Driverele de sunet precum Realtek High-Definition Audio Driver asigură că dispozitivele dvs. audio funcționează corect atunci când sunt conectate la computer. De cele mai multe ori, aceste drivere vin preinstalate pe computerele Microsoft, dar poate fi necesar să le instalați manual dacă ceva nu merge bine.
În acest articol, vom explica cum să descărcați, să instalați și să actualizați driverul audio Realtek în Windows 11.
Cum să descărcați driverele audio Realtek pe Windows 11
Driverul audio Realtek adecvat pentru sistemul dvs. depinde de producătorul plăcii de bază. Puteți găsi versiuni ale Realtek codecuri audio pentru Windows 10, Windows 11 și sistemele de operare anterioare pe site-ul web Realtek.
De asemenea, puteți personaliza setările driverului audio folosind Realtek HD Audio Manager. Pentru a face acest lucru, va trebui să consultați site-ul web al producătorului plăcii de bază pentru a determina de unde să descărcați fișierul corespunzător.
Cum să descărcați driverele audio Realtek pentru Intel
Puteți descărca driverul audio standard Intel pentru Windows 11 de pe site-ul web Intel.

Cum să descărcați driverele audio Realtek pentru Lenovo
Puteți descărca driverul audio standard Lenovo Realtek pentru Windows 11 de pe site-ul web Lenovo.
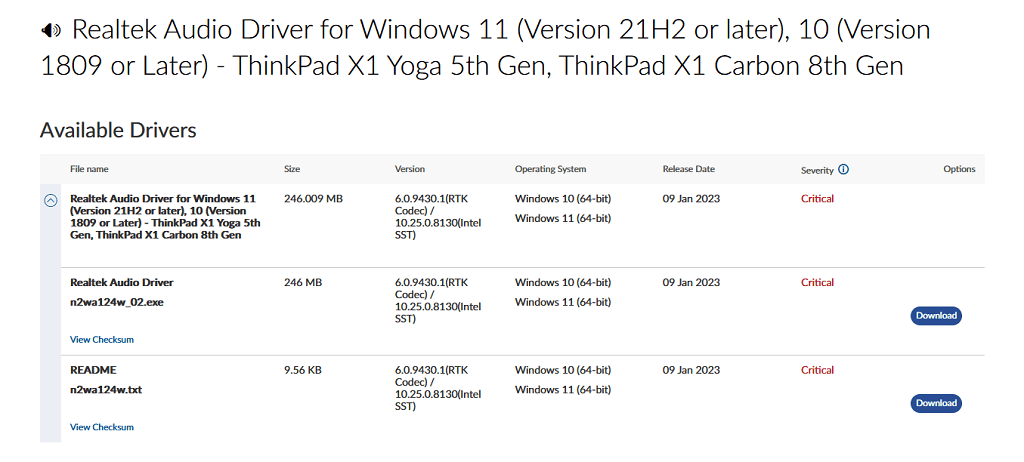
Cum să descărcați driverele audio Realtek pentru HP
Utilizatorii HP pot descărca driverele audio Realtek de pe site-ul web HP.
Cum să descărcați driverele audio Realtek pentru Dell
Utilizatorii HP pot descărca driverele audio Realtek de pe site-ul web Dell.
Cum să descărcați driverele audio Realtek pentru Asus
Utilizatorii HP pot descărca driverele audio Realtek de pe site-ul web Asus.
Cum se instalează driverul audio Realtek în Windows
Acum că ați descărcat fișierul Realtek Audio Driver, puteți continua să îl instalați.
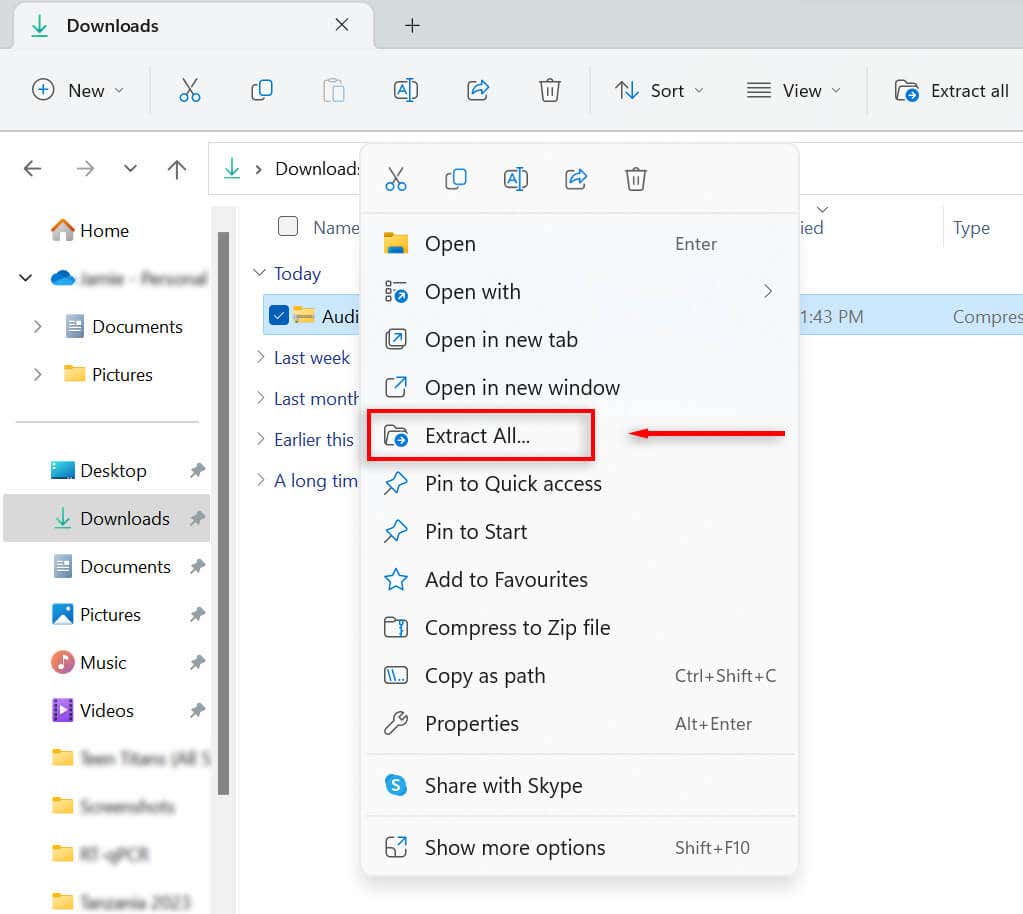
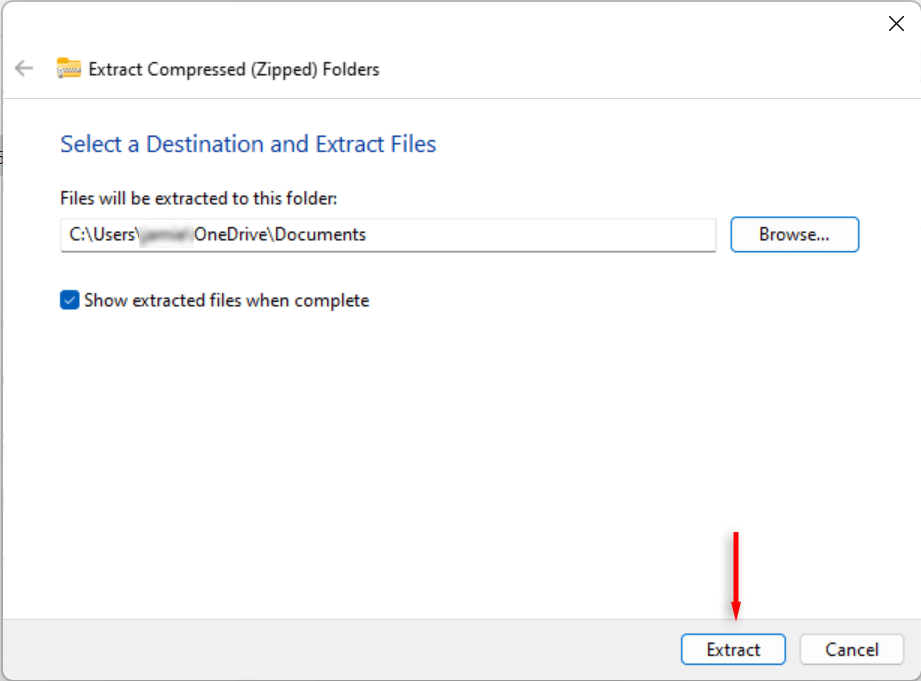
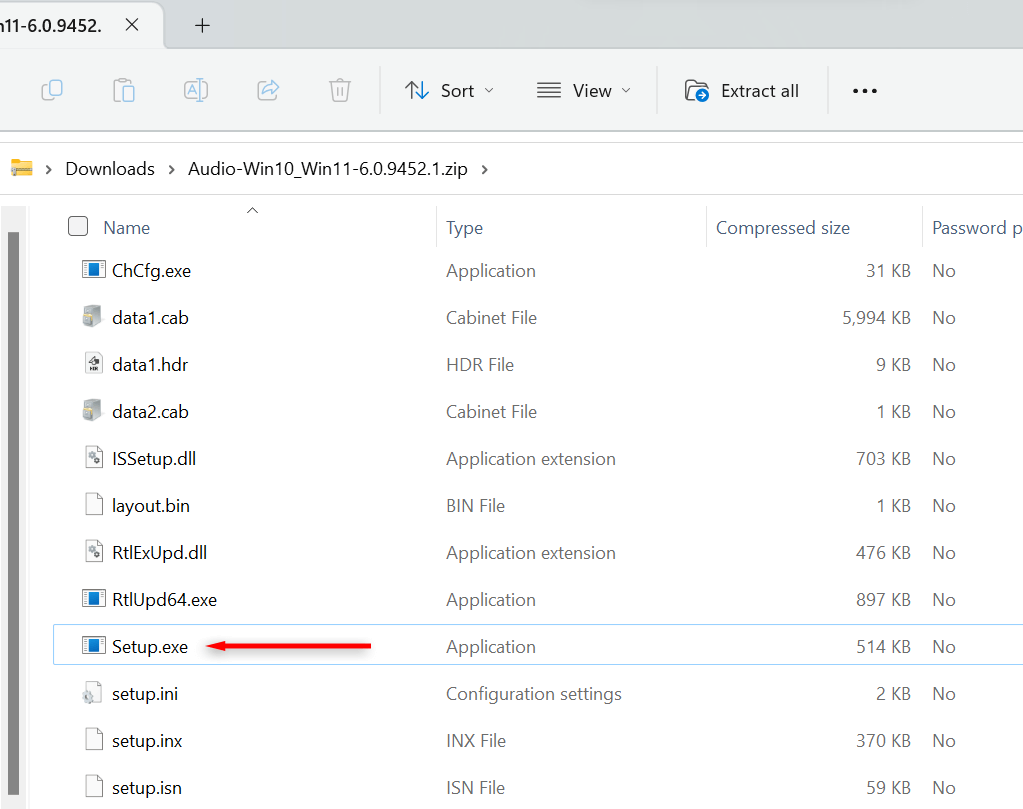
Cum se actualizează driverele audio Realtek în Windows 11
Pentru a asigura cea mai înaltă calitate a sunetului posibilă pe computerul dvs., driverele dvs. audio trebuie să fie actualizate. Deși driverele audio pot fi actualizate în timpul actualizărilor obișnuite de Windows, acestea pot deveni învechite. Puteți actualiza oricând driverele audio Realtek HD la cea mai recentă versiune prin intermediul Managerului de dispozitive.
Cum se actualizează driverele audio Realtek în Windows 11 Device Manager
Pentru a vă actualiza driverele audio:
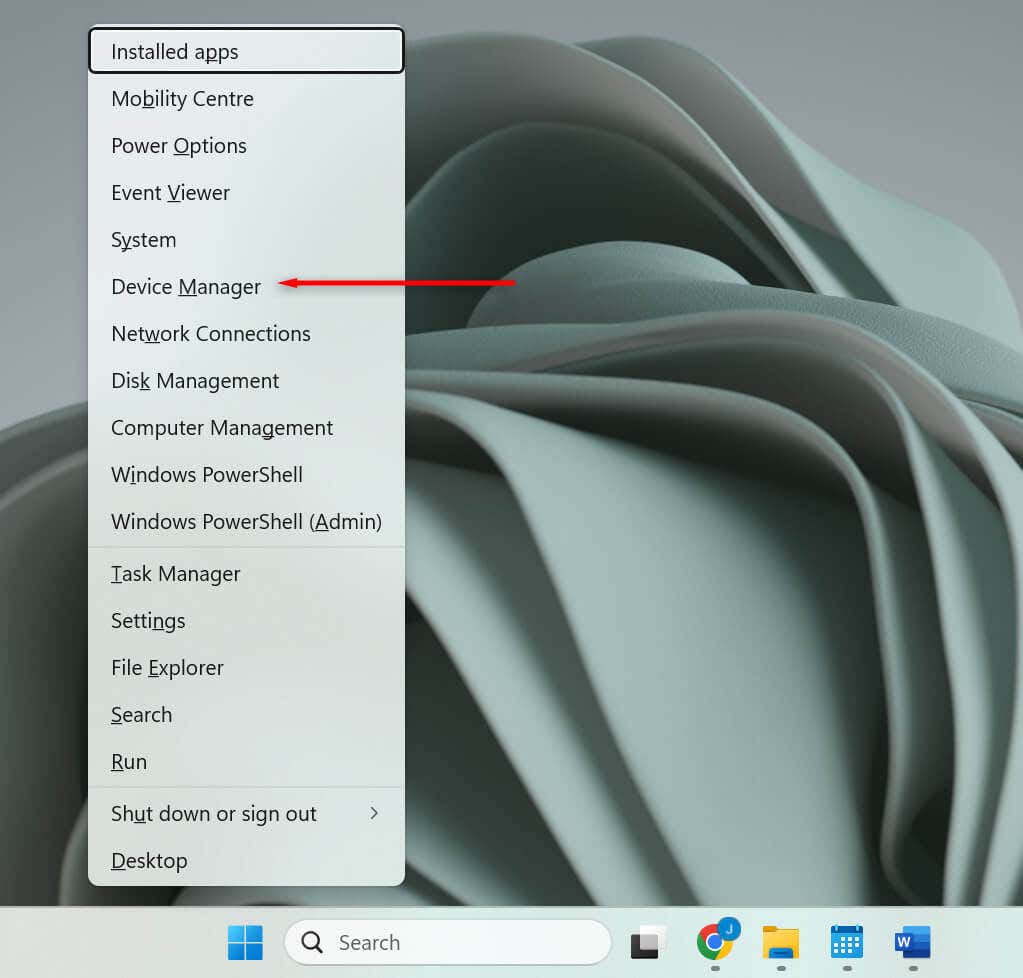
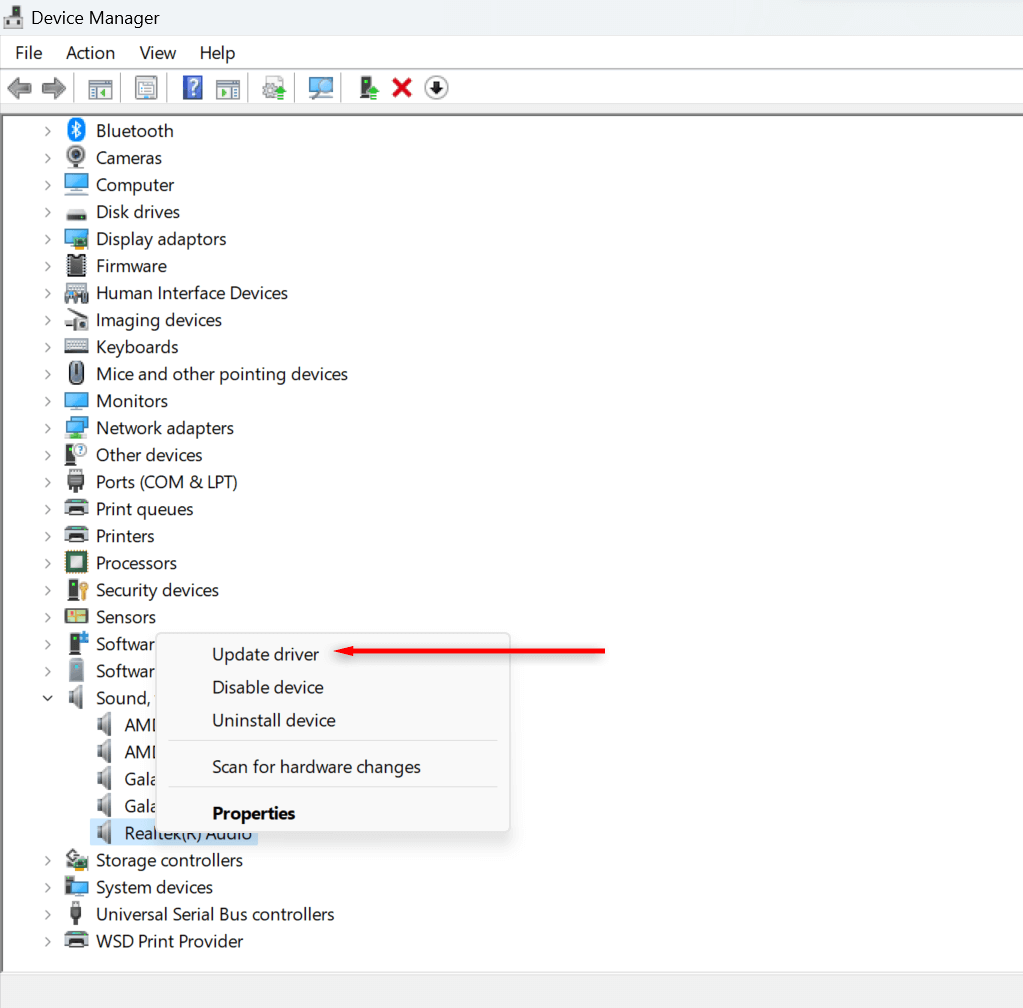
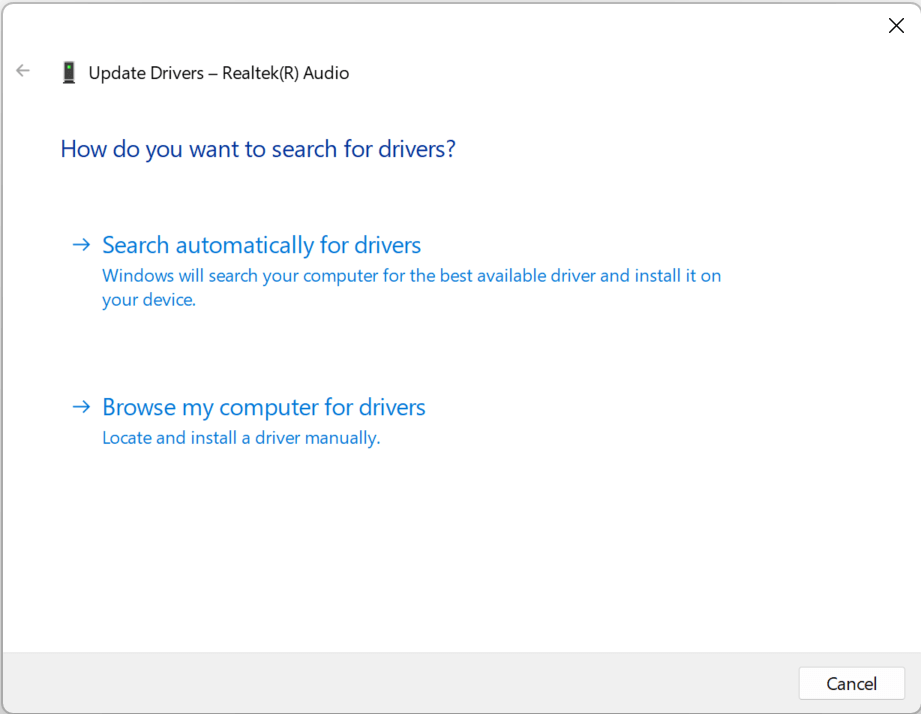

Cum se actualizează driverele audio Realtek cu o actualizare Windows 11
Pentru a vă actualiza driverele prin actualizarea Windows:.
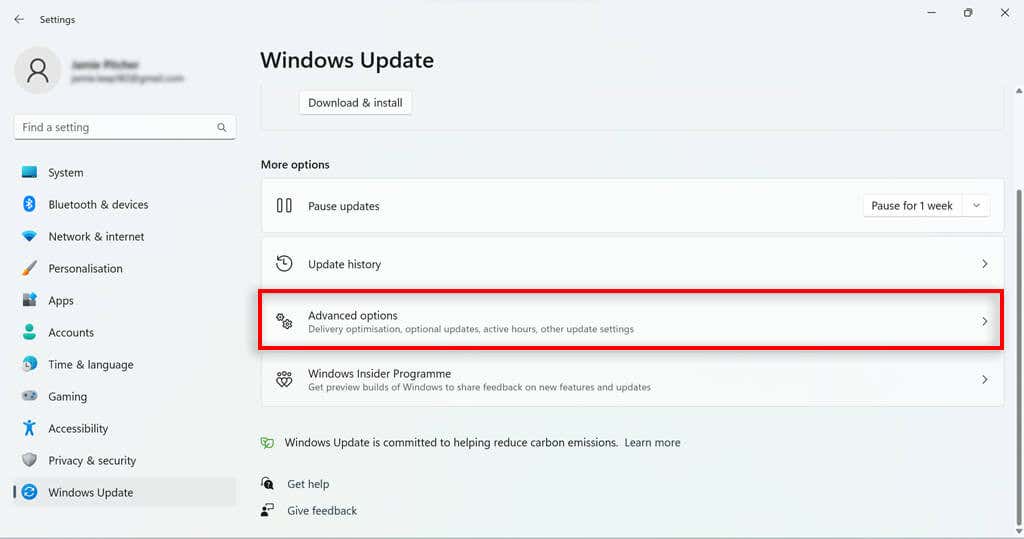
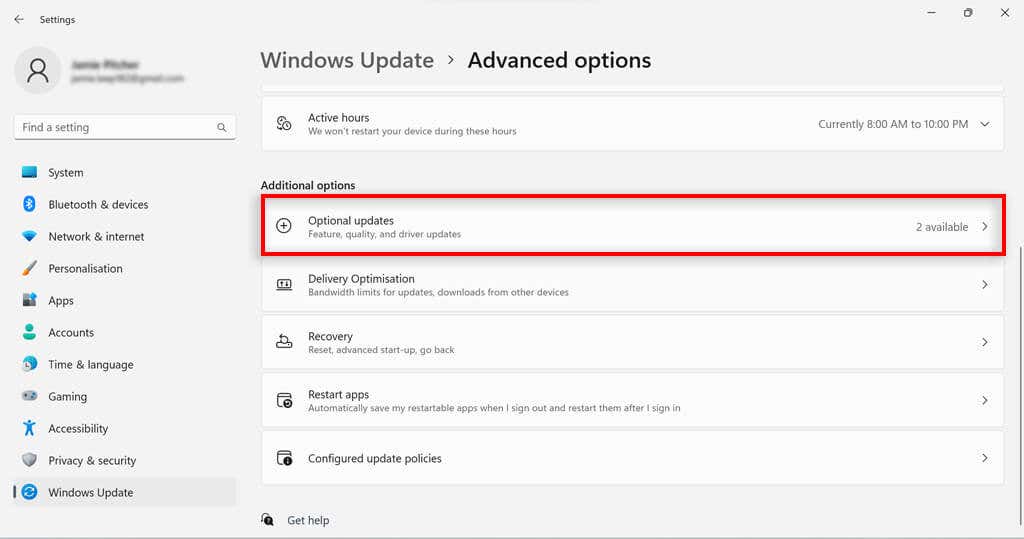
Depanarea driverului audio Realtek
Dacă întâmpinați probleme cu sunetul și v-ați verificat setările de sunet, pot fi probleme legate de driverul dvs. audio. Este posibil ca software-ul driverului dvs. să nu fie compatibil cu placa dvs. de sunet sau că driverul dvs. audio este învechit.
Dacă aveți probleme cu driverele audio, încercați să le actualizați. Dacă acest lucru nu funcționează, dezinstalați și reinstalați driverele.
Dacă toate celelalte nu reușesc, puteți încerca să descărcați și să instalați un alt driver audio. Dacă problema persistă, probabil că nu driverul dvs. este cauza problemei. Verificați alte probleme în setările dvs. audio și asigurați-vă că hardware-ul funcționează corect. Iată un ghid pentru depanarea problemelor audio obișnuite în Windows 10 și 11 dacă rămâneți blocat.
Direte audio Realtek
Un driver audio este o parte esențială a software-ului computerului dvs., care este vitală pentru funcția audio. Dacă întâmpinați probleme de sunet și ați confirmat că hardware-ul dumneavoastră funcționează, driverul audio poate fi cauza. Descărcarea și instalarea driverelor audio Realtek pentru Windows 11 sau actualizarea driverului dacă este deja instalat, ar putea fi răspunsul la problemele tale bazate pe audio.
.