Problemele audio pe Windows pot rezulta dintr-o problemă legată de hardware, cum ar fi o placă de sunet deteriorată sau o problemă legată de software, cum ar fi un driver corupt. Microsoft lansează frecvent actualizări pentru a remedia multe dintre problemele legate de software, dar puteți depana și dvs. aceste probleme. Dacă utilizați Windows 10 sau 11 și vă confruntați cu probleme audio, acest ghid vă va ajuta să găsiți o remediere.
Înainte de a începe depanarea, încercați să reporniți computerul. În unele cazuri, o repornire vă va rezolva problema fără a fi nevoie să modificați setările de pe computerul Windows. De exemplu, este posibil ca o actualizare Windows să fi pus driverele audio în standby până când reporniți. Dacă o repornire nu funcționează, încercați următoarele remedieri.
Verificați cablurile sau conexiunile fără fir
Înainte de a modifica setările pe computerul cu Windows, verificați din nou dacă cablurile audio sunt introduse corect în computer. Cel mai bine este să deconectați și să reconectați toate dispozitivele pentru a vă asigura că nu există conexiuni slăbite. În timp ce sunteți la asta, verificați și cablul pentru deteriorare fizică. Dacă cablul este deteriorat, poate fi necesar să-l înlocuiți.
Dacă utilizați un set de căști Bluetooth, difuzoare externe sau un alt dispozitiv de sunet fără fir, veți dori să verificați dacă este conectat corect la computer. Apăsați pe Win + I și selectați Bluetooth și dispozitive .
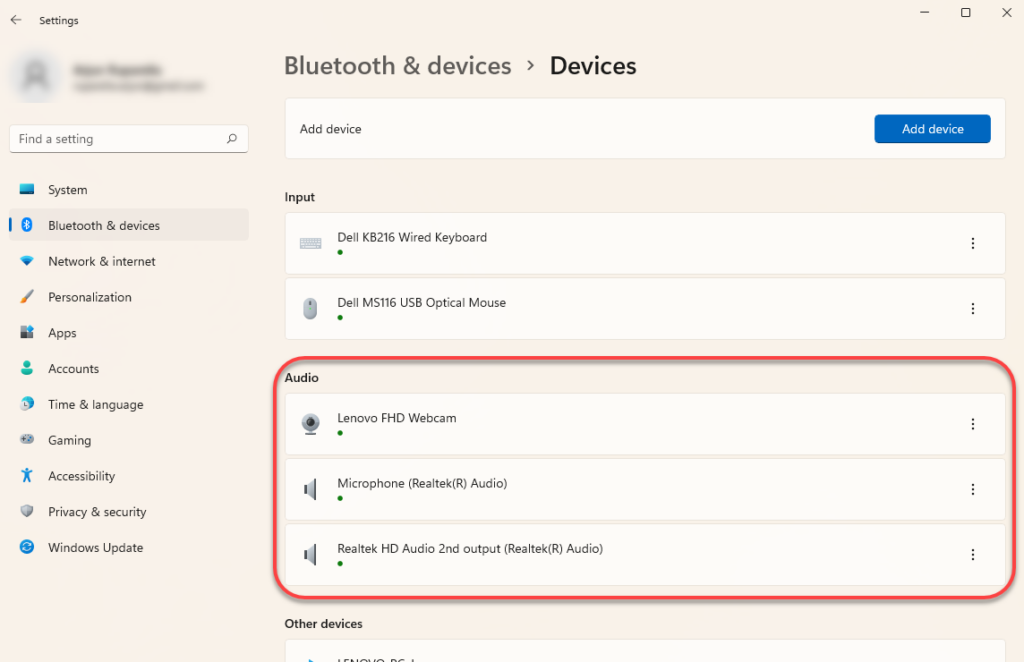
Verificați dacă dispozitivul dvs. este asociat corect cu computerul. Dacă aveți îndoieli, scoateți dispozitivul și asociați-l din nou. Puteți elimina dispozitivul selectând punctele de suspensie verticale din partea dreaptă a unui dispozitiv și selectând Eliminați dispozitivul .
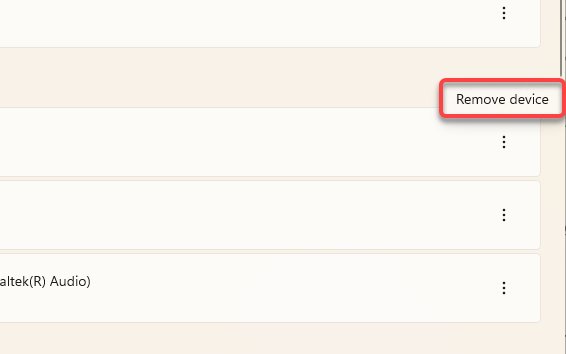
Apoi, asociați din nou dispozitivul dvs. audio și vedeți dacă asta rezolvă problema cu sunetul.
Verificați mixerul de volum
Windows vă permite să reglați volumul în funcție de aplicație. Chiar dacă pictograma de sunet din bara de activități este posibil să nu arate simbolul dezactivare sunet, ați putea să schimbați totuși volumul pentru o anumită aplicație, cu bună știință sau fără să știți.
Puteți verifica nivelul de redare audio al unei anumite aplicații din mixerul de volum. Pentru a deschide mixerul de volum, faceți clic dreapta pe pictograma difuzorului din capătul din dreapta al barei de activități și selectați Deschide mixerul de volum .
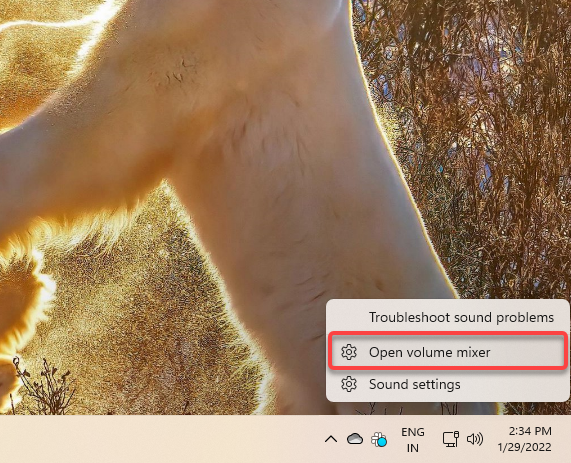
Făcând acest lucru, veți ajunge la aplicația Setări. Veți putea regla volumul pentru toate aplicațiile din secțiunea Aplicații ..
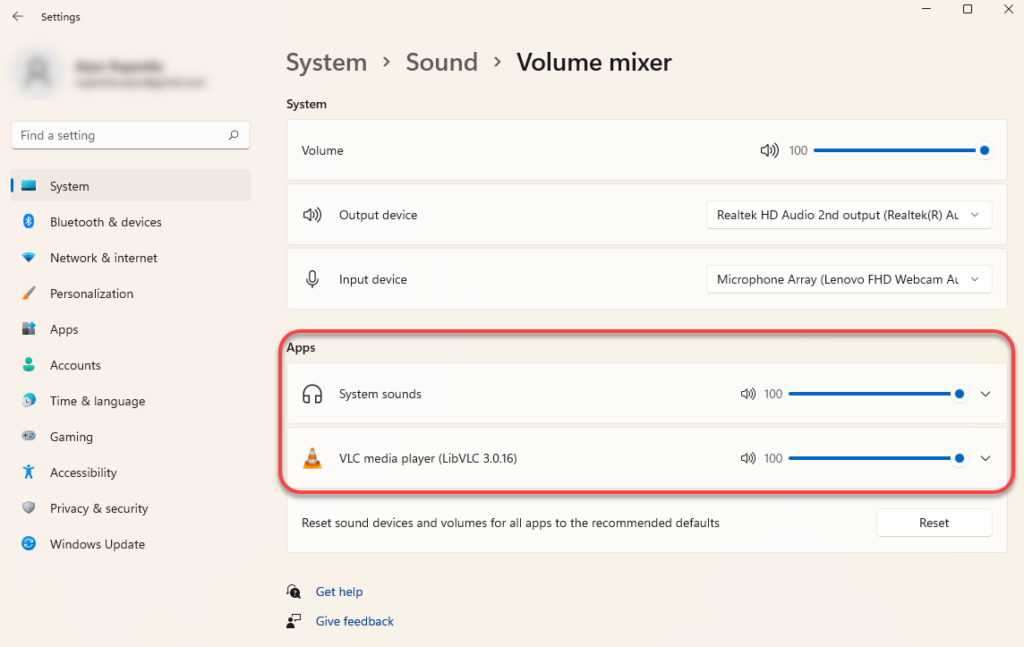
Dacă volumul pentru oricare dintre aceste aplicații este mai aproape de 0, activați-l. Aduceți-l la 100 doar pentru a-l testa și a vedea dacă asta rezolvă problema sunetului.
Verificați dispozitivul de ieșire activ
Dacă ați conectat mai mult de un dispozitiv audio la computer, este posibil ca sunetul să fie redat pe un alt dispozitiv decât cel pe care îl utilizați. Acest lucru poate fi valabil mai ales dacă ați conectat dispozitivul audio utilizând un cablu USB sau HDMI, deoarece va trebui să setați singuri acele dispozitive ca implicite.
Puteți schimba dispozitivul audio din setările de sunet. Pentru a deschide setările de sunet, faceți clic dreapta pe pictograma difuzorului din capătul din dreapta al barei de activități și selectați Setări sunet .
În partea de sus a ferestrei, veți vedea o opțiune pentru a Alegeți unde să redați sunetul . Selectați dispozitivul audio implicit corespunzător și verificați dacă acesta rezolvă problemele audio de pe computer. Cu toate acestea, puteți, de asemenea, să reda sunet pe mai multe dispozitive în același timp.
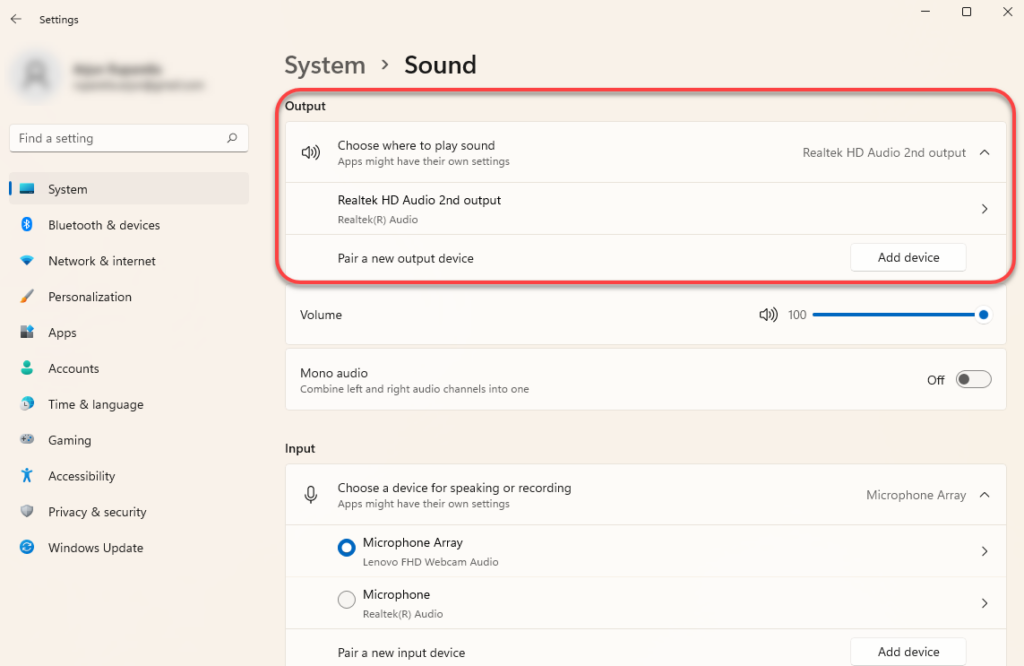
De asemenea, puteți testa sunetul atunci când setați dispozitivul implicit, selectând dispozitivul audio relevant și selectând butonul Testați de pe ecranul următor.
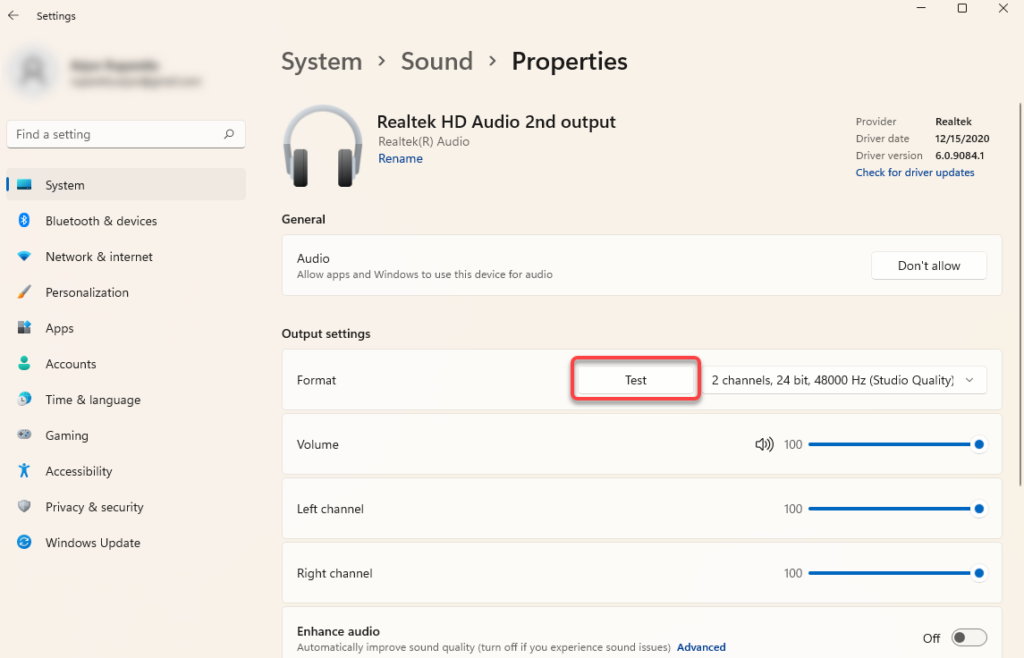
Ca alternativă, puteți alege un alt dispozitiv de redare accesând Panou de control >Hardware și sunet >Sunet . Comutați la fila Redare , selectați un dispozitiv și selectați butonul Setare implicită din partea de jos.
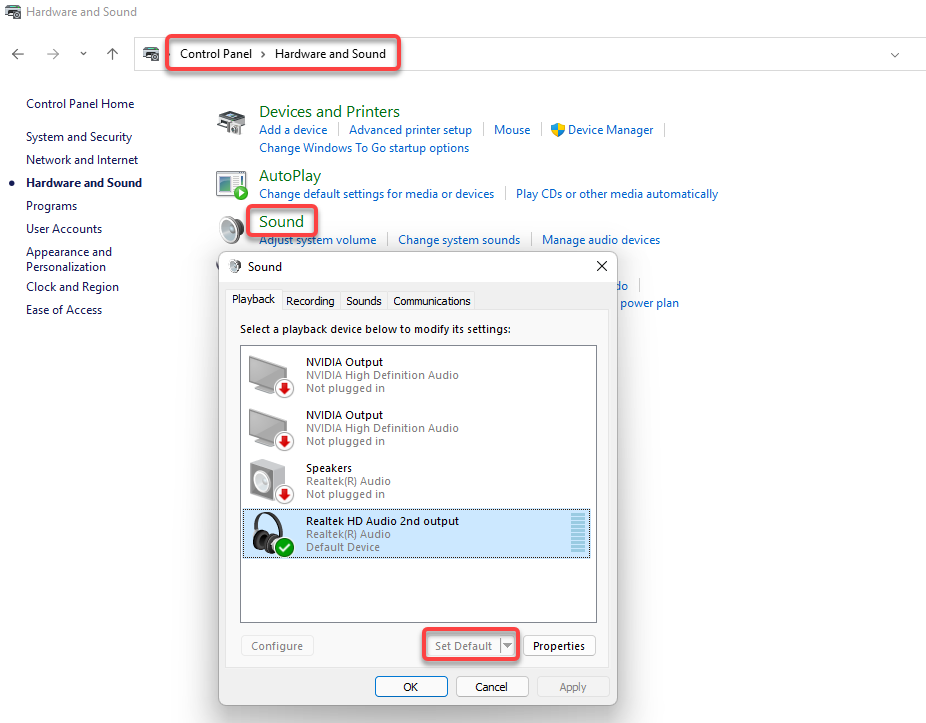
Utilizați instrumentul de depanare audio încorporat
Windows are mai multe instrumente de depanare încorporate, inclusiv un instrument de depanare audio care poate determina și remedia automat problema. Instrumentele de depanare încorporate nu sunt intotdeaunaeficiente, dar este o opțiune bună de încercat înainte de a încerca remedieri mai intruzive.
Veți găsi instrumentul de depanare încorporat în aplicația Setări. Apăsați pe Win + I pentru a lansa aplicația Setări și navigați la Sistem >Depanați >Alte instrumente de depanare . Căutați în lista instrumentelor de depanare un element numit Redare audio și selectați butonul Run de lângă acesta.
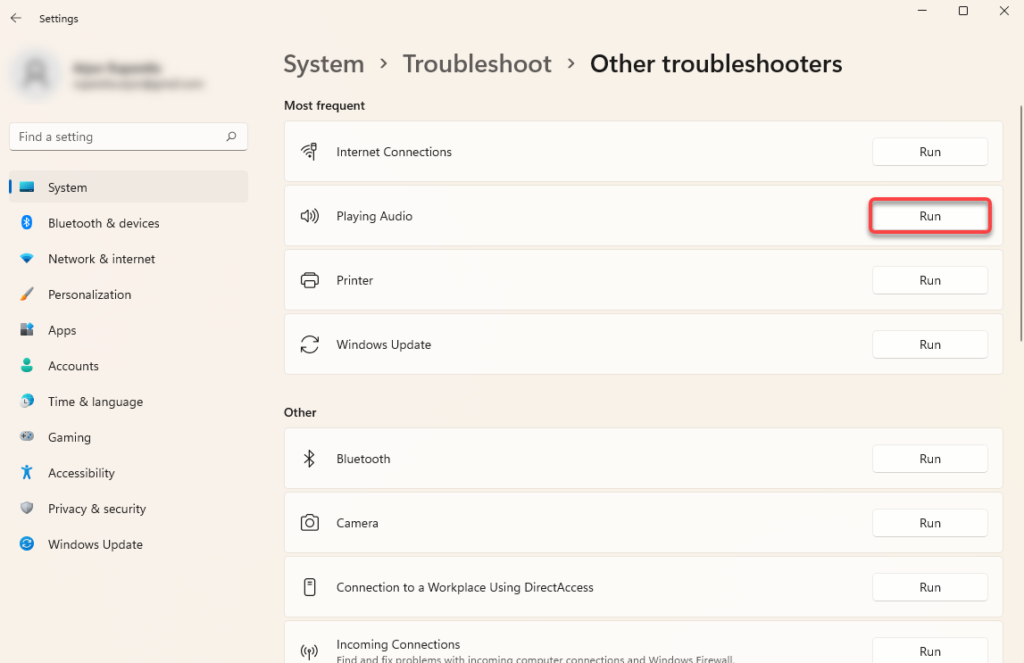
Urmați instrucțiunile de pe ecran și lăsați Windows să încerce să găsească și să remedieze problemele..
Actualizați, reinstalați sau derulați înapoi driverele audio
Dacă driverele dvs. de sunet au devenit învechite, corupte sau au fost eliminate, este posibil să nu puteți obține nicio ieșire audio. Puteți remedia problemele audio cauzate de un driver prin simpla actualizare sau reinstalare. Chiar și fără probleme audio, cel mai bine este să actualizați driverele din când în când.
Pentru a actualiza sau a reinstala un driver, va trebui să utilizați Managerul de dispozitive. Apăsați pe Win + R , tastați devmgmt.msc și apăsați pe Enter pentru a lansa Managerul de dispozitive. Căutați o categorie numită Controre pentru sunet, video și jocuri și selectați săgeata mică din stânga pentru a extinde lista.
Găsiți driverul pentru dispozitivul relevant, faceți clic dreapta pe el și selectați Dezinstalați dispozitivul .
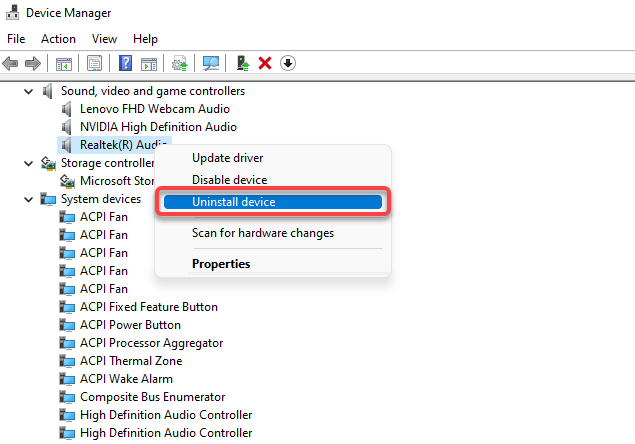
În multe cazuri, veți vedea un driver audio Realtek, dar alte dispozitive pot fi listate separat. Puteți dezinstala toate dispozitivele unul câte unul și apoi selectați Acțiune din panglica din partea de sus și selectați Scanați modificări hardware .
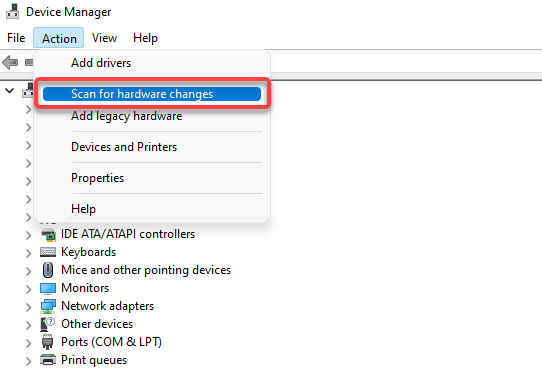
Procedând astfel, noile drivere vor fi reinstalate pentru toate dispozitivele pe care le-ați dezinstalat. Ca alternativă, dacă ați descărcat driverele de pe site-ul producătorului, faceți clic dreapta pe dispozitiv și selectați Actualizați driverul .
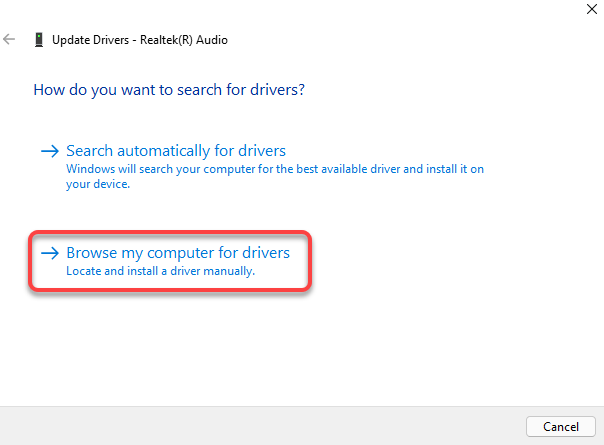
Selectați Răsfoiți computerul pentru drivere și selectați fișierele driverului de pe computer.
În unele cazuri, totuși, o actualizare a driverului poate fi defectă. Dacă dispozitivul dvs. de redare a funcționat bine până când ați actualizat driverul de dispozitiv, puteți să dă înapoi șoferul și să utilizați driverul de dispozitiv instalat anterior. Rețineți că veți avea această opțiune numai dacă driverul a fost actualizat cel puțin o dată și Windows are încă driverul mai vechi la care poate reveni.
Pentru a anula driverele, faceți clic dreapta pe dispozitiv, selectați Proprietăți , comutați la fila Driver și selectați Retroduceți driverul .
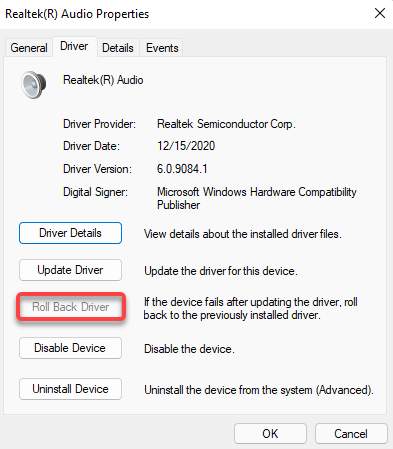
Dezactivați îmbunătățirile audio Windows
Îmbunătățirile audio Windows este o funcție încorporată care poate îmbunătăți calitatea audio pe computerele Windows. Cu toate acestea, pot cauza probleme de sunet și pe unele PC-uri. De obicei, soluția este de a dezactiva pur și simplu îmbunătățirile..
Puteți dezactiva îmbunătățirile din aplicația Setări. Apăsați pe Win + I pentru a lansa aplicația Setări și navigați la Sistem >Sunet >Toate dispozitivele de sunet . Selectați dispozitivul audio relevant și dezactivați butonul de lângă Îmbunătățiți sunetul . Procedând astfel, toate îmbunătățirile vor fi dezactivate.
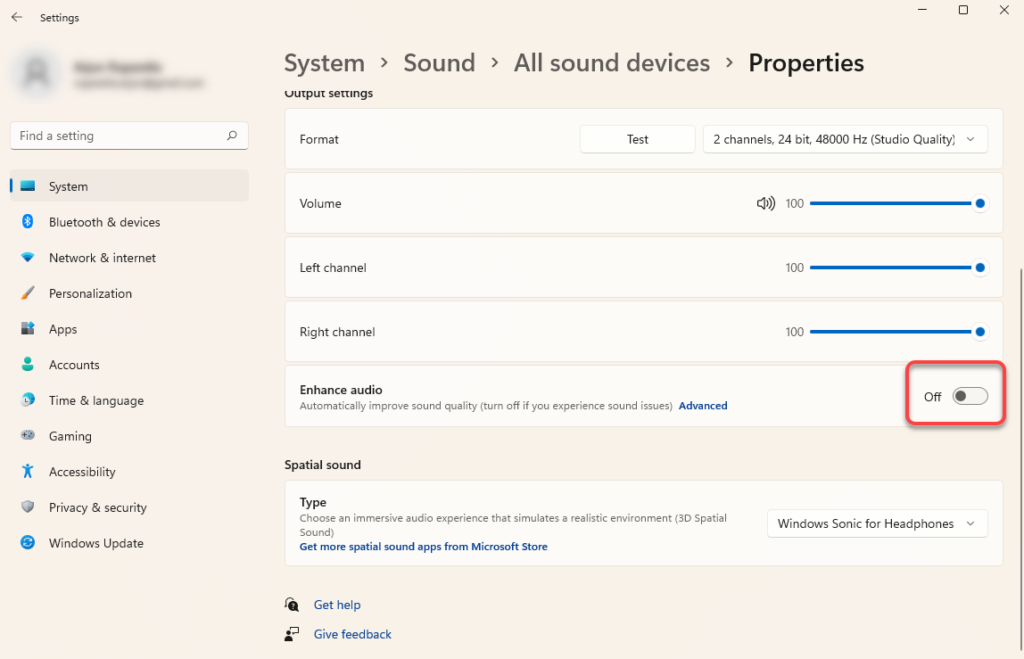
Reporniți serviciul audio Windows
Dacă încă încercați să remediați sunetul pe Windows 11 sau 10, ar putea fi util să reporniți serviciile Windows Audio și Windows Audio Endpoint Builder. Este posibil ca serviciile să se fi dezactivat automat în unele cazuri, lăsându-vă fără sunet.
Apăsați Win + R , tastați services.msc și apăsați pe Enter pentru a lansa consola Services . Căutați în listă un serviciu numit Windows Audio . Puteți face acest lucru apăsând pe Ctrl + F , tastând windows audio în caseta de căutare și apăsând pe Enter .
Dublu clic pe serviciu după ce îl găsiți. Dacă Starea serviciului apare ca Oprit , trebuie doar să selectați butonul Pornire .
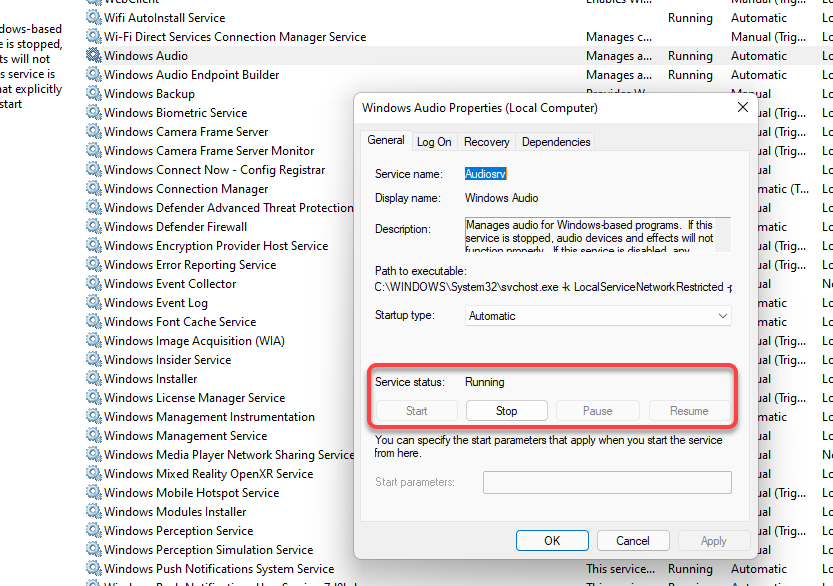
Dacă serviciul rulează deja, selectați butonul Oprire , apoi butonul Pornire pentru al reporni.
De asemenea, verificați Tipul de pornire . Dacă este setat la orice, în afară de Automat , schimbați-l în Automat . După ce ați terminat, selectați OK . Repetați același proces pentru serviciul Windows Audio Endpoint Builder .
Probleme audio Windows remediate
Sperăm că una dintre aceste remedieri a funcționat pentru dvs. și sunetul funcționează bine pe computer. Cu toate acestea, dacă nu, poate doriți să luați în considerare o restaurare a sistemului. Dacă aveți și o mulțime de alte probleme, resetarea Windows ar putea fi o altă opțiune viabilă. Asigurați-vă că ați backup pentru computerul dvs înainte de a utiliza oricare dintre aceste opțiuni.
.