Fișierele batch sunt o modalitate excelentă de a rula automat sarcini pe computer. Dacă doriți să programați un fișier batch să ruleze automat, utilitarul utilizați Task Scheduler al computerului cu Windows 10 sau Windows 11.
Task Scheduler vă permite să declanșați fișierul batch să ruleze la o anumită oră sau când are loc un anumit eveniment. De asemenea, aveți o mulțime de opțiuni configurabile pentru a defini modul în care rulează fișierul. Presupunem că ați creat deja fișier batch, așa că în acest articol vă vom arăta cum să programați rularea acelui fișier batch.
De ce să programați fișiere batch pe computerul dvs. Windows
Există nenumărate motive pentru a programa un fișier batch pe computer. Un exemplu bun este crearea unui fișier batch care șterge folderul Descărcări. De exemplu, puteți rula acest script de lot pentru a elimina Descărcările în fiecare săptămână.
În mod similar, puteți face un script care lansează automat programele tale preferate când porniți computerul. Când vine vorba de automatizarea sarcinilor cu fișiere batch, creativitatea ta este singura limită.
Programați fișiere batch cu Windows Task Scheduler
Plasați fișierul bat într-o locație adecvată de pe computer. Dacă mutați fișierul după crearea sarcinii, sarcina va înceta să funcționeze, așa că plasați-l undeva unde doriți să rămână. Începeți procesul deschizând meniul Start al PC-ului cu Microsoft Windows, căutând Programator de activități și selectând instrumentul respectiv în rezultatele căutării.
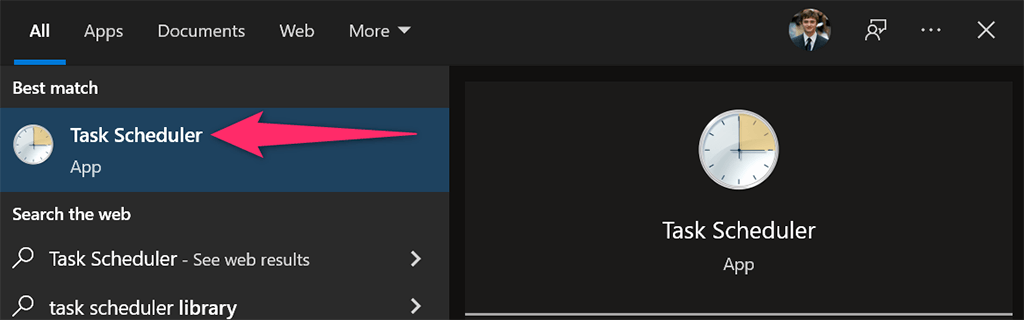
Selectați Acțiune >Creați sarcină de bază în fereastra Planificatorului de activități. Veți folosi această sarcină pentru a rula fișierul batch.
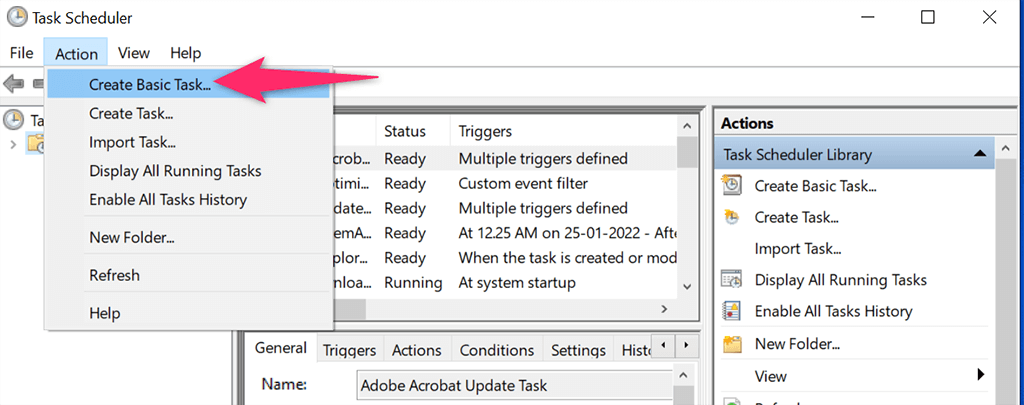
Selectați câmpul Nume și introduceți un nume pentru sarcina dvs. Numele ar putea fi orice vă ajută să vă recunoașteți sarcina. Apoi, opțional, introduceți o descriere pentru sarcină și selectați Următorul în partea de jos.
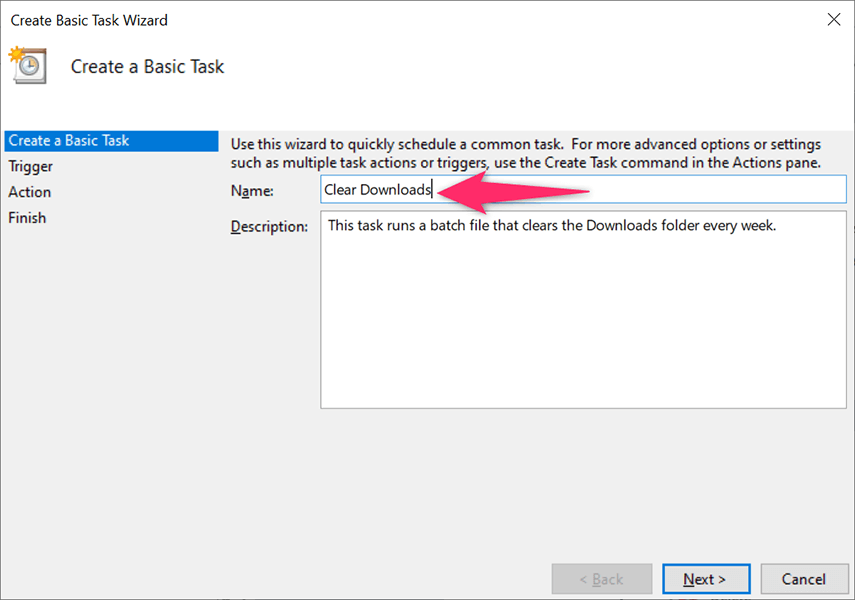
Veți alege când și cât de des se rulează fișierul batch în fereastra următoare. Opțiunile dintre care puteți alege sunt:
În majoritatea cazurilor, veți alege una dintre primele patru opțiuni. După ce ați făcut o selecție, faceți clic pe Următorul în partea de jos.
Vom alege opțiunea Săptămânal pentru demonstrație.
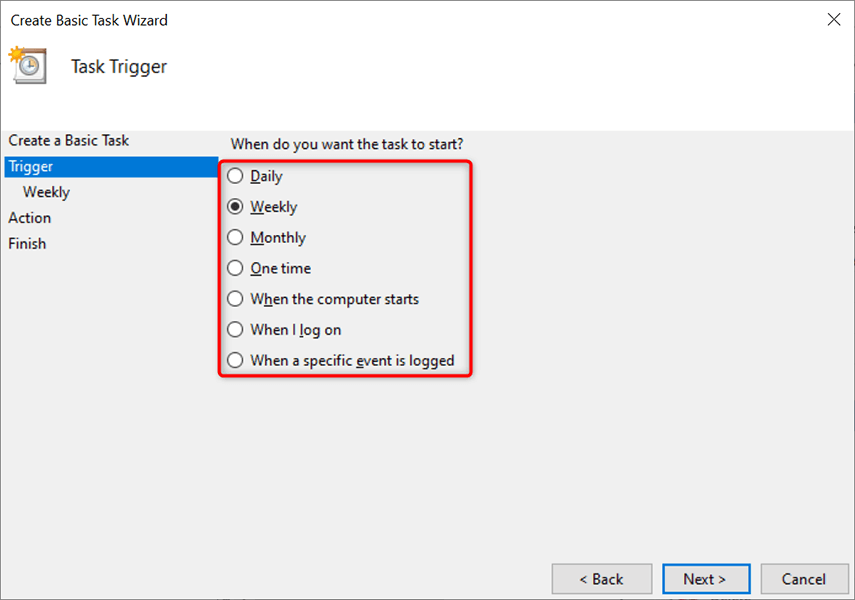
Veți alege când să rulați fișierul batch în fereastra care se deschide. În funcție de ceea ce ați selectat la pasul anterior, veți vedea opțiunile adecvate.
Deoarece am ales Săptămânal la pasul anterior, vom selecta data și ora de începere în această fereastră. Apoi, vom face clic pe caseta Recură fiecare și vom alege când sarcina reapare, apoi vom alege ziua săptămânii.
În cele din urmă, vom selecta Următorul în partea de jos.
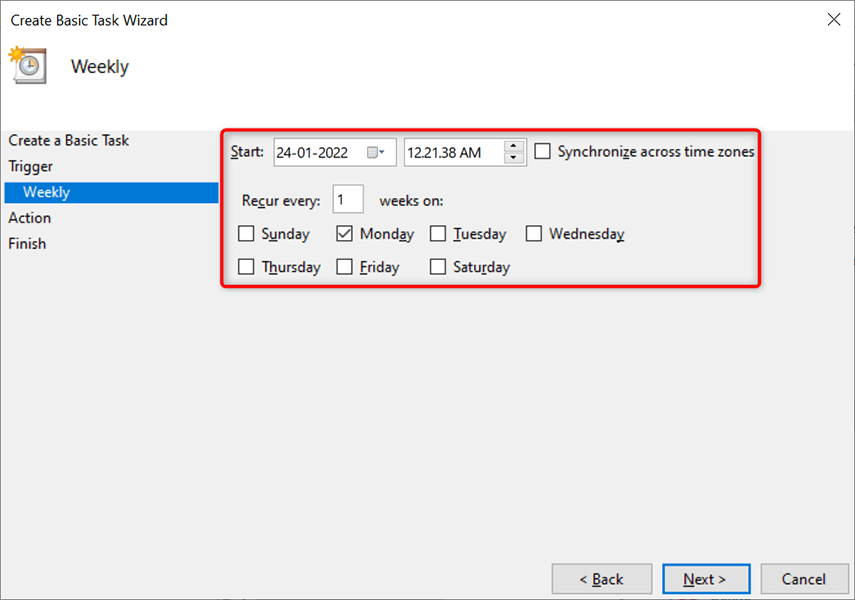
Task Scheduler vă va întreba acum ce doriți să rulați la ora specificată. Alegeți Porniți un program deoarece doriți să rulați un fișier batch. Apoi, selectați Următorul în partea de jos.
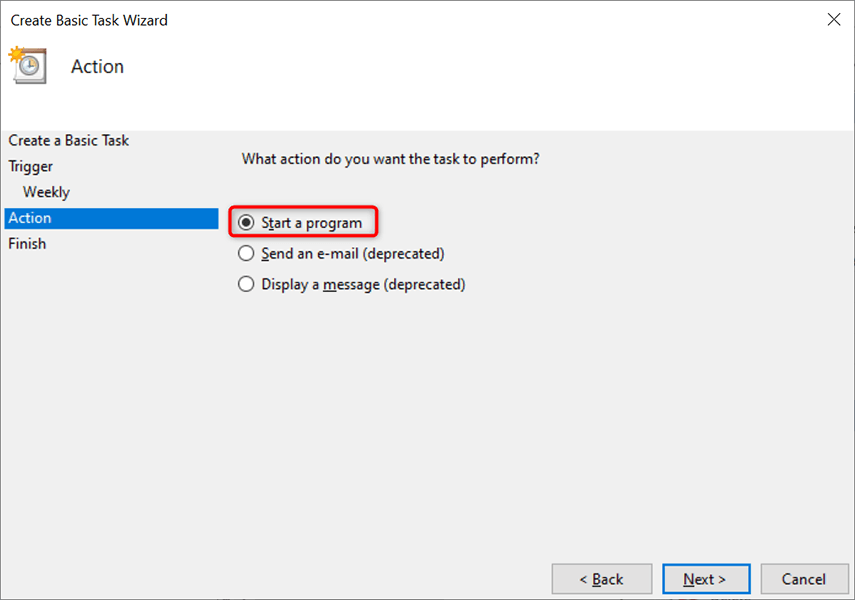
Faceți clic pe butonul Răsfoiți de pe ecranul următor și alegeți fișierul batch de rulat. Opțional, adăugați argumente și un început în timp. Apoi, selectați Următorul în partea de jos.
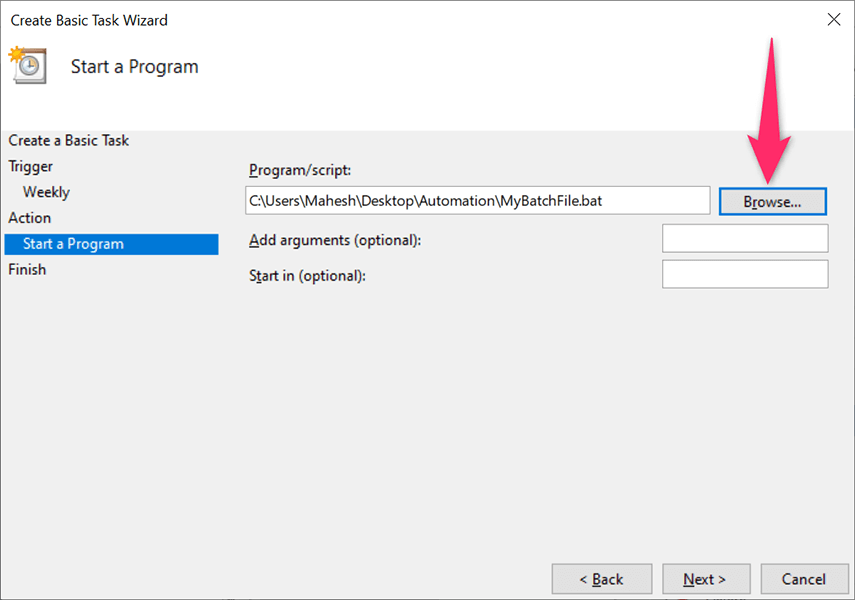
Veți vedea rezumatul sarcinii nou create pe ecran. Faceți clic pe butonul Terminare dacă acest rezumat vi se pare bine.
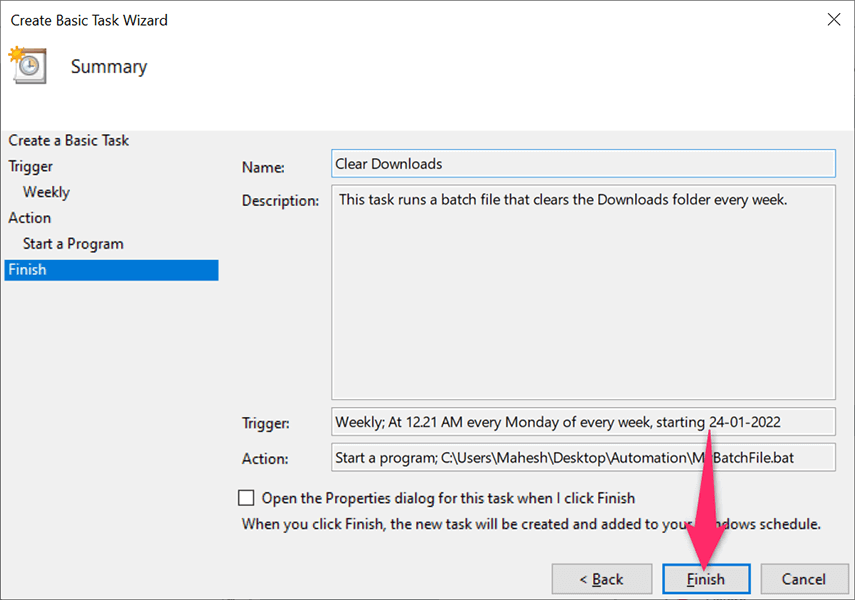
Task Scheduler a salvat sarcina dvs., iar aceasta va rula la data și ora specificate.
Editați sau ștergeți o sarcină de fișier batch în Task Scheduler pe Windows
Task Scheduler vă permite să vă editați sarcina chiar și după creare. În acest fel, puteți modifica ce, când și cât de des rulează fișierul batch. De asemenea, puteți șterge sarcina dacă nu mai doriți să rulați fișierul.
Porniți utilitarul Task Scheduler pe computerul dvs. cu Windows 10 sau Windows 11 și selectați Task Scheduler Library din stânga. În panoul din mijloc, faceți clic dreapta pe sarcina dvs. și alegeți Proprietăți din meniu pentru a edita sarcina..
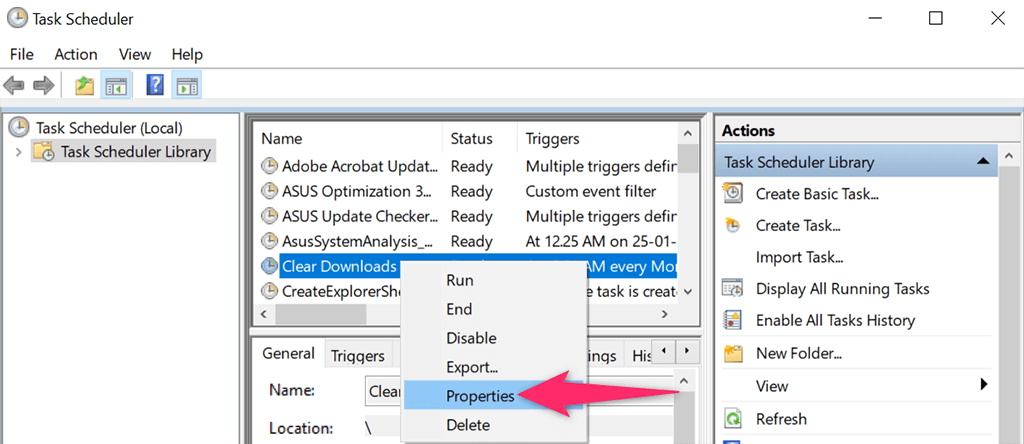
Utilizați diferitele file din fereastra Proprietăți pentru a modifica opțiunile sarcinii dvs. De exemplu, selectați fila Declanșatoare dacă doriți să modificați programarea fișierului dvs. batch. Apoi puteți alege programarea curentă, dați clic pe Editați și apoi să specificați noua programare pentru fișierul dvs.
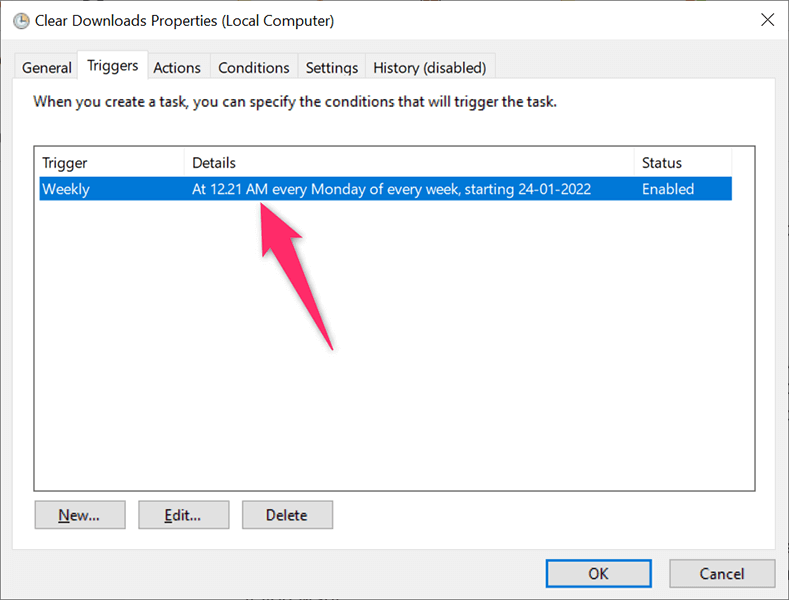
În mod similar, deschideți fila Acțiuni pentru a modifica ce fișier batch rulează la lansarea sarcinii. Din nou, selectați fișierul batch curent, faceți clic pe Editați , apoi selectați noul fișier dacă doriți.
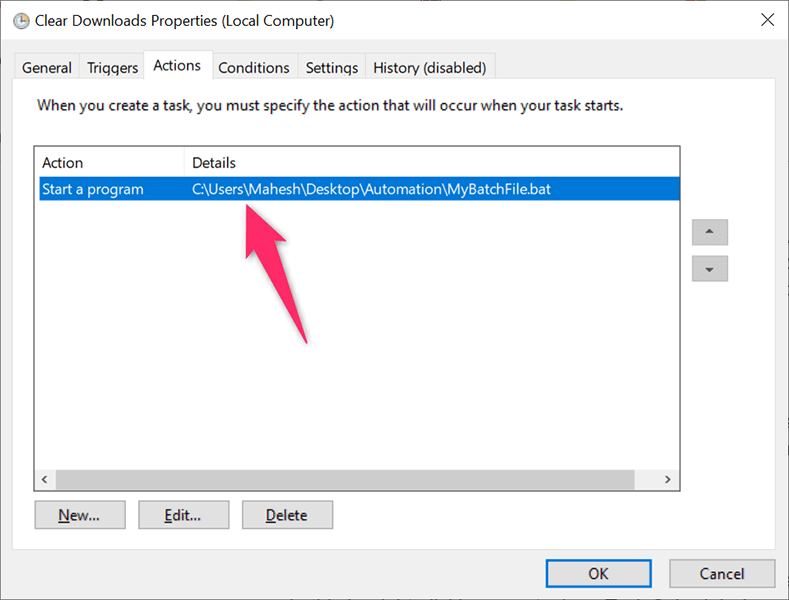
În sfârșit, puteți scăpa de sarcina dvs., astfel încât fișierul batch să nu ruleze automat. Puteți face acest lucru făcând clic dreapta pe sarcina dvs. în fereastra principală a Task Scheduler și alegând Ștergeți din meniu.
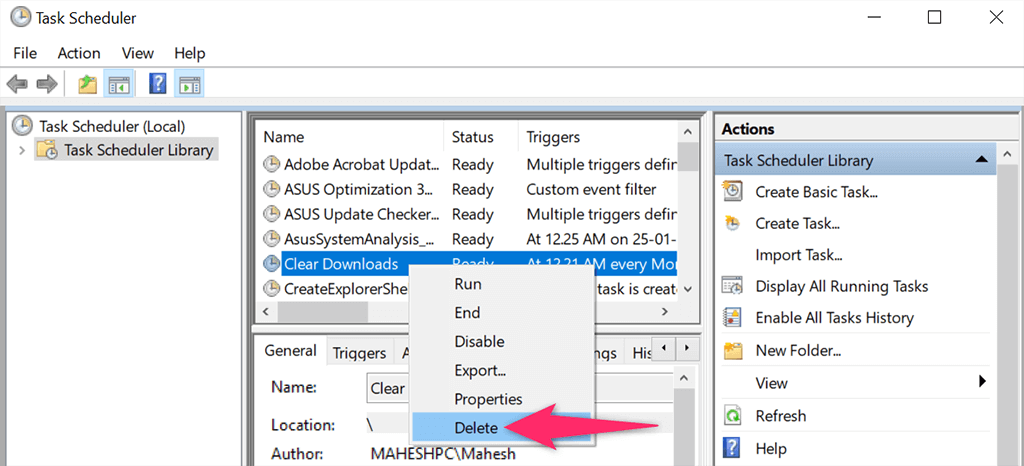
Alegeți Da în solicitare pentru a vă șterge sarcina. Puteți crea oricând o sarcină nouă pentru a rula același fișier sau un alt fișier la intervale programate.
Rețineți că computerul trebuie să fie pornit pentru ca Task Scheduler să vă ruleze sarcina. Dvs. fișierul batch nu va rula dacă computerul este oprit la ora programată.
.