Întâmpinați probleme la lansarea sau utilizarea aplicației Calendar pe computerul dvs. Microsoft Windows? Diverse elemente pot face ca acesta să nu funcționeze. Va trebui să găsiți problema de bază care cauzează problema și să o remediați pentru ca aplicația Calendar să funcționeze din nou. Vă vom arăta care sunt aceste elemente și cum să le remediați pe computer.
Unele motive pentru care aplicația Calendar din Windows refuză să funcționeze sunt că PC-ul are o defecțiune minoră, aplicația Calendar este învechită, nu ați activat sincronizarea calendarului pentru contul dvs., aplicația Calendar are o problemă tehnică și multe altele.

1.Reporniți computerul Windows 10/11
Când întâmpinați probleme la utilizarea unei aplicații pe computer, primul pas pe care trebuie să îl faceți este să reporniți computerul. Procedând astfel, toate funcțiile sistemului dvs. sunt dezactivate, posibil remediind probleme minore. Asigurați-vă că salvați munca nesalvată înainte de a opri computerul.
Puteți reporni computerul Windows deschizând meniul Start, selectând pictograma Pornireși alegând Reporniți.
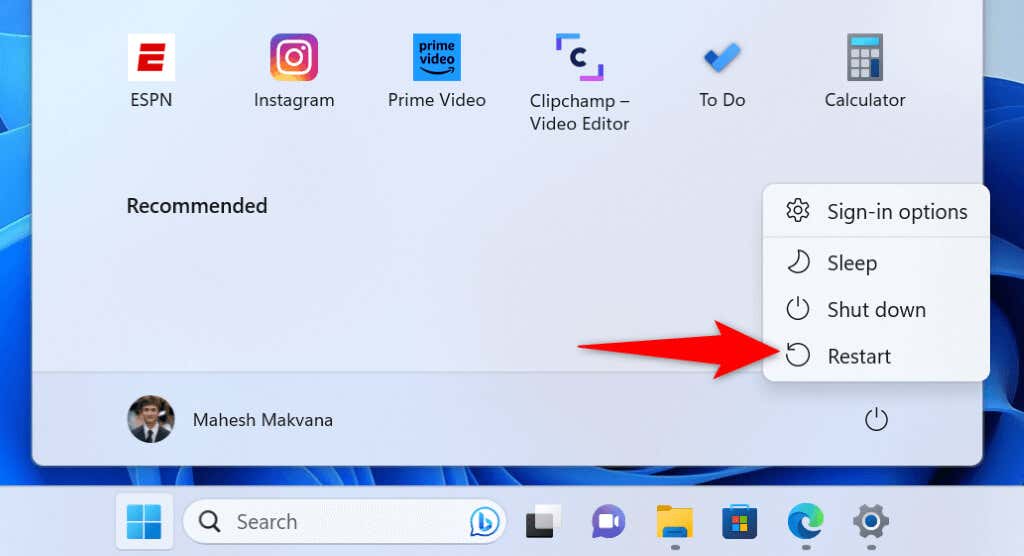
Când PC-ul pornește din nou, lansați aplicația Calendarși vedeți dacă aplicația funcționează.
2.Instalați cea mai recentă actualizare Windows
Un motiv pentru care aveți probleme cu utilizarea aplicației Calendar este că versiunea dvs. de Windows este depășită. Este posibil ca sistemul dvs. să aibă erori, ceea ce face ca aplicația Calendar să nu funcționeze. În acest caz, singura soluție pe care trebuie să o aplicați este la actualizați versiunea de Windows.
Actualizarea Windows aduce cele mai recente remedieri de erori care rezolvă multe probleme din sistemul dvs. de operare. Acest lucru vă poate remedia problema calendarului.
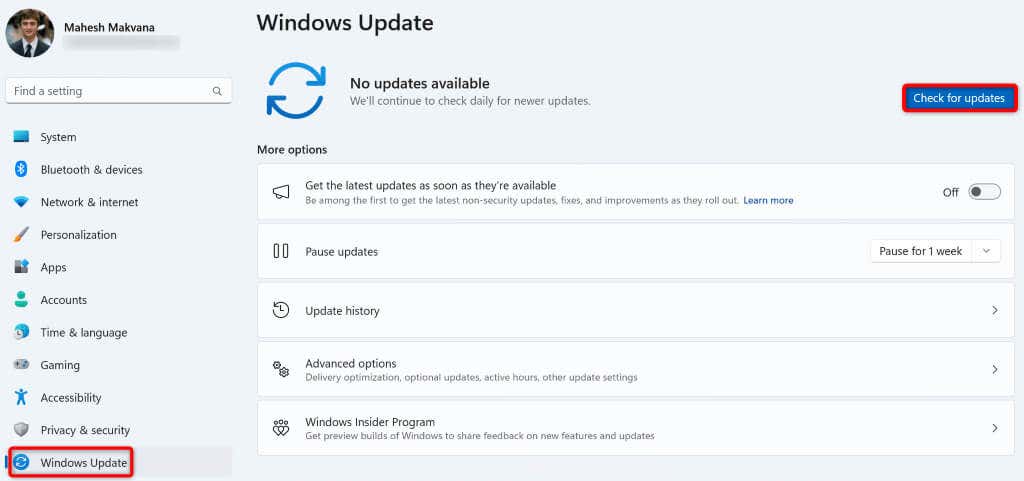
3.Actualizați-vă aplicația Calendar
Ca multe alte aplicații, aplicația Calendar primește diverse actualizări pentru a se asigura că aplicația are cât mai puține erori posibil. Problema dvs. ar putea fi rezultatul unei versiuni învechite a aplicației Calendar și actualizarea aplicației ar trebui să rezolve problema..
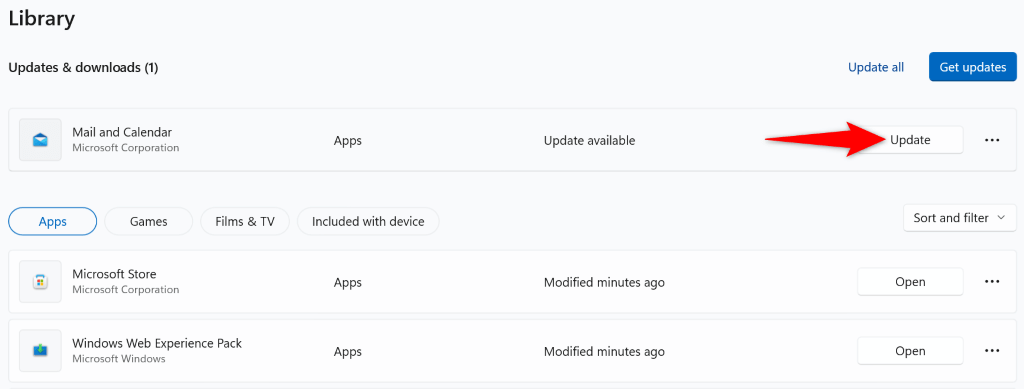
4.Utilizați instrumentul de depanare a aplicațiilor din magazinul Windows
Windows 11 include un instrument de depanare a aplicațiilor din magazinul Windows care vă permite să găsiți și remediați problemele cu diversele aplicații din magazin. Deoarece aplicația dvs. Calendar vine din MS Store, merită să utilizați acest instrument pentru a detecta și rezolva problemele cu aplicația dvs.
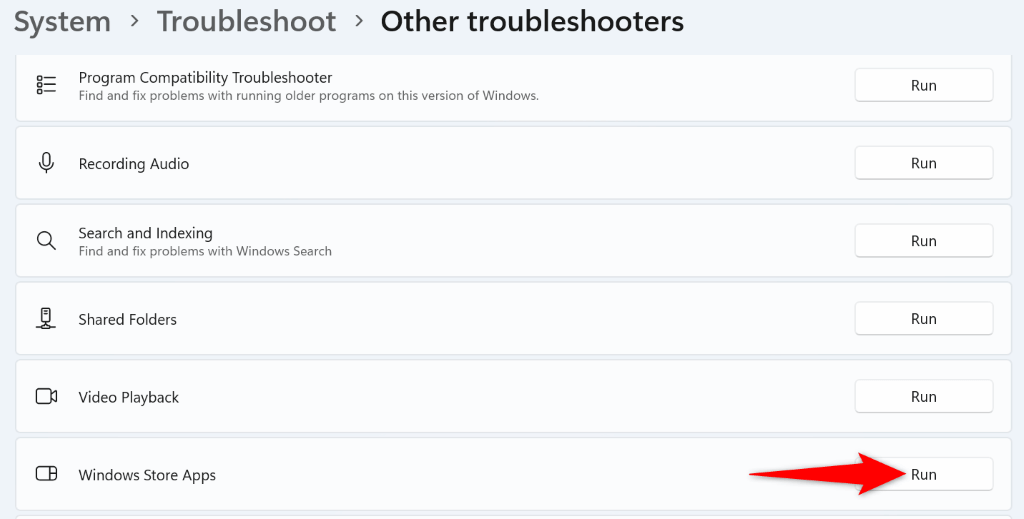
5.Activați sincronizarea calendarului pe computerul dvs. Windows
Este de la sine înțeles că ar fi trebuit să aveți a activat opțiunea de sincronizare a calendarului pentru ca contul dvs. online să vă vadă calendarul în aplicația Calendar. Este posibil ca dvs. sau altcineva să fi dezactivat această opțiune, ceea ce face ca Calendarul să nu funcționeze.
În acest caz, accesați setările contului dvs. pe computer și activați opțiunea de a vă remedia problema.
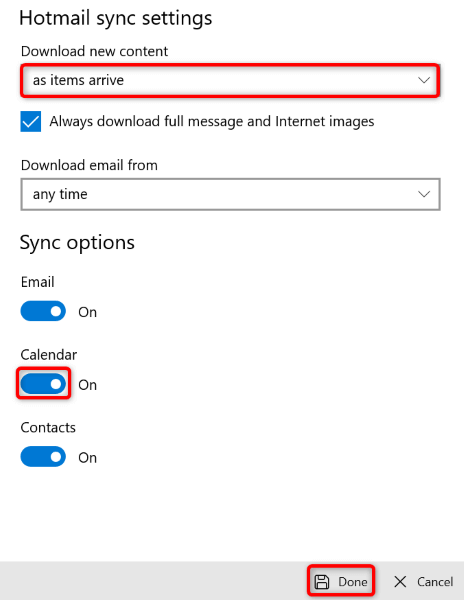
6.Permiteți aplicației Calendar să vă acceseze calendarul
Aplicația Calendar are nevoie de acces la calendarul contului dvs. pentru a vă permite să vă vizualizați programul. Dacă dvs. sau altcineva ați dezactivat această permisiune, acesta poate fi motivul pentru care nu puteți utiliza aplicația Calendar pe computer.
În acest caz, acordați aplicației acces la calendarul dvs. și problema dvs. va fi rezolvată.
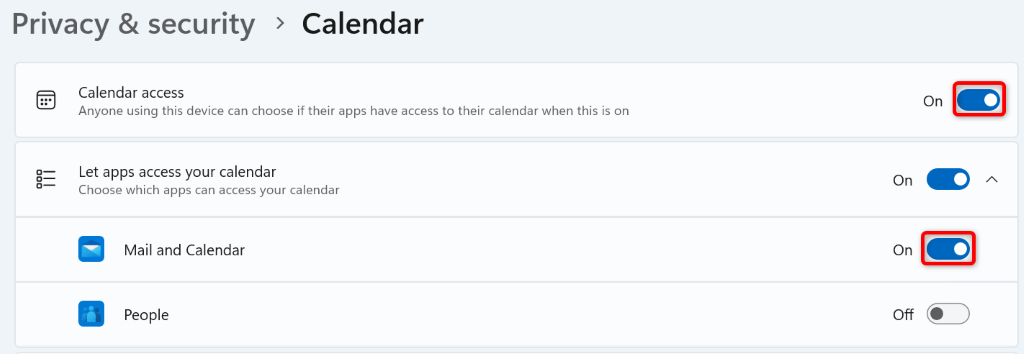
7.Reparați sau resetați aplicația Calendar
Dacă aplicația dvs. Calendar tot nu funcționează, este posibil ca aplicația dvs. să se confrunte cu o defecțiune tehnică. În acest caz, puteți utiliza opțiunea de reparare încorporată a Windows la reparați aplicația dvs. Dacă acest lucru nu funcționează, puteți reseta aplicația la setările din fabrică pentru a vă rezolva toate problemele cu aplicația.
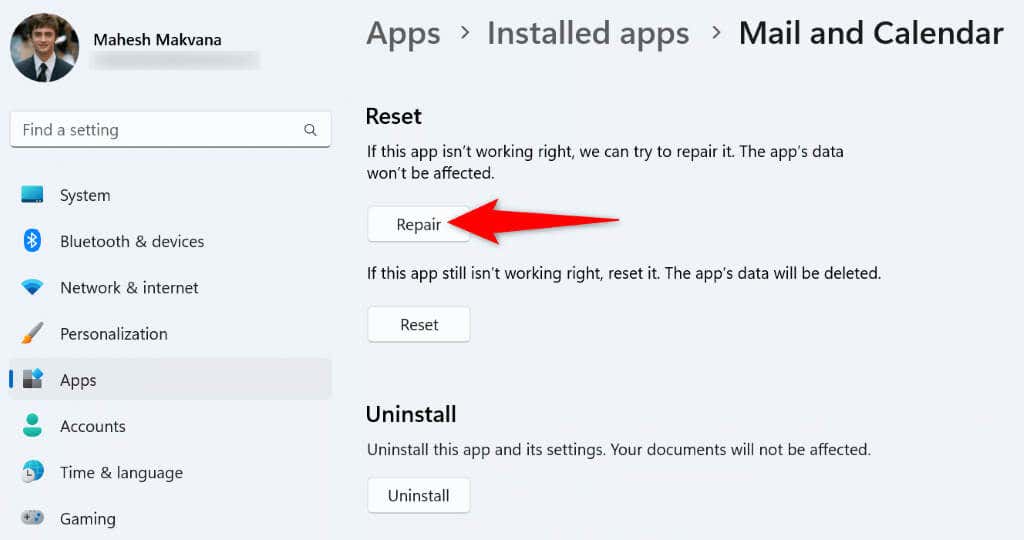
8.Permiteți aplicația Calendar prin paravanul de protecție Windows
Aplicația Calendar are nevoie de acces la internet pentru a sincroniza evenimentele din calendar. Dacă firewall-ul tău a blocat conexiunea aplicației dvs. la internet, acesta poate fi motivul pentru care nu puteți utiliza aplicația.
În acest caz, adăugați aplicația la lista albă a paravanului de protecție, astfel încât paravanul de protecție să permită întotdeauna aplicației să realizeze conexiuni de intrare și de ieșire.
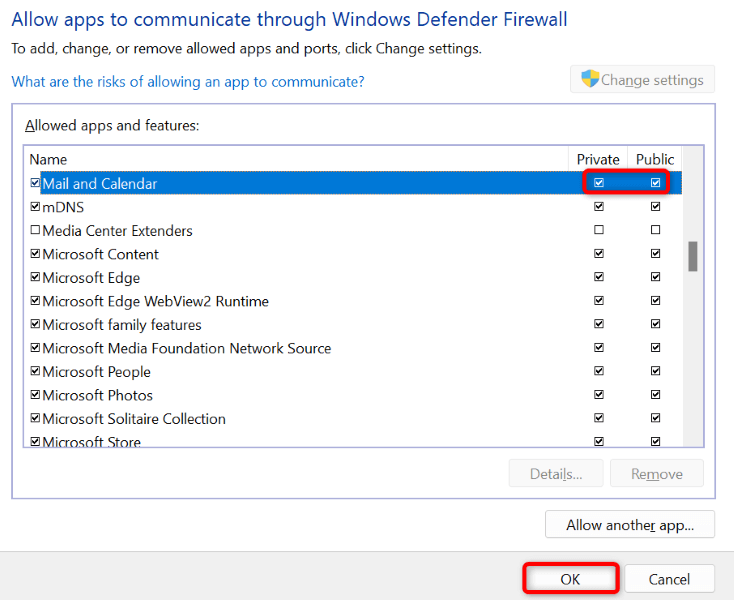
9.Dezinstalați și reinstalați aplicația Windows Calendar
Dacă nu ați avut noroc să vă rezolvați problema folosind metodele de mai sus, eliminați și reinstalați întreaga aplicație Calendar pentru a vă rezolva problema. Procedând astfel, aplicația și toate fișierele aplicației de pe computer, unele dintre ele ar putea cauza problema dvs.
Apoi primiți o copie nouă a aplicației Calendar, pe care o puteți personaliza după cum doriți.
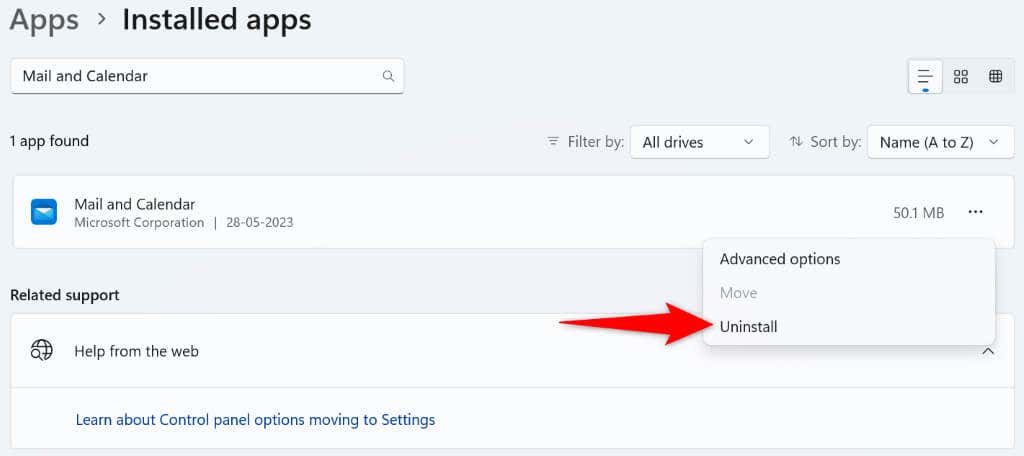
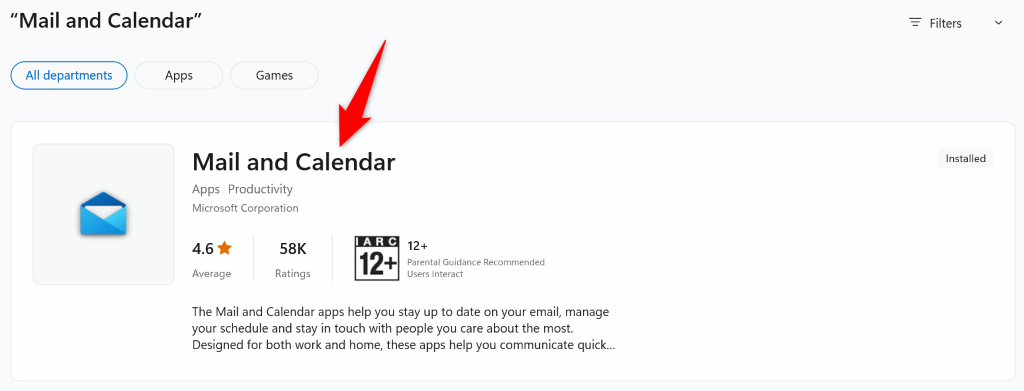
- .
Faceți ca aplicația Calendar să funcționeze pe computerul dvs. Windows
Dacă utilizați aplicația Calendar ca instrument principal de programare, aplicația care nu funcționează poate fi extrem de frustrant. Din fericire, frustrarea ta nu trebuie să dureze, deoarece există câteva modalități de a trata problemele aplicației dvs ușoare.
După ce ați aplicat soluțiile menționate mai sus, aplicația Calendar ar trebui să fie remediată, permițându-vă să vizualizați, să creați și să gestionați toate evenimentele.
.