Păstrarea Magazinului Microsoft în cea mai bună formă pe computer este crucială dacă vă bazați mult pe el pentru a descărca aplicații, jocuri și filme. Dacă programul funcționează defectuos, eliminarea și reinstalarea acestuia ar putea ajuta să funcționeze corect.
Parcurgeți instrucțiunile din acest tutorial de depanare pentru a reseta, repara și reinstala MS Store în Windows 10 și 11.
Înainte de a reinstala aplicația Microsoft Store
Există mai multe motive pentru care ar trebui să reinstalați Microsoft Store pe computer. De exemplu, ar putea fi pentru că aveți probleme la instalarea aplicațiilor, întâlni coduri de eroare criptice sau găsi magazinul în sine lipsă.
Cu toate acestea, înainte de a dezinstala și a reinstala Microsoft Store, cel mai bine este să ștergeți memoria cache a programului, apoi să resetați și să reparați programul. De asemenea, este o idee bună să actualizați Windows.
Aceste acțiuni elimină adesea erori tehnice minore și vă pot permite chiar să evitați reinstalarea Microsoft Store. Și mai bine, sunt rapid și ușor de executat.
Ștergeți memoria cache a magazinului Windows
Windows 10 și 11 au încorporat un instrument de resetare Microsoft Store. Acesta șterge automat memoria cache din Microsoft Store și este cea mai rapidă modalitate de a remedia problemele neașteptate.
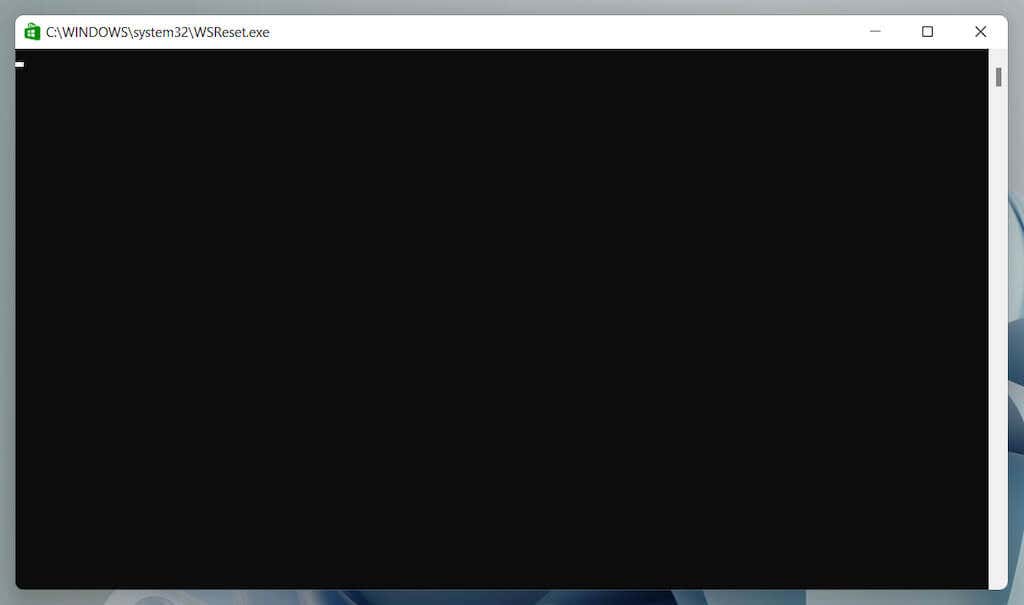
Aflați despre alte moduri de a șterge memoria cache a Microsoft Store.
Rulați Instrumentul de depanare a aplicațiilor din magazinul Windows
Utilizați instrumentul de depanare a aplicațiilor Windows Store pentru a scana și a remedia problemele în Magazinul Microsoft. La fel ca instrumentul de resetare Microsoft Store, este încorporat în sistemul de operare, așa că nu trebuie să descărcați nimic.
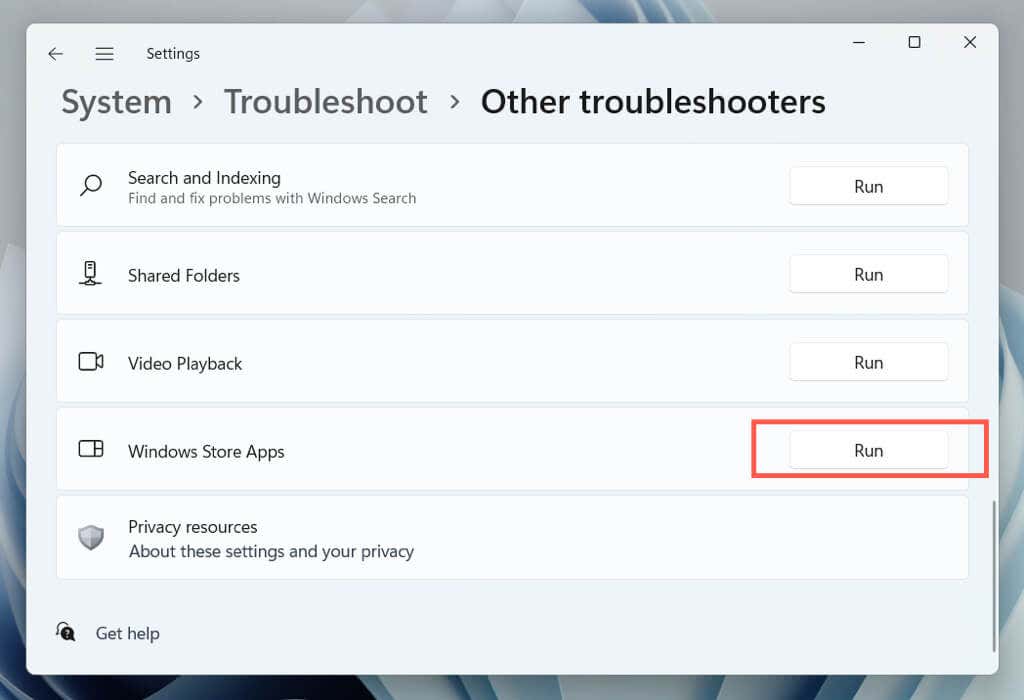
Reparați Microsoft Store
Reparați Microsoft Store prin consola Aplicații și caracteristici din Windows pentru a elimina problemele de corupție a fișierelor cu aplicația..
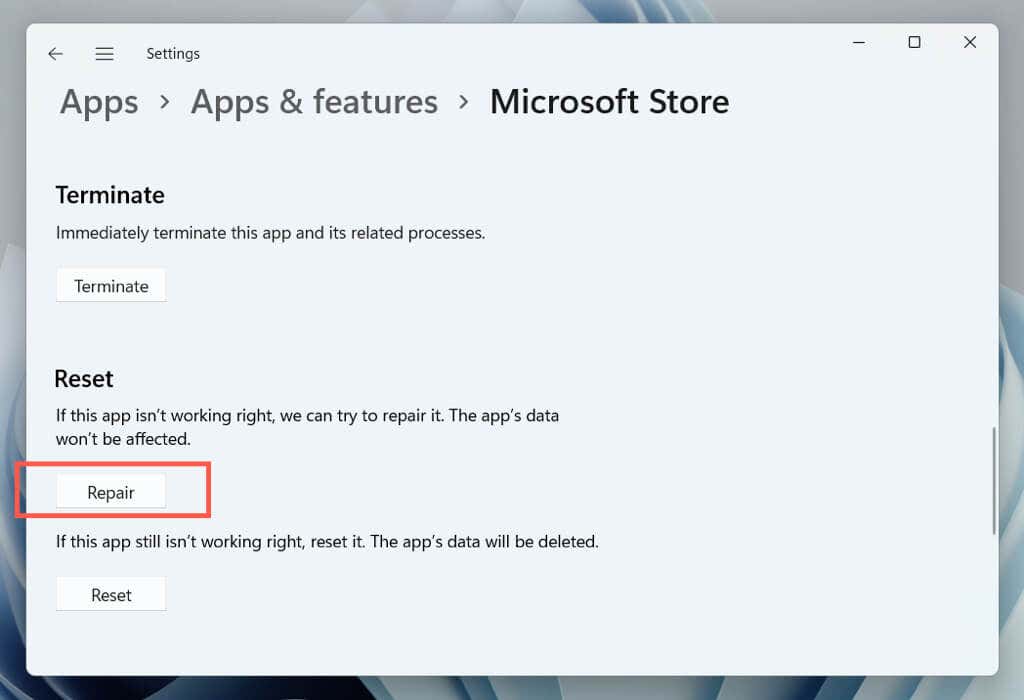
Resetați Microsoft Store
Resetați Magazinul Microsoft la valorile prestabilite din fabrică pentru a rezolva problemele care decurg dintr-o configurație întreruptă a setărilor. Pregătiți-vă să vă conectați din nou cu contul Microsoft după ce faceți asta.
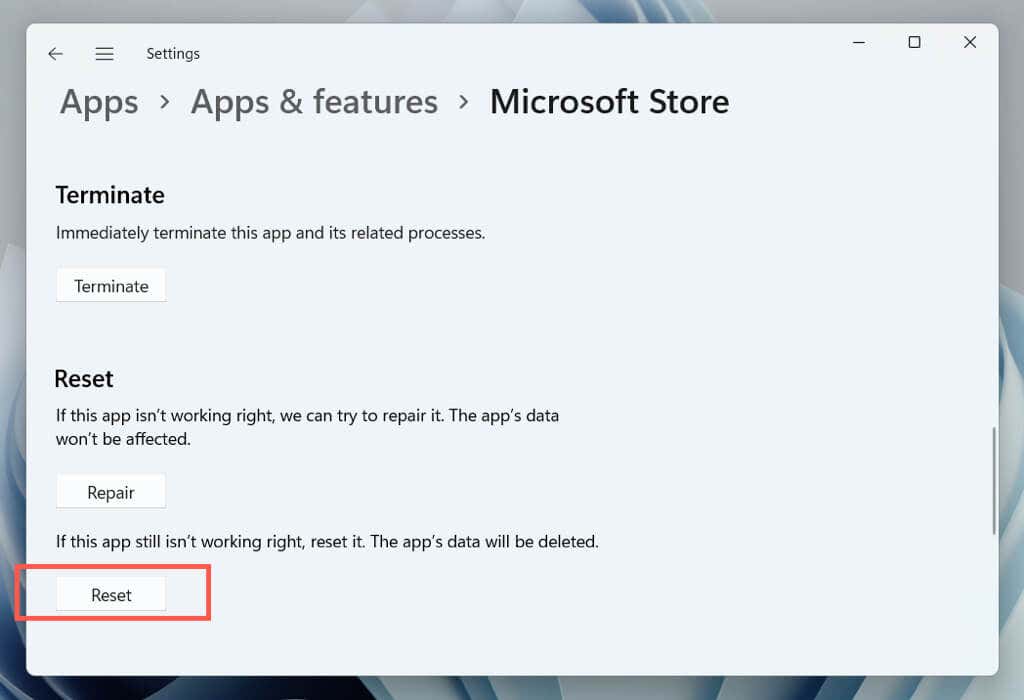
Actualizați Microsoft Windows
Instalați cele mai recente actualizări ale sistemului de operare prin Windows Update pentru a remedia eventualele conflicte dintre Windows și Microsoft Store. Puteți sări peste acest lucru și să actualizați Windows după reinstalarea Microsoft Store.
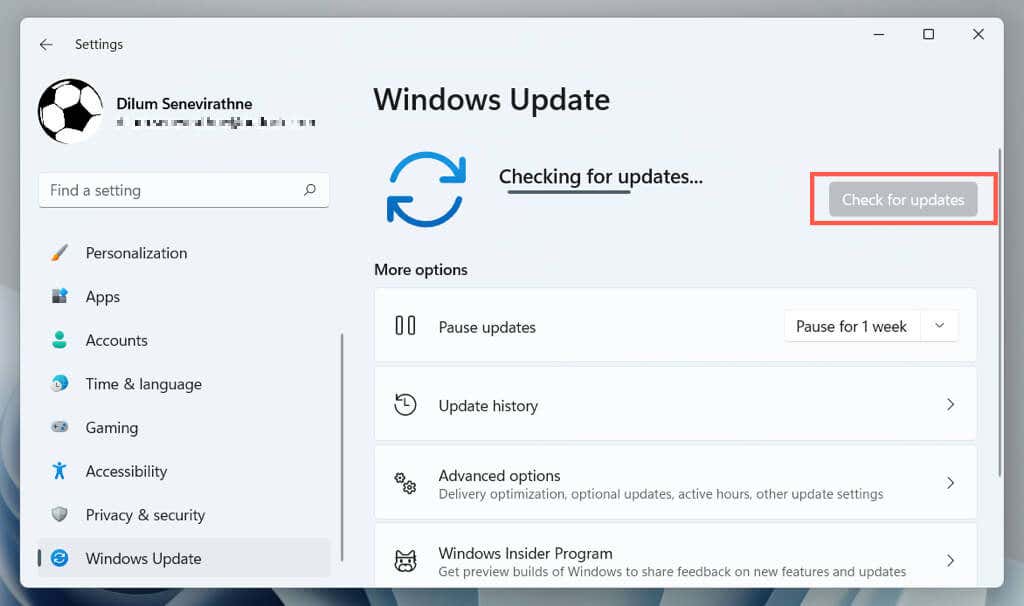
Reinstalați aplicația Microsoft Store prin PowerShell
Dacă repararea sau resetarea Microsoft Store nu a ajutat, este timpul să ștergeți programul și să îl instalați de la zero. Spre deosebire de alte aplicații, nu îl puteți elimina prin consola Aplicații și caracteristici din Windows. În schimb, trebuie să utilizați o consolă Windows PowerShell avansată pentru dezinstalare șireinstalare.
Notă: dacă aveți un cont standard de Windows, cereți unui utilizator cu privilegii de administrare să reinstaleze Microsoft Store.
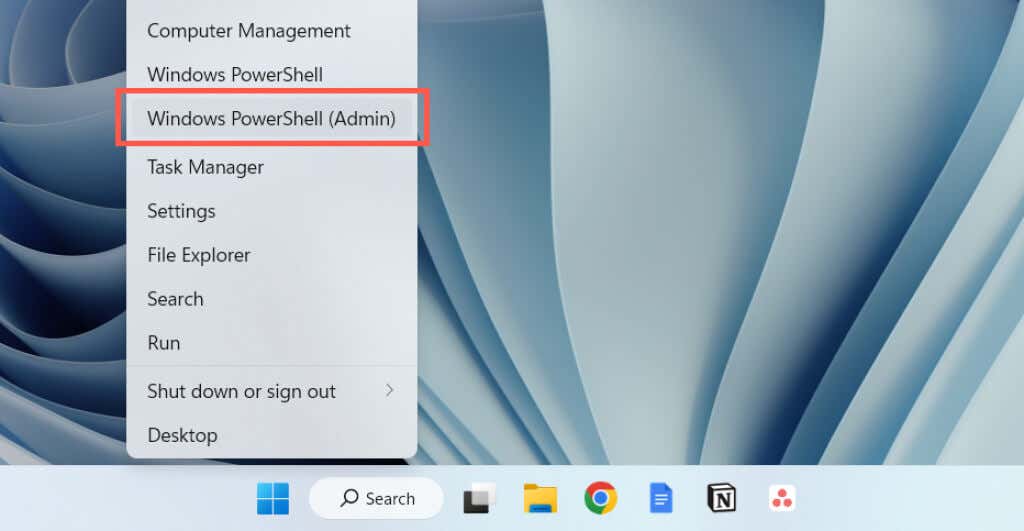
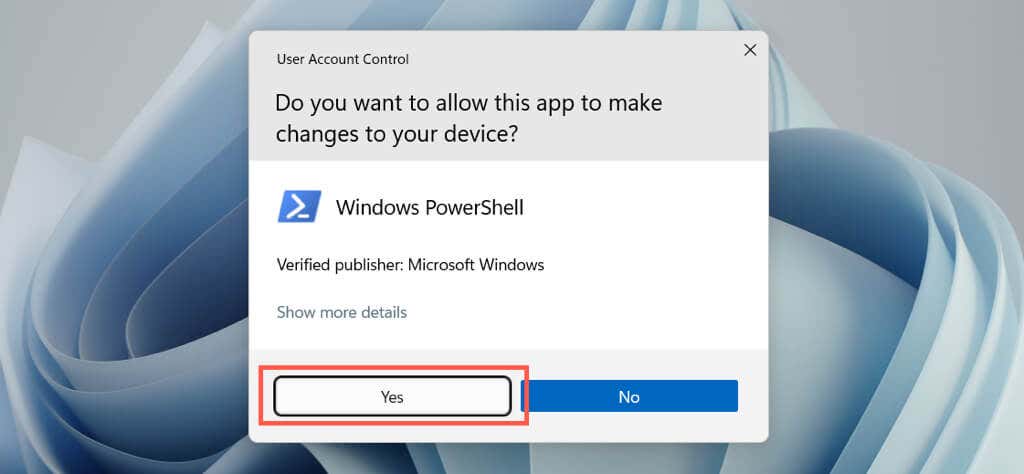
- .
Get-AppxPackage -allusers *WindowsStore* | Remove-AppxPackage
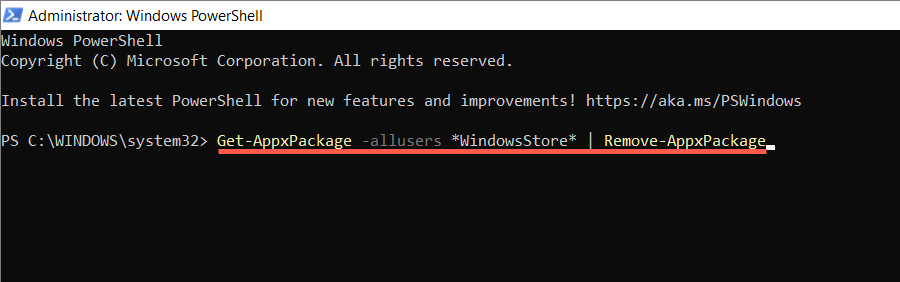
Get-AppxPackage -allusers Microsoft.WindowsStore | Pentru fiecare {Add-AppxPackage -DisableDevelopmentMode -Înregistrați „$($_.InstallLocation)\AppXManifest.xml”}

Ca alternativă, reinstalați Microsoft Store și toateaplicațiile Store incluse în Windows. Faceți asta numai dacă problema este gravă și afectează mai multe aplicații. Executați comenzile PowerShell de mai jos:
Metodă alternativă pentru a reinstala Windows Store
O altă modalitate de a reinstala Microsoft Store este să îl eliminați prin Windows PowerShell, dar să adăugați programul înapoi folosind cele mai recente fișiere de pachete de aplicații de pe serverele Microsoft. Cu toate acestea, singura modalitate de a genera link-urile de descărcare este printr-un portal de descărcare terță parte.
Notă: dacă sunteți îngrijorat de siguranța pachetelor de aplicații pe care le descărcați, utilizați un utilitar antivirus terță parte pentru Windows pentru a verifica fișierele pentru amenințări la securitate.
store.rg-adguard.net

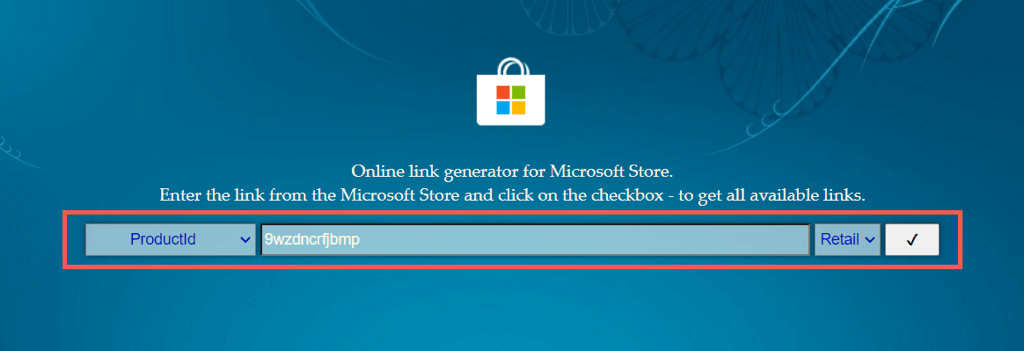
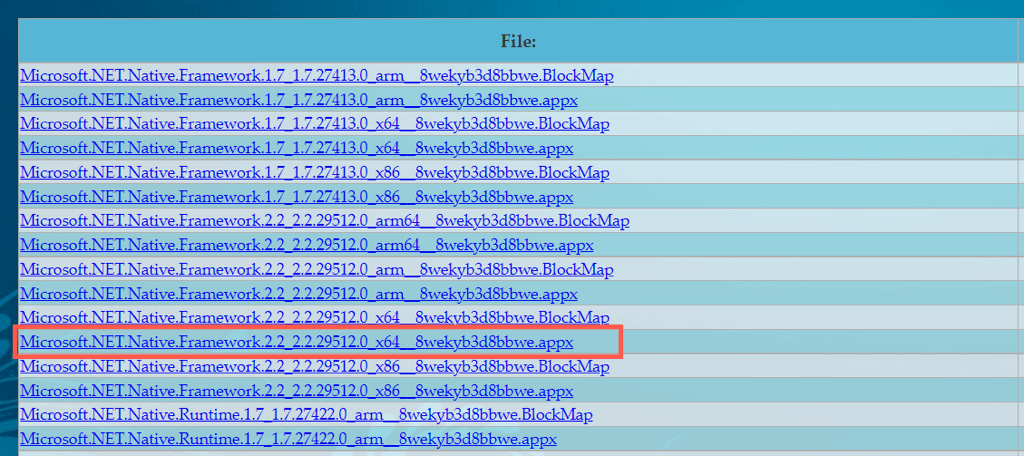
Notă: dacă utilizați o versiune pe 32 de biți sau ARM de Windows, asigurați-vă că descărcați programele de instalare AppX — primele patru elemente din listă — care conțin x86sau, respectiv, armîn numele fișierului.
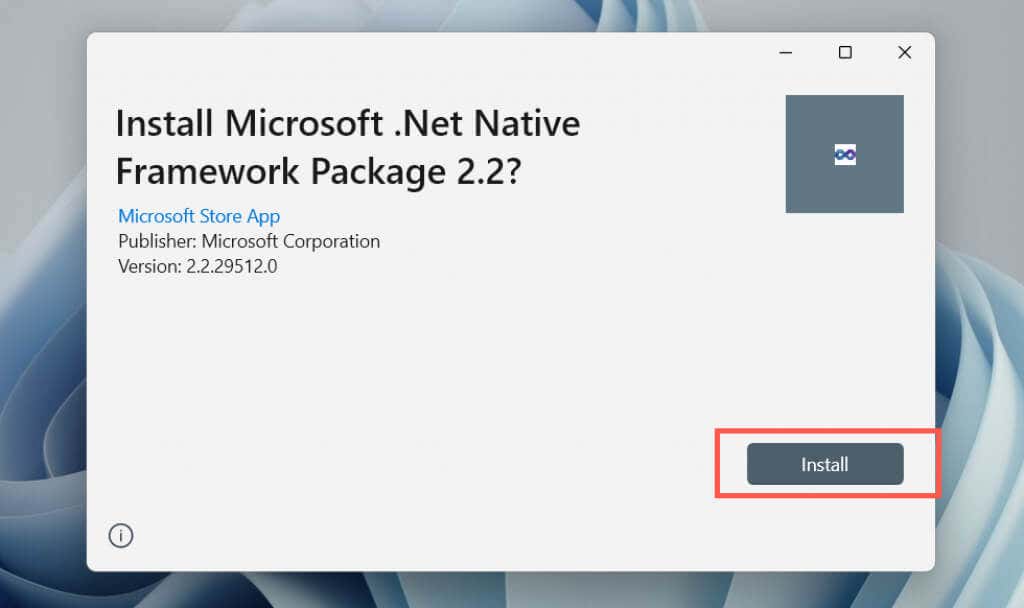
Dacă întâmpinați probleme la instalarea oricăruia dintre programele de instalare AppX, instalați-le prin Windows PowerShell utilizând următoarea comandă:
Add-AppxPackage -Cale „C:\Users\[Username]\Downloads\filename.Appx”
Înlocuiți C:\Users\[Username]\Downloads\filename.Appxcu calea dosarului și numele fișierului pachetului AppX. În cele din urmă, rulați din nou MSIXBundle.
Ați terminat de reinstalat Microsoft Store în Windows
Reinstalarea Microsoft Store nu este un remediu pentru toate complicațiile care apar cu programul. Așadar, ar putea fi necesar să continuați depanarea pentru a rezolva orice probleme îl afectează pe deplin.
Avem mai multe articole de depanare care abordează diverse erori din Microsoft Store. Selectați butonul Căutaredin partea de sus a ecranului pentru a căuta ghiduri relevante pentru problema dvs. specifică.
.