Salvarea fișierelor și documentelor esențiale este esențială, iar Windows are o funcție la îndemână pentru a vă ajuta. Istoricul fișierelor, un instrument încorporat pentru utilizatorii Windows, vă asigură că nu pierdeți acele amintiri prețioase sau documente de lucru importante din cauza ștergerii accidentale sau a blocărilor sistemului.
Activarea și folosind Istoricul fișierelor este simplă și nu necesită cunoștințe tehnice. Puteți configura cu ușurință această funcție și vă bucurați de liniștea sufletească, știind că fișierele dvs. valoroase sunt copiate de rezervă și sunt ușor accesibile. Așadar, stați pe loc și lăsați-ne să vă ghidăm prin proces, asigurându-vă că nu veți mai pierde niciodată un fișier.
Ce este Istoricul fișierelor în Windows?
Istoricul fișierelor este o funcție din Windows care oferă o modalitate ușoară și eficientă de a crea copii de rezervă automate ale fișierelor. Istoricul fișierelor funcționează salvând periodic copii ale fișierelor dvs. personale, cum ar fi documente, fotografii și videoclipuri, la un unitate externă sau un locația de rețea desemnată. Acest lucru vă asigură că, chiar dacă ștergeți accidental un fișier sau întâmpinați o problemă de sistem, veți avea la dispoziție o copie de rezervă pentru a vă restaura datele pierdute.
Frumusețea istoriei fișierelor constă în simplitatea sa. Funcționează liniștit în fundal, necesitând o intrare minimă din partea utilizatorului odată ce este configurat. În mod implicit, Istoricul fișierelor face copii de siguranță ale fișierelor în fiecare oră, dar puteți personaliza frecvența în funcție de nevoile dvs.
Istoricul fișierelor ține, de asemenea, evidența diferitelor versiuni ale fișierelor dvs., permițându-vă să accesați și să restaurați versiunile anterioare dacă este necesar. Acest lucru este util în special dacă doriți să reveniți la o versiune anterioară a unui document sau dacă un fișier este corupt.
Cum să activați Istoricul fișierelor
Va trebui să activați Istoricul fișierelor înainte de a-l putea folosi. Pentru a activa Istoricul fișierelor, trebuie să aveți unitatea externă conectată.
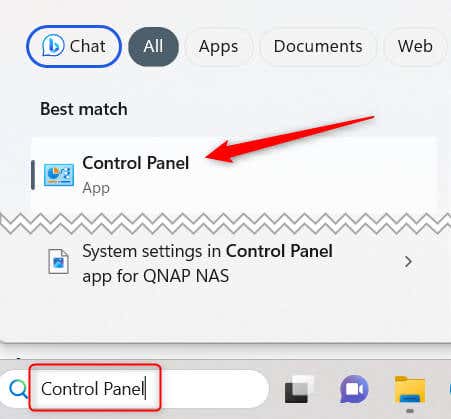
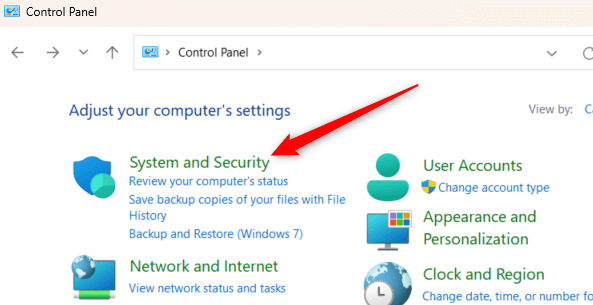
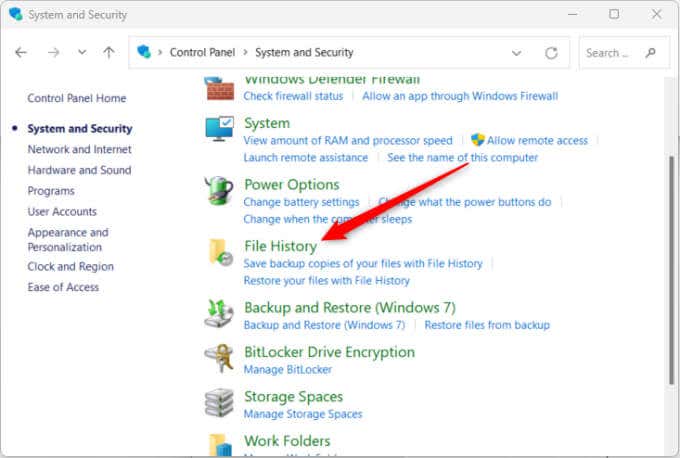
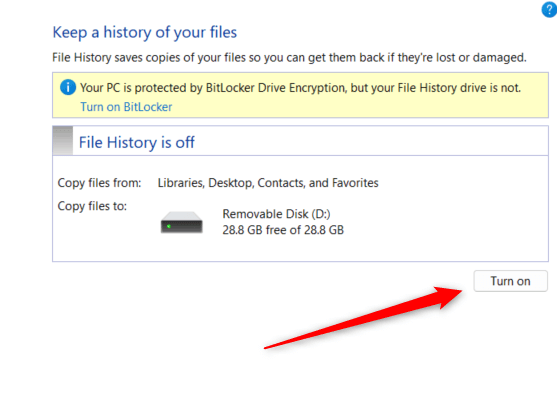
Cum se utilizează Istoricul fișierelor
Odată ce activați Istoricul fișierelor, acesta va face automat copii de siguranță ale fișierelor din Biblioteci, Desktop, Contacte, Favorite și din alte câteva foldere. Cu toate acestea, există și alte lucruri pe care le puteți face, cum ar fi selectarea altor foldere pentru backup, setarea frecvenței de backup și multe altele.
Cum să adăugați foldere la backup
Puteți face copii de rezervă pentru un dosar care nu se află într-una dintre bibliotecile, directoarele sau folderele implicite pentru care s-a făcut backup.
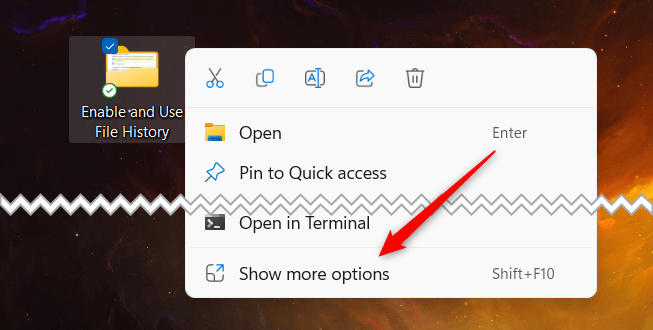
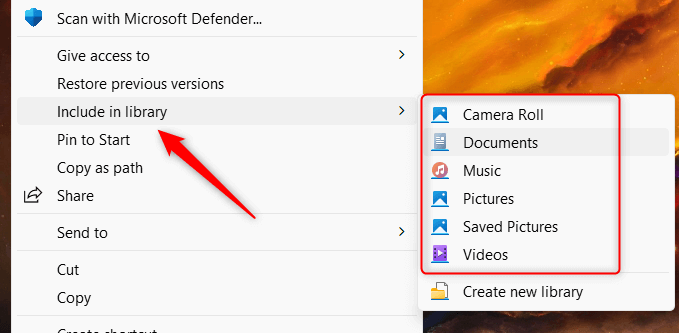
Dosarul va face backup automat când este adăugat. Opțiunea „Includeți în bibliotecă” este disponibilă numai pentru dosare, așa că nu o puteți utiliza pentru fișiere individuale.
Cum să excludeți foldere dintr-o copie de rezervă
De asemenea, puteți exclude anumite dosare de la copierea de rezervă. Iată cum.
Panou de control\Sistem și securitate\Istoric fișiere
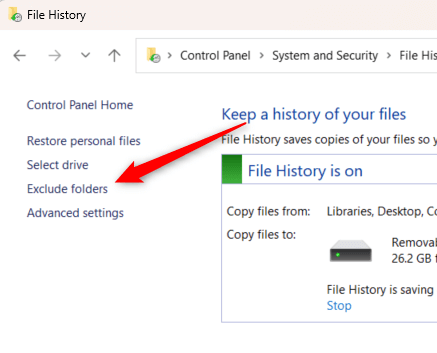
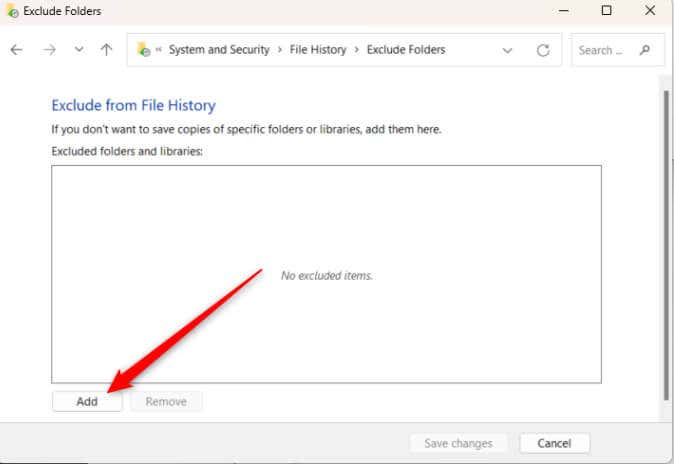
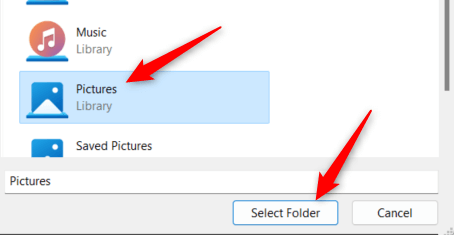
Dosarul selectat este acum exclus din Istoricul fișierelor.
Cum să setați frecvența de backup
Istoricul fișierelor rulează silențios în fundal, salvând în mod prestabilit copii ale fișierelor la fiecare oră. Cu toate acestea, dacă rulează puțin mai mult (sau mai puțin) decât ați dori, puteți ajusta frecvența la care vă salvează fișierele.
Panou de control\Sistem și securitate\Istoric fișiere
.
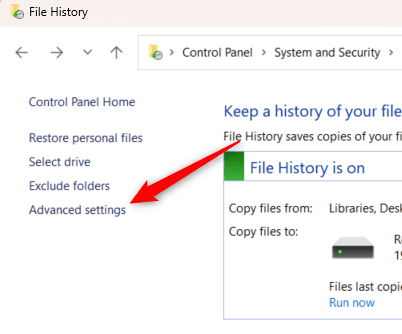 figura>
figura>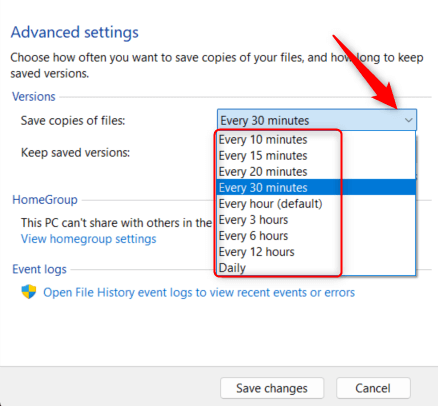
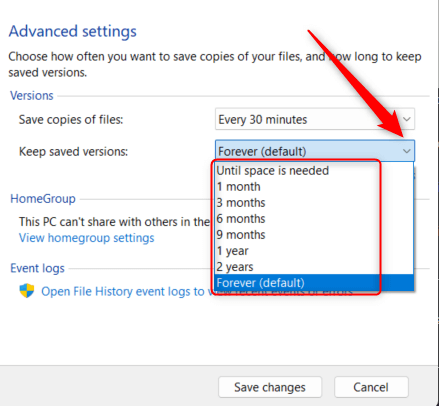
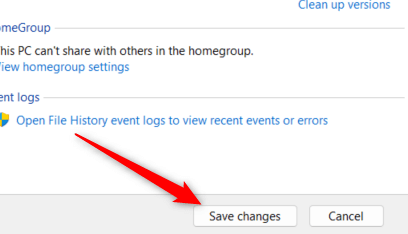
Istoricul fișierelor va rula acum, precum și va șterge copii, la orele stabilite de dvs.
Aveți întotdeauna o copie de rezervă
Activarea și înțelegerea modului de utilizare a Istoricul fișierelor vă permite să vă aprofundați în gestionarea securizată a fișierelor și vă amplifică capacitățile de backup digital. Istoricul fișierelor vă permite să personalizați preferințele pentru backup și să creați puncte de restaurare fiabile pentru diferite tipuri de date.
Totuși, nu ar trebui să te oprești aici. A avea mai multe copii de siguranță este întotdeauna mai bine decât unul, așa că profitați de cloud sau chiar investiți într-o soluție de stocare atașată la rețea pentru a vă păstra întotdeauna fișierele în siguranță și accesibile.
.