Fie că sunteți nou în Microsoft Outlook sau în scena întâlnirilor, puteți programa întâlniri în doar câteva minute. Selectați sau adăugați participanții dvs., urmăriți cine participă și faceți modificări înainte de data întâlnirii.
Pentru următoarea conferință, lansare sau actualizare, iată cum să programați o întâlnire în Outlook.
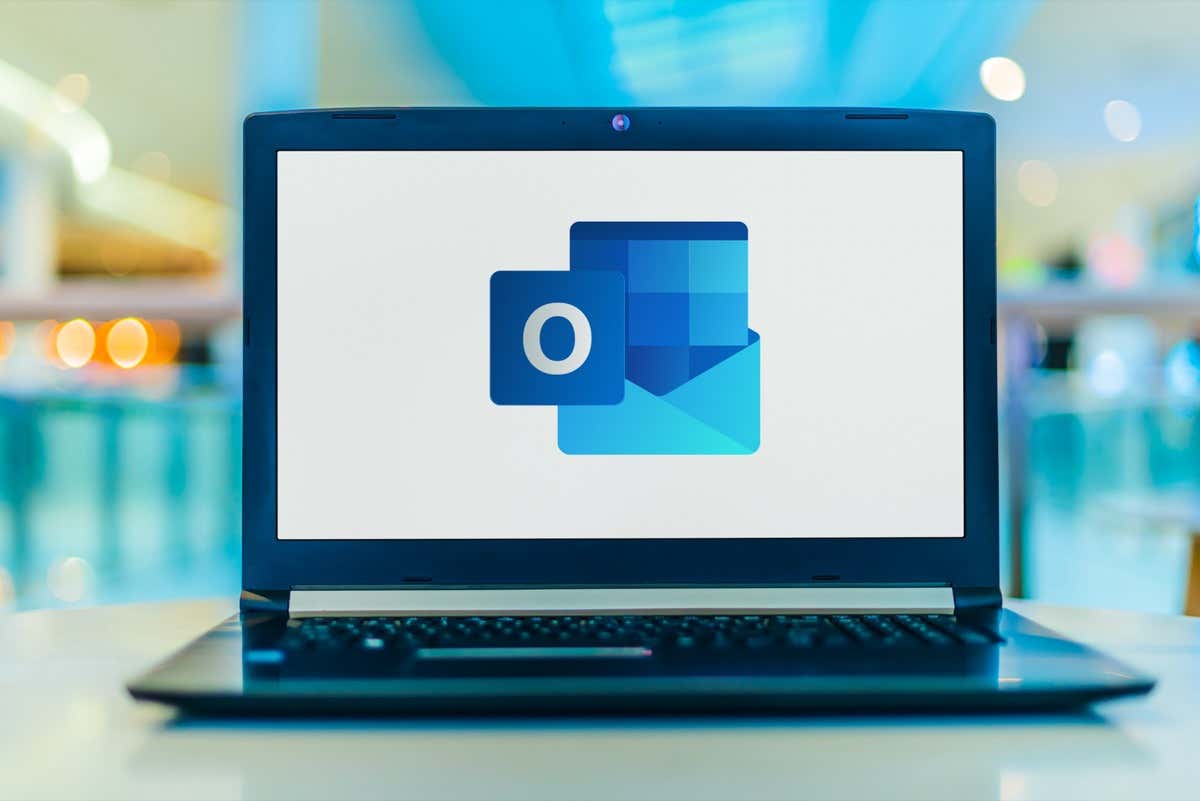
Cum să Programați o întâlnire în Outlook
Când doriți să programeaza o intalnire folosind Microsoft Outlook, aveți câteva moduri diferite de a afișa noua fereastră de eveniment. Deschideți Outlook și mergeți la un loc de mai jos.
Din căsuța dvs. de e-mail Outlook
Când vă vizualizați mesajele primite, accesați fila Acasă, deschideți meniul derulant Element noiși alegeți Întâlnire. De asemenea, puteți utiliza comanda rapidă de la tastatură Ctrl+ Shift+ Q.
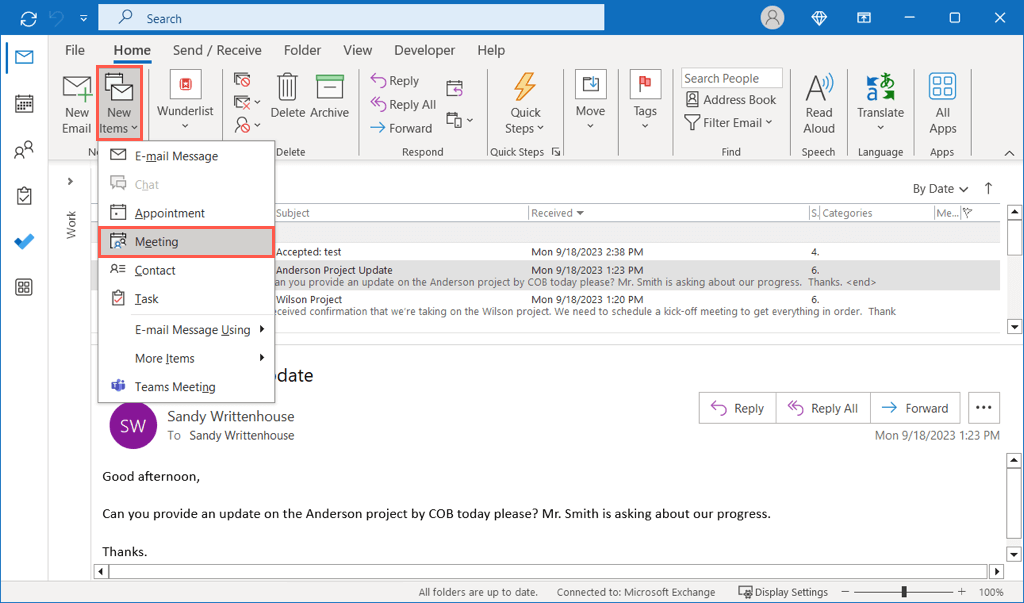
Doriți să creați o întâlnire dintr-un anumit e-mail în Outlook? Selectați butonul Alte acțiuni(trei puncte) de pe mesaj și alegeți Întâlnire.
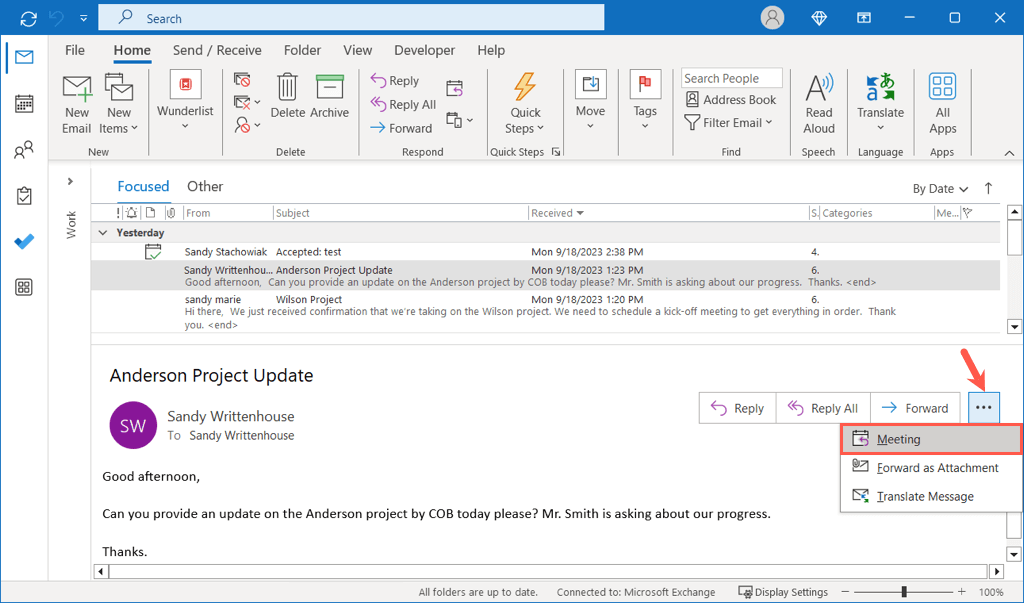
Ca alternativă, selectați e-mailul, accesați fila Acasăși alegeți Răspuns la întâlnireîn panglică sau utilizați Ctrl+ Alt+ R.
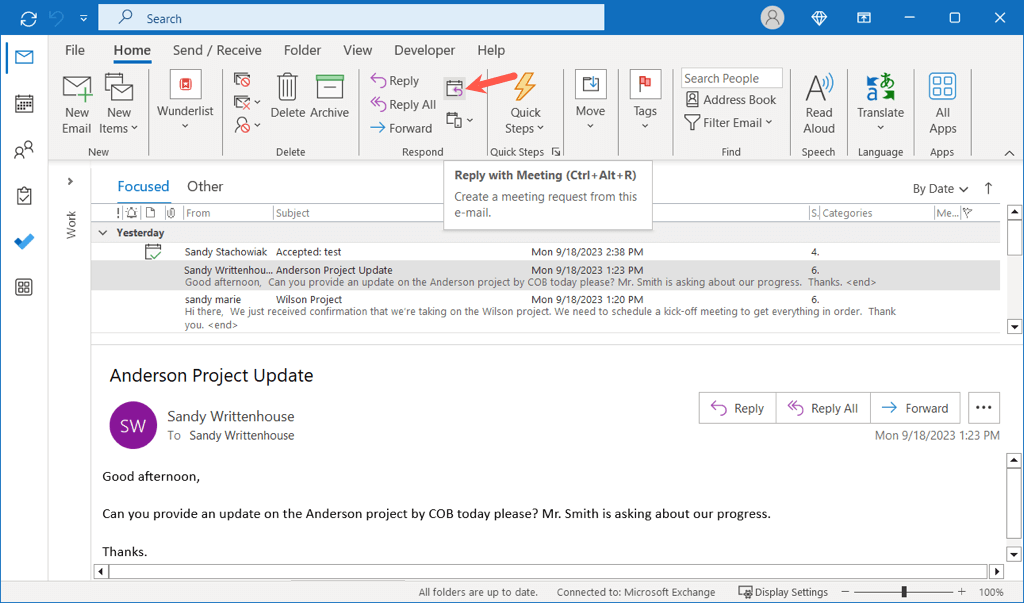
Din calendarul dvs. Outlook
Dacă vă vedeți Calendarul Outlook, accesați fila Acasăși selectați Întâlnire nouădin panglică. De asemenea, puteți utiliza comanda rapidă de la tastatură Ctrl+ Shift+ Q.
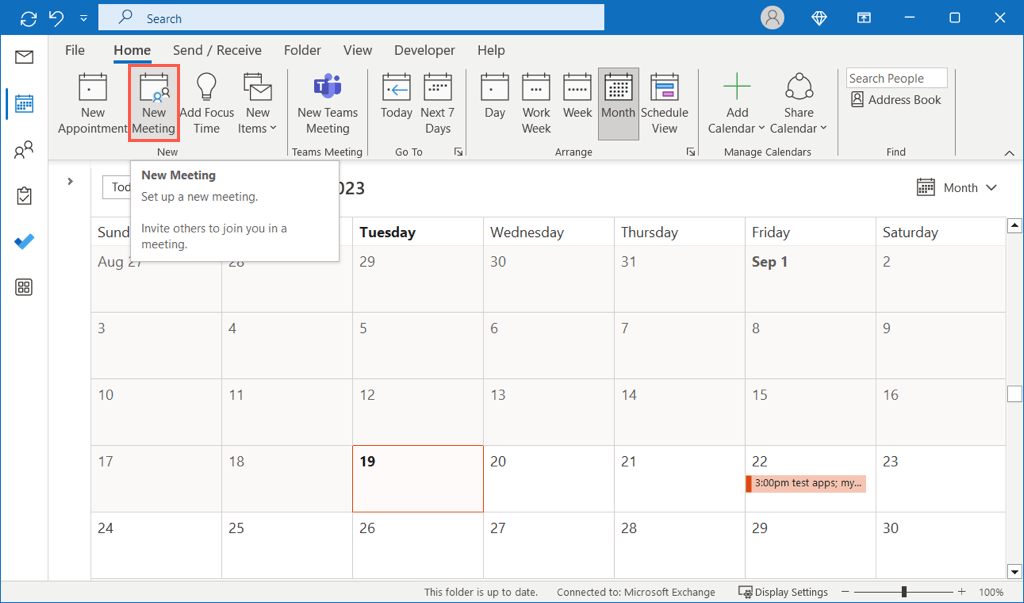
Ca alternativă, alegeți data pe care doriți să o utilizați și faceți clic dreapta pe oră. Selectați Solicitare de întâlnire nouăsau Întâlnire recurentă nouădupă preferința dvs.
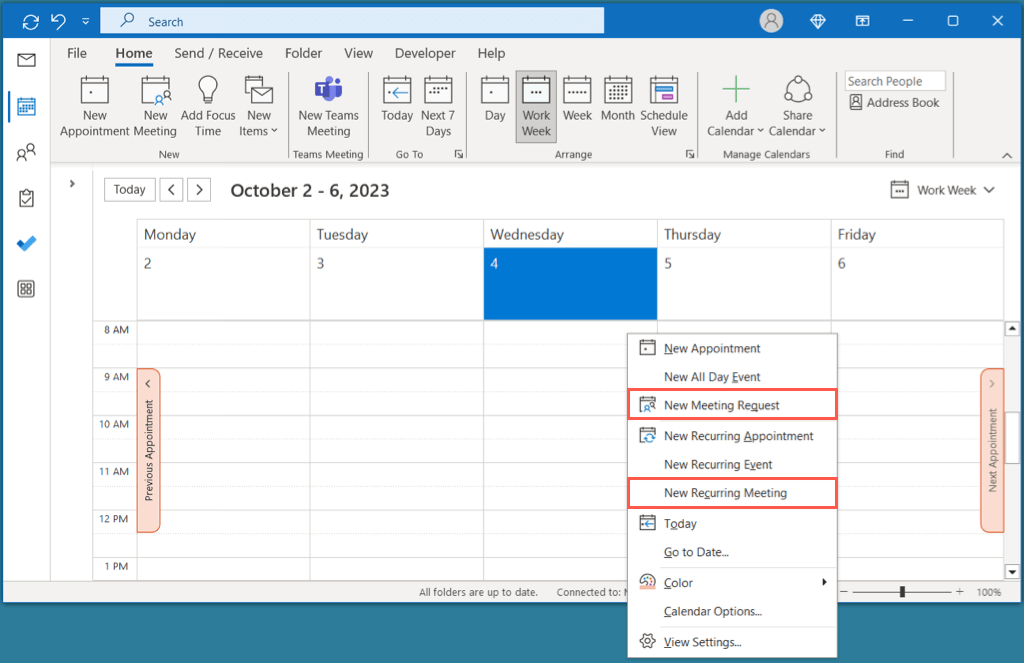
Notă: dacă faceți dublu clic pe oră într-o vizualizare calendar, aceasta creează o întâlnire în mod implicit, mai degrabă decât o întâlnire.
Introduceți detaliile întâlnirii
Odată ce noua fereastră de întâlnire se deschide utilizând una dintre metodele de mai sus, puteți adăuga detaliile în orice ordine.
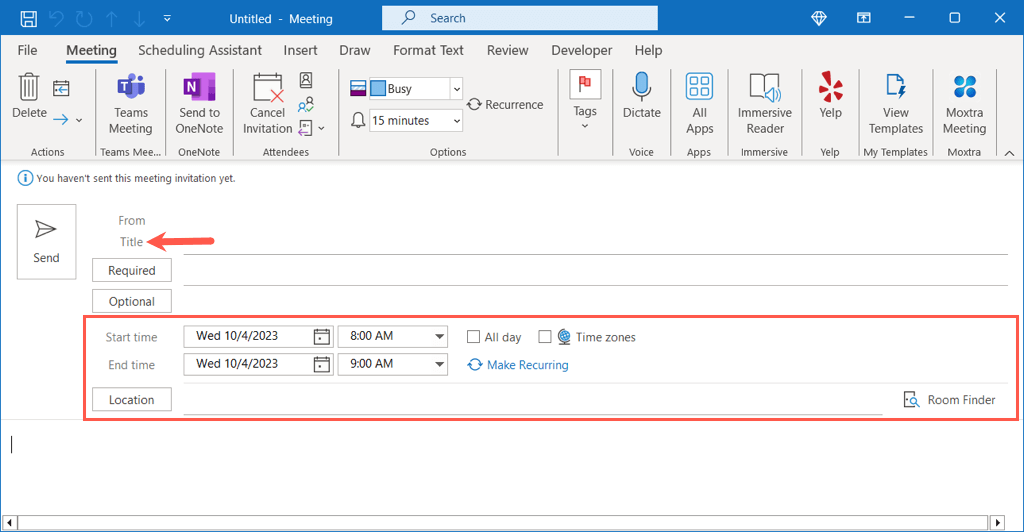
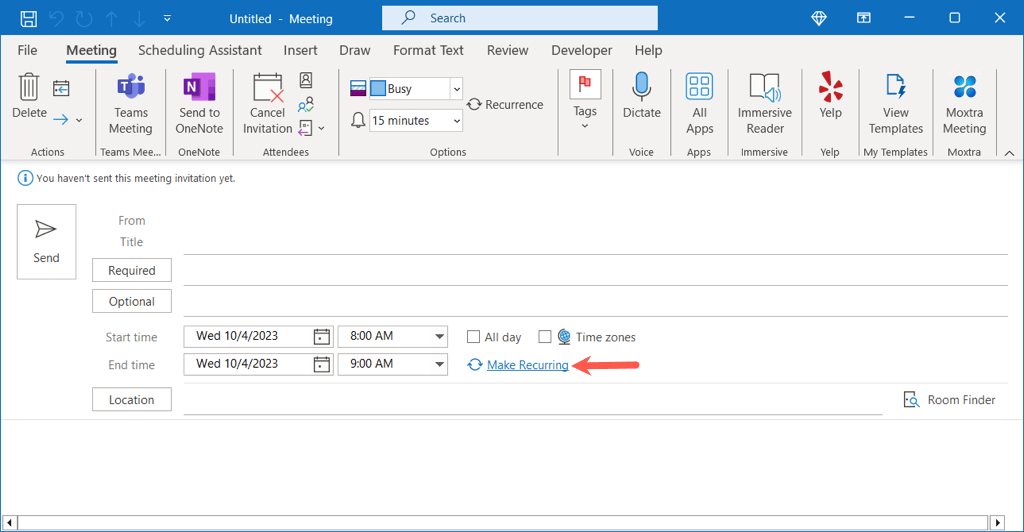
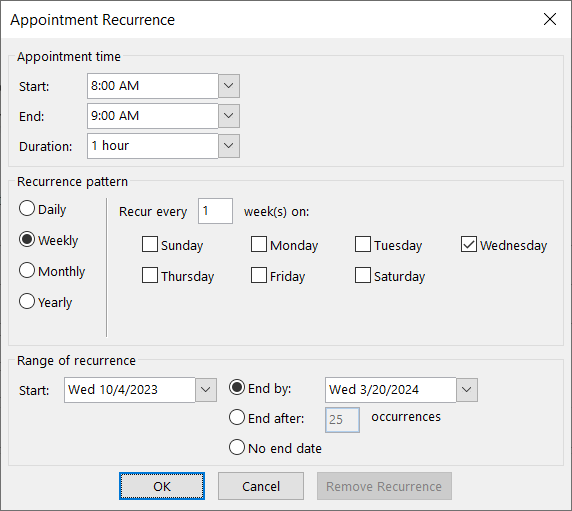
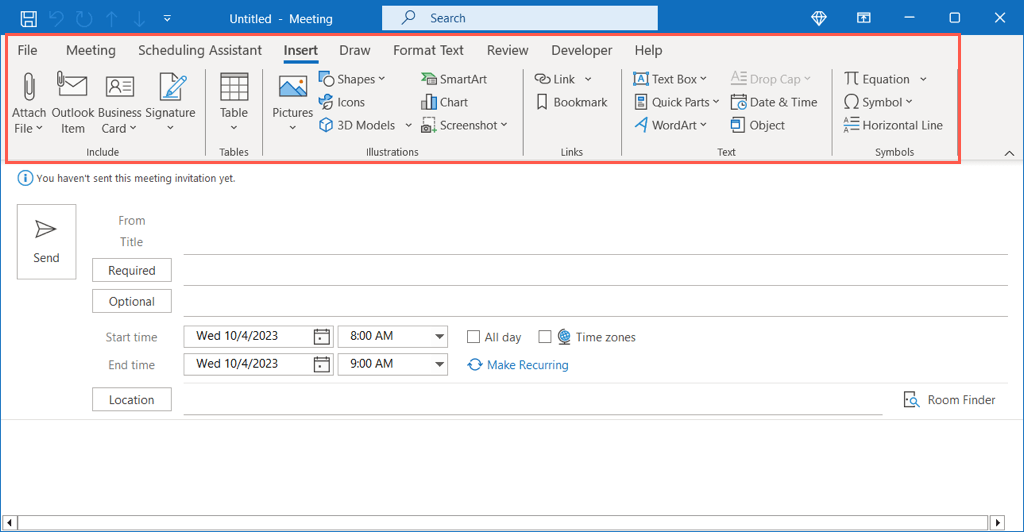
Cum să adăugați participanți
Asemănător cu crearea întâlnirii în Outlook, aveți mai multe modalități de a adăuga participanți. Puteți include participanții în orice moment în timpul configurării întâlnirii. Pentru a invita participanți după ce programați întâlnirea, mergeți la următoarea secțiune.
Introduceți participanții la întâlnire
Puteți adăuga rapid participanți la întâlnirea dvs. introducând numele sau adresele de e-mail ale acestora lângă Obligatoriu(cei care trebuie să participe) sau Opțional(cei care pot participa) la partea de sus a ferestrei.
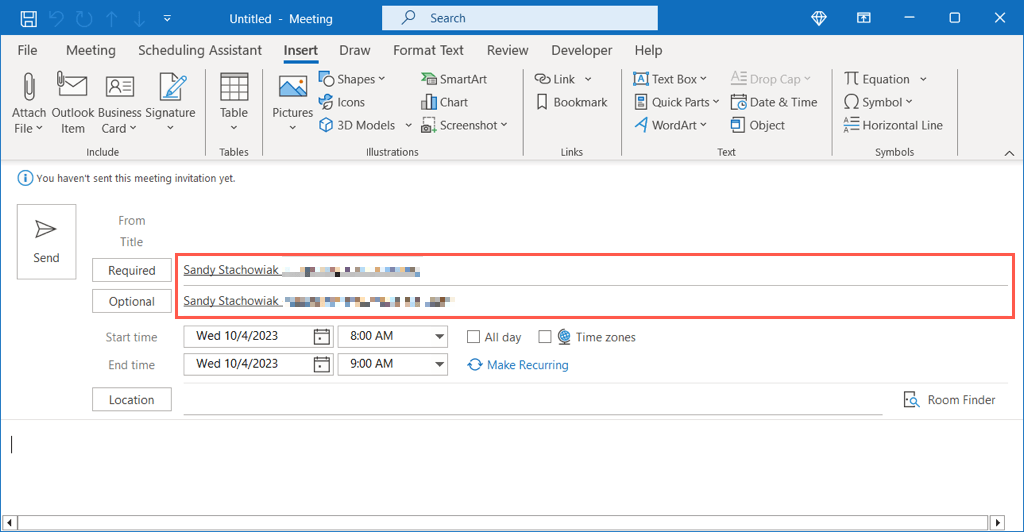
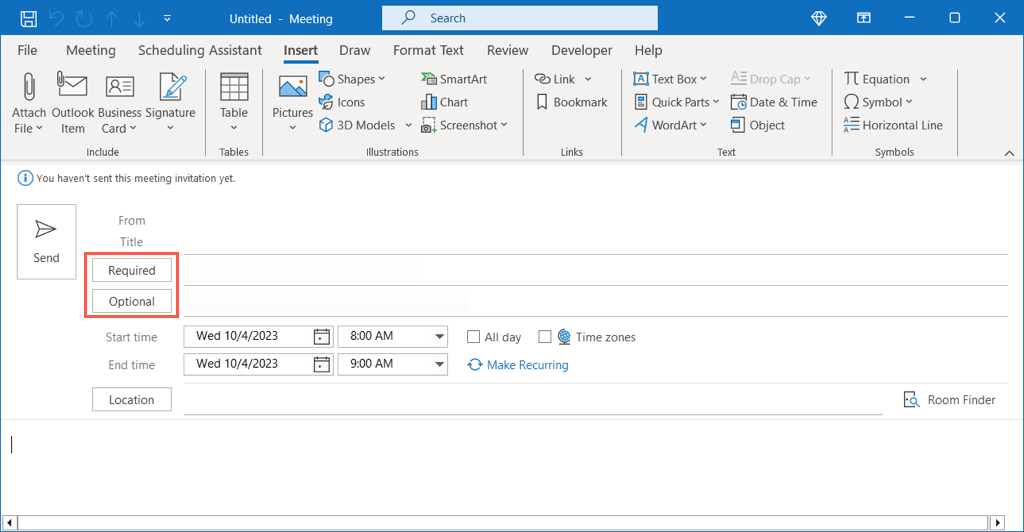
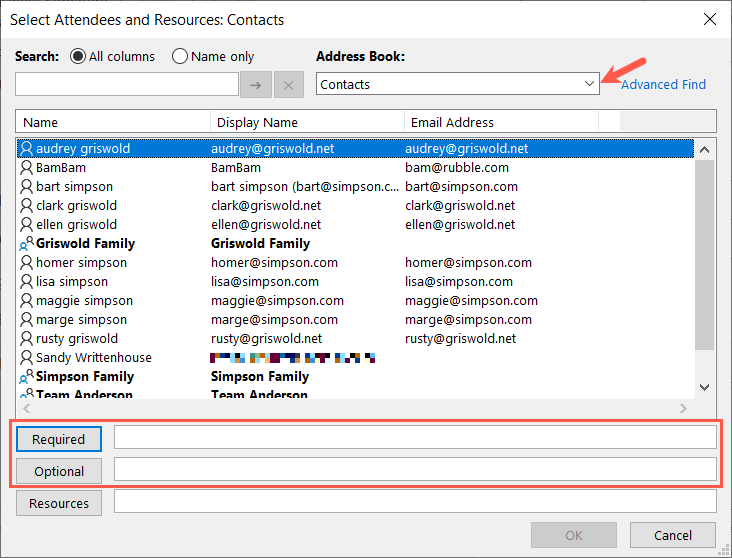
Utilizați Asistentul de programare
O altă modalitate de a adăuga participanți la întâlnire este să utilizați Asistentul de programare. Această funcție este disponibilă pentru Microsoft 365 și pentru utilizatorii contului Exchange.
Accesați fila Asistent de programareși efectuați una dintre următoarele:
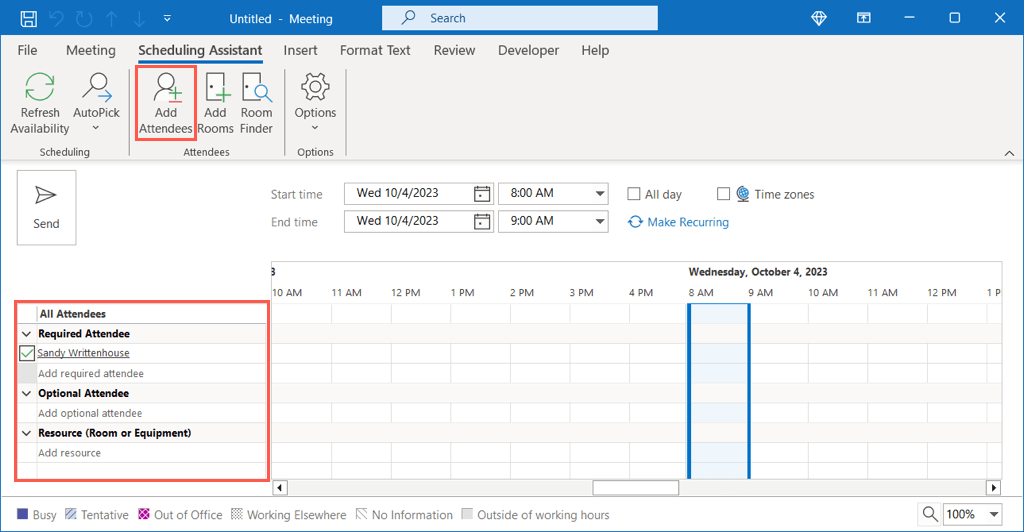
Când terminați de utilizat Asistentul de programare, selectați fila Întâlnirepentru a reveni la configurarea întâlnirii.
Cum să urmăriți participanții
Pentru a vedea cine a acceptat, refuzat, s-ar putea alătura (provizoriu) sau nu a răspuns solicitării dvs. de întâlnire, accesați Calendarul din Outlook..
Faceți dublu clic pe întâlnire pentru a o deschide și accesați fila Urmărire. Veți vedea fiecare invitat, dacă este obligatoriu sau opțional, și Răspunsul lor la invitația dumneavoastră la întâlnire în partea dreaptă.
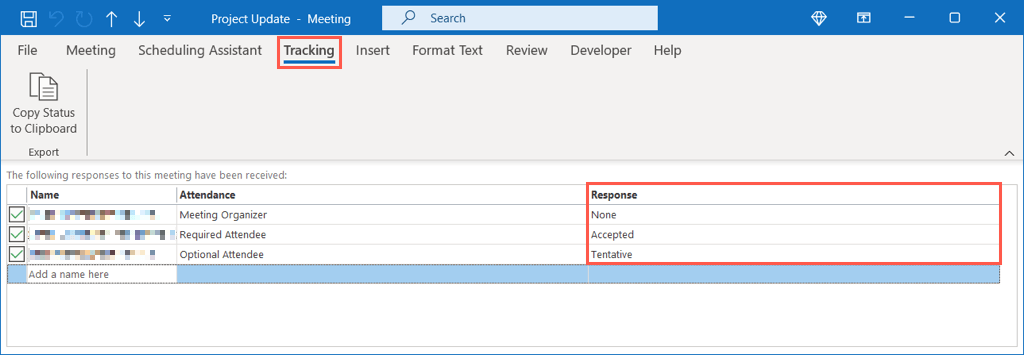
Cum să editați întâlnirile existente
Apar tot timpul lucruri care vă pot necesita să schimbați o întâlnire pe care ați programat-o. Ca exemple, vă recomandăm să adăugați sau să eliminați participanți, să schimbați data sau ora sau să includeți un fișier.
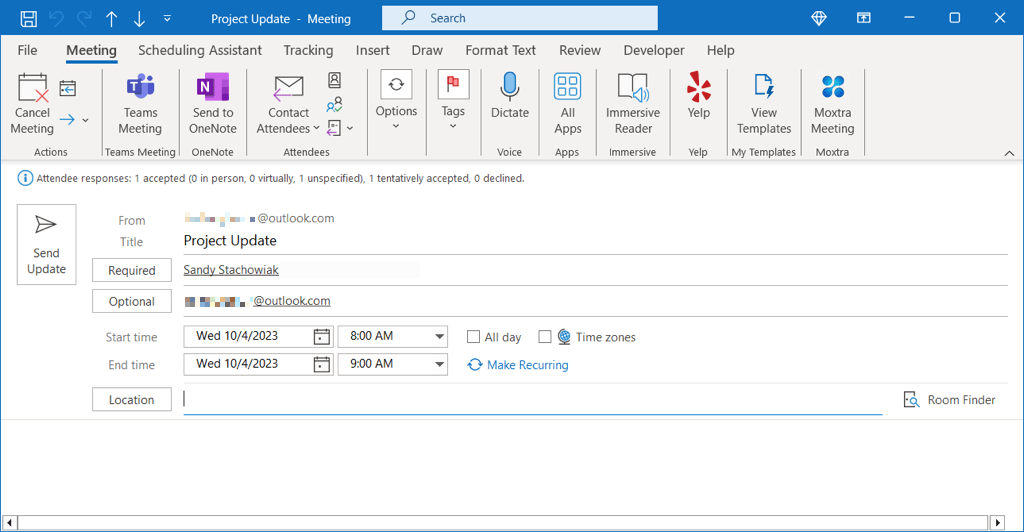
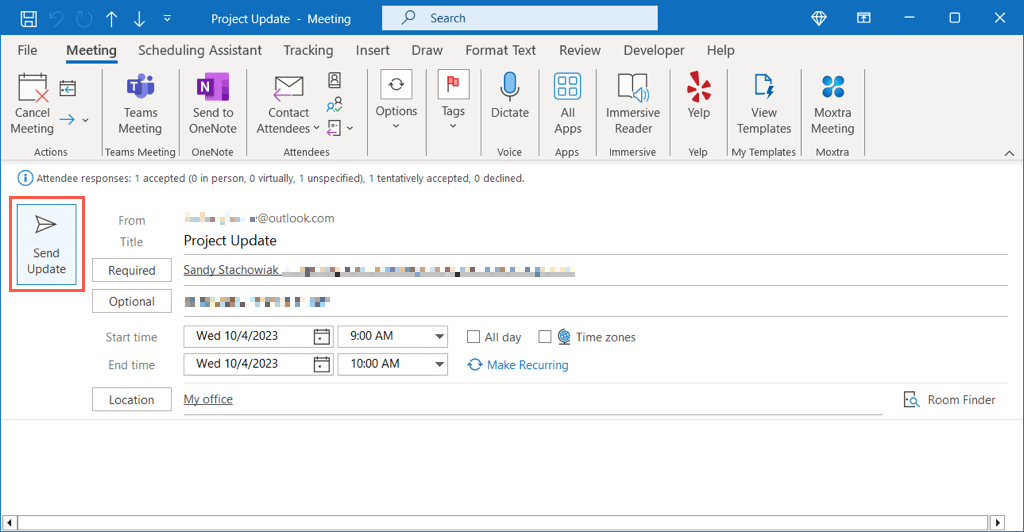
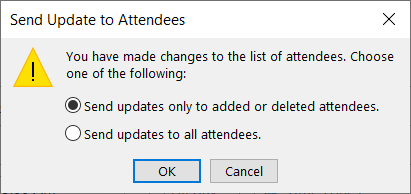
Editări pentru organizatorii care nu fac întâlniri
Dacă nu sunteți proprietarul întâlnirii, dar doriți să actualizați evenimentul adăugând mai mulți participanți, aceasta este o opțiune.
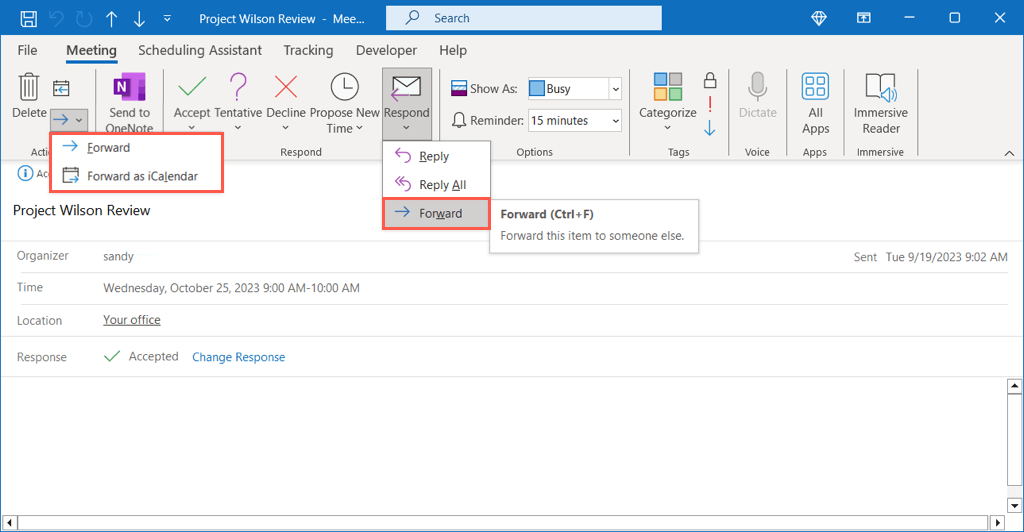
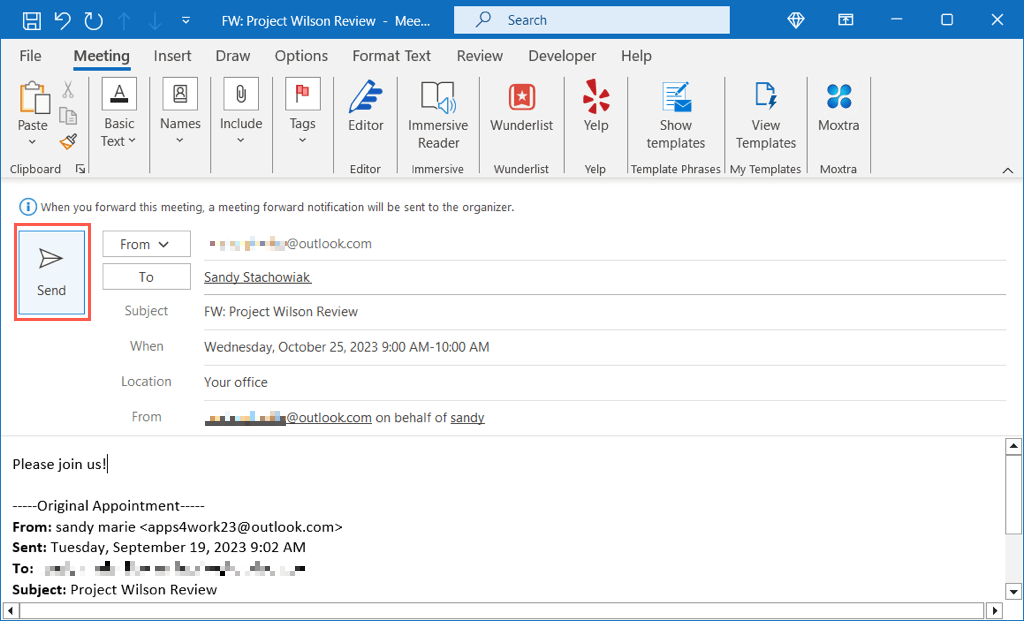
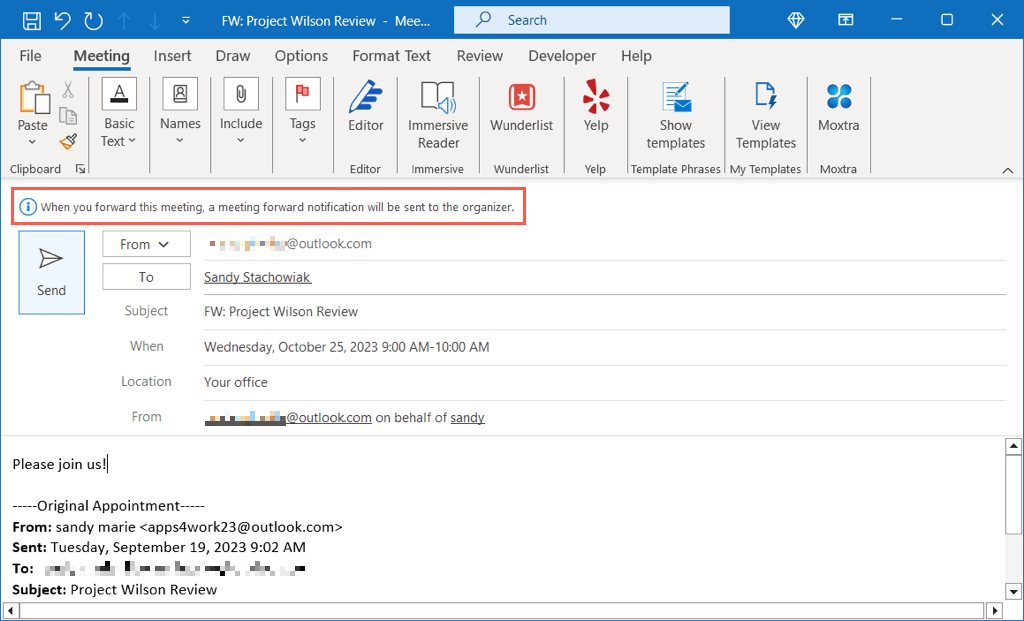
Notă: dacă organizatorul întâlnirii a dezactivat redirecționarea, nu puteți trimite solicitarea întâlnirii unui alt participant.
Cum să începeți târziu sau Încheiați devreme
Outlook pentru Microsoft 365 oferă o caracteristică convenabilă pentru a începe automat întâlnirile târziu sau a le încheia mai devreme. Acest lucru este util pentru a oferi tuturor câteva minute suplimentare între întâlniri..
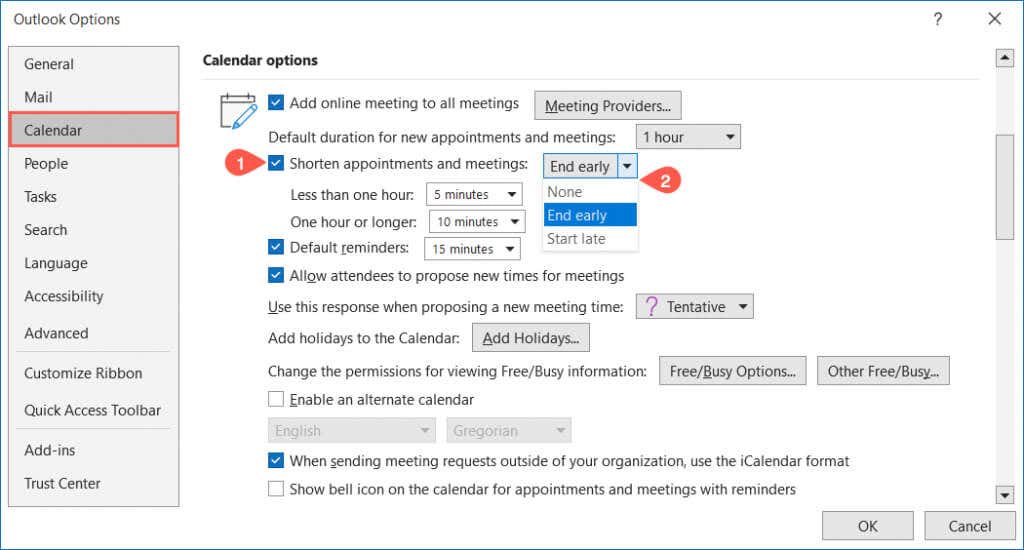
- Selectați OKcând ați terminat. Veți vedea apoi ora de începere sau ora de sfârșit actualizată automat pentru a se adapta la ora selectată atunci când creați o întâlnire nouă.
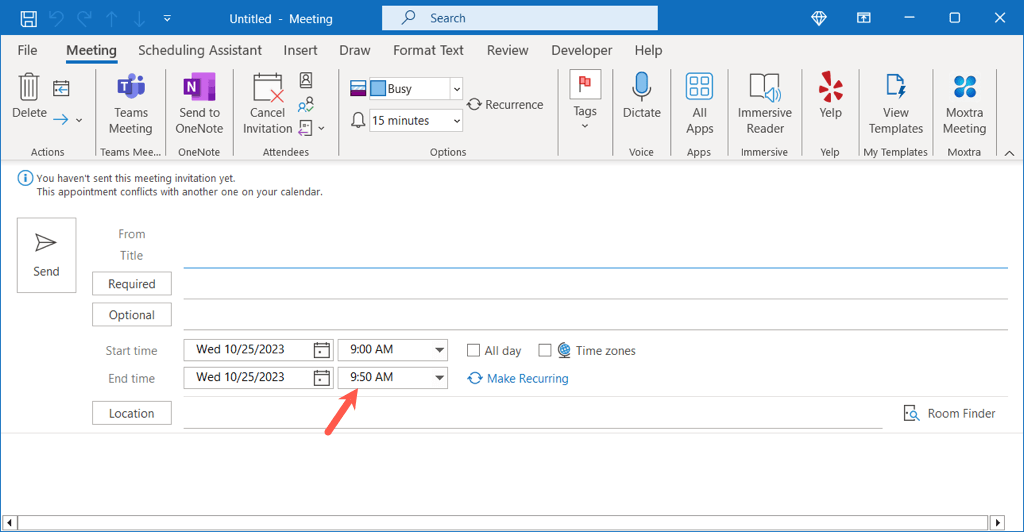
Pregătește-te de întâlnire
Configurarea unei întâlniri în Outlook este ușor de făcut. Puteți adăuga mai mulți participanți, puteți atașa elemente și puteți face modificări înainte de întâlnire, dacă este necesar.
Acum că știți cum să programați o întâlnire în Outlook, consultați cum să adăugați Zoom la Microsoft Outlook pentru apeluri video.
.