Întâlnirea online nu dispare. Dacă nu folosiți Microsoft Teams, probabil că utilizați Zoom pentru a programa întâlniri și a efectua apeluri video conferințe. Crearea de noi întâlniri în portalul web Zoom este destul de ușor de configurat. Dar probabil că ziua dvs. este încă condusă de Microsoft Outlook și calendarul său.
Nu ar fi grozav dacă ați putea crea o invitație la întâlnire cu toate detaliile în Outlook? Ei bine, poți. Există un program de completare Outlook pentru Zoom care poate fi adăugat atât la versiunea web, cât și la versiunea desktop a Outlook.
Instalați Zoom Supliment pentru Microsoft Outlook Desktop
Pentru a instala Zoom pentru Outlook, trebuie să utilizați fie un e-mail Microsoft precum @live.com, @outlook.com sau chiar @hotmail.com sau un cont de e-mail de la serviciu sau de la școală care face parte din serviciile Microsoft 365. Suplimentul Zoom funcționează pentru versiunile Outlook 2016, 2019 și Office 365 atât pe Mac, cât și pe Windows.

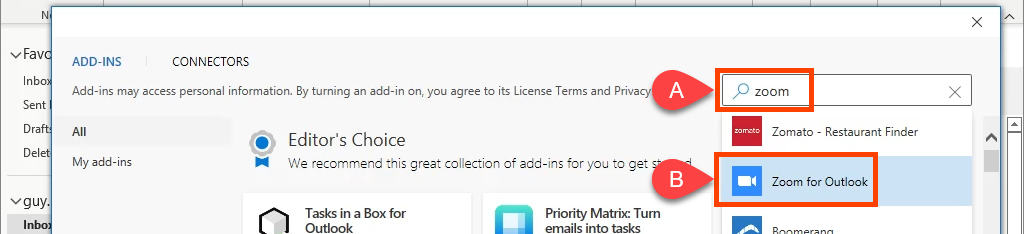
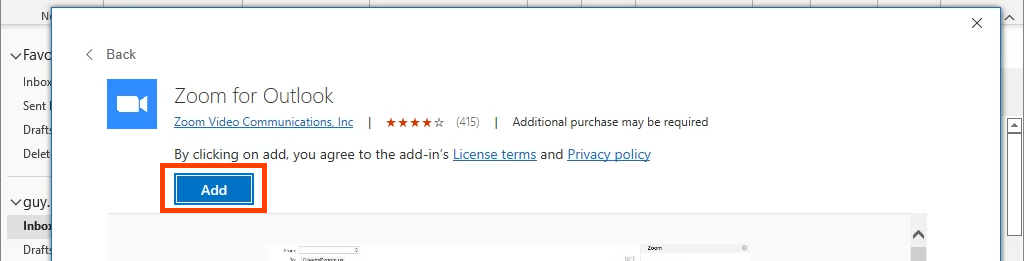


Folosiți Zoom la serviciu sau la școală? Puteți începe să adăugați Întâlniri cu zoom imediat. Zoom vă va conecta prin politicile de conectare unică sau SSO ale organizației dvs. Dacă nu, verificați secțiunea SSO nu funcționează? de mai jos pentru ajutor..
Dacă utilizați Outlook cu un cont de personal Microso ft, trebuie să vă conectați la contul Zoom. Selectați Setări și va apărea fereastra de conectare. Asigurați-vă că bifați caseta Păstrați-mă conectat pentru a nu fi nevoit să vă conectați de fiecare dată când deschideți Outlook și doriți să adăugați o întâlnire Zoom.
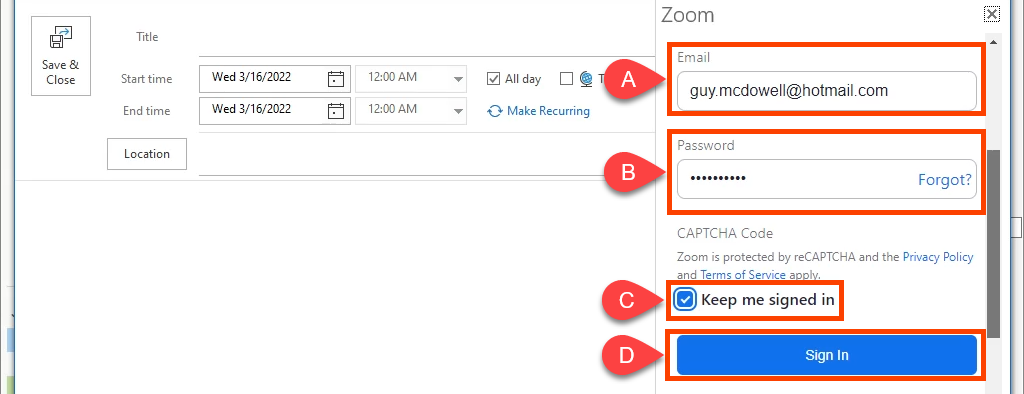
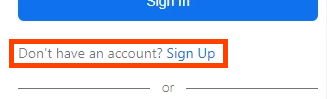
Dacă contul dvs. Zoom este înregistrat într-un cont Gmail, selectați Google . Vă va duce la o conectare Google pentru a vă alătura Zoom cu Outlook.
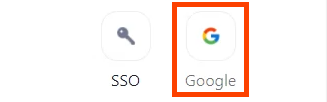
SSO nu funcționează?
Dacă vedeți eroarea Imposibil de a vă conecta cu Outlook când faceți prima întâlnire Zoom, încercați acești pași înainte de a contacta organizația dvs. Ghișeu de ajutor.
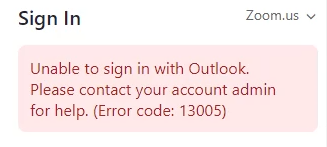
Pentru organizațiile guvernamentale, trebuie să modificați setările de la Zoom.us la Zoomgov.com . Zoom.us este folosit pentru industriile private și școli. Pentru a o modifica, selectați Zoom.us și alegeți Zoomgov.com în meniul derulant.
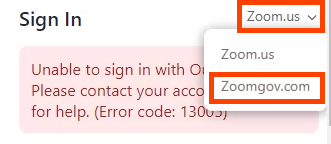
Nu asta este problema? Derulați mai în jos și selectați SSO .
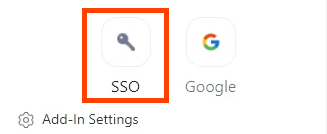
Încercați să introduceți numele de domeniu al companiei dvs. în câmpul domeniul. zoom.us , apoi selectați Continuați . Domeniul este probabil același cu site-ul companiei. Dacă este mycompany.com, atunci introduceți partea mycompany. Sau selectați Nu cunosc domeniul companiei .
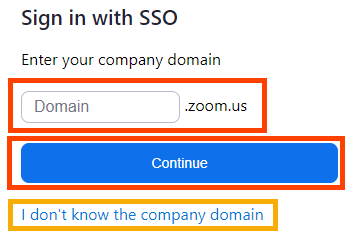
Introduceți adresa de e-mail apoi selectați Continuați . Suplimentul Zoom va încerca să găsească domeniul companiei dvs. și să îl aplice.
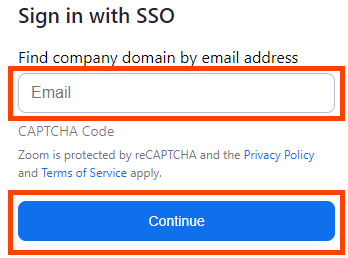
Dezinstalați Zoom Supliment pentru Microsoft Outlook Desktop
Când doriți să dezinstalați programul de completare Zoom, este ușor de făcut.




Instalați Zoom Supliment pentru Microsoft Outlook Web
Este posibil să cunoașteți Microsoft Outlook Web ca Outlook 365 pe web sau Outlook Web Access. Outlook Web Access (OWA) este vechiul Outlook pentru web și programul de completare Zoom Outlook nu va funcționa pentru asta. Totuși, va funcționa pe noul web Outlook.
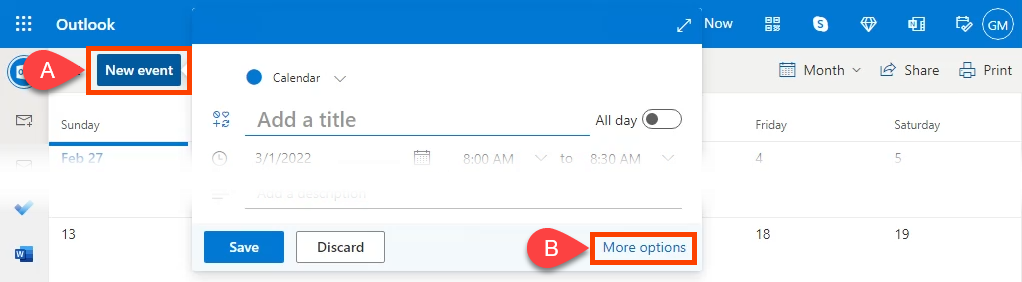
- Selectați Obțineți programe de completare în bara de instrumente.

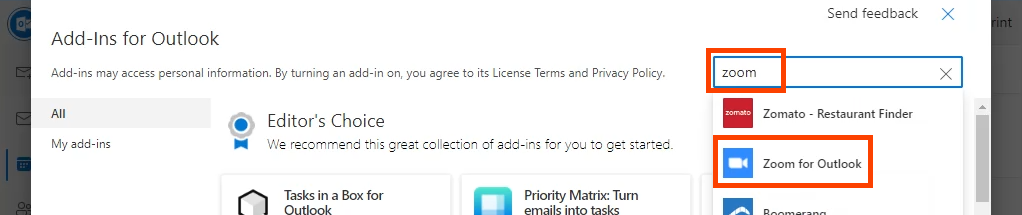


Veți vedea acum Suplimentul Zoom în bara de instrumente web Outlook.

Dezinstalați Zoom Supliment pentru Microsoft Outlook Web
Acest lucru este aproape identic cu dezinstalarea suplimentului Zoom din aplicația desktop. Reveniți la Calendar Outlook , selectați sau începeți o întâlnire nouă și selectați Obțineți programe de completare ca atunci când ați instalat-o. Găsiți și deschideți Zoom pentru Outlook și selectați Eliminați pentru a-l dezinstala.

Acum măriți
.Odată ce ați primit suplimentul Zoom pentru Microsoft Outlook, veți putea cu ușurință să adăugați întâlniri Zoom, să verificați detaliile și setările întâlnirii și să adăugați întâlniri Zoom la evenimentele existente din calendar. Este simplu și Zoom funcționează.
.