Mozilla Firefox există de aproape două decenii, cu numeroase îmbunătățiri de stabilitate și performanță. Cu toate acestea, nu este încă neobișnuit să întâlniți cazuri în care browserul se blochează imediat după lansare, în timpul utilizării de rutină sau în timpul desfășurării unor activități specifice.
Dacă întâmpinați probleme cu Firefox care nu răspunde pe computer sau Mac, parcurgeți remediile de mai jos pentru a depana și a rezolva problema.
Reporniți Firefox
Dacă Firefox tocmai s-a înghețat pe PC sau Mac, încercați să opriți forțat și să îl relansați. Pentru a închide browserul pe PC, faceți clic dreapta pe butonul Pornire și alegețiManager de activități . Apoi, alegeți Firefox din lista de aplicații deschise și selectați Încheiați sarcina . După aceea, relansați browserul.
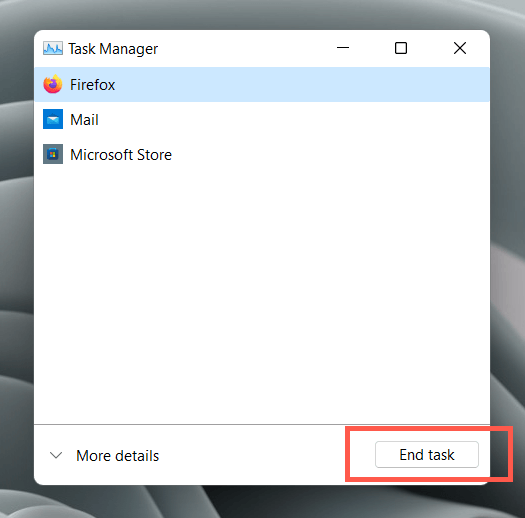
Deschideți Launchpad și selectați Altele >Activity Monitor dacă utilizați un Mac. Apoi, selectați Firefox >Oprire >Force-Quit și încercați să porniți Firefox din nou.
Reporniți computerul
Cel mai bine este să reporniți computerul dacă Firefox continuă să înghețe. În Windows, trebuie doar să deschideți meniul Start și să selectați Pornire >Repornire .
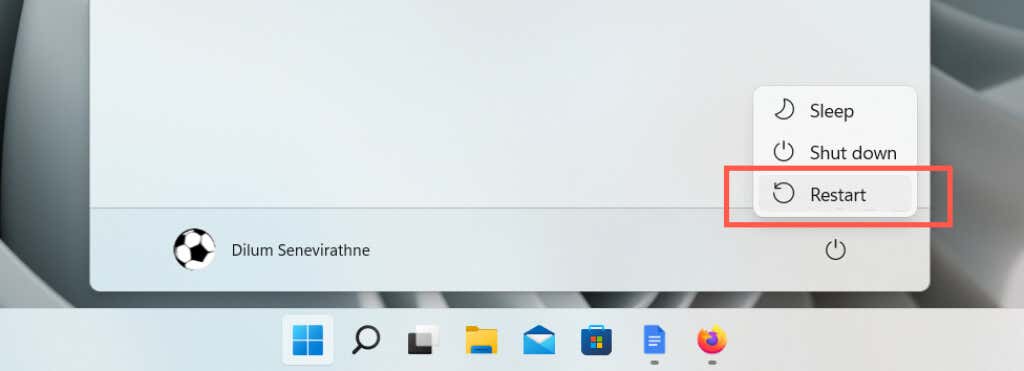
Pe Mac, deschideți meniul Apple și selectați Reporniți , dar debifați caseta de lângă Redeschideți ferestrele când vă conectați din nou înainte de a selecta Reporniți din nou în dialogul de confirmare.
Recreați baza de date despre locații
Firefox stochează istoricul de navigare și marcajele dvs. într-o bază de date numită „Locații”. Uneori, se poate corupe și poate duce la ca browserul web să nu răspundă. Pentru a exclude acest lucru, trebuie să forțați Firefox să recreeze baza de date.
Selectați pictograma Meniu Firefox (butonul cu trei linii stivuite în colțul din dreapta sus al ferestrei) și alegeți Ajutor >Mai multe informații de depanare. Apoi, în secțiunea Noțiuni de bază ale aplicației , selectați butonul Deschidere dosar de lângă Dosar de profil ..
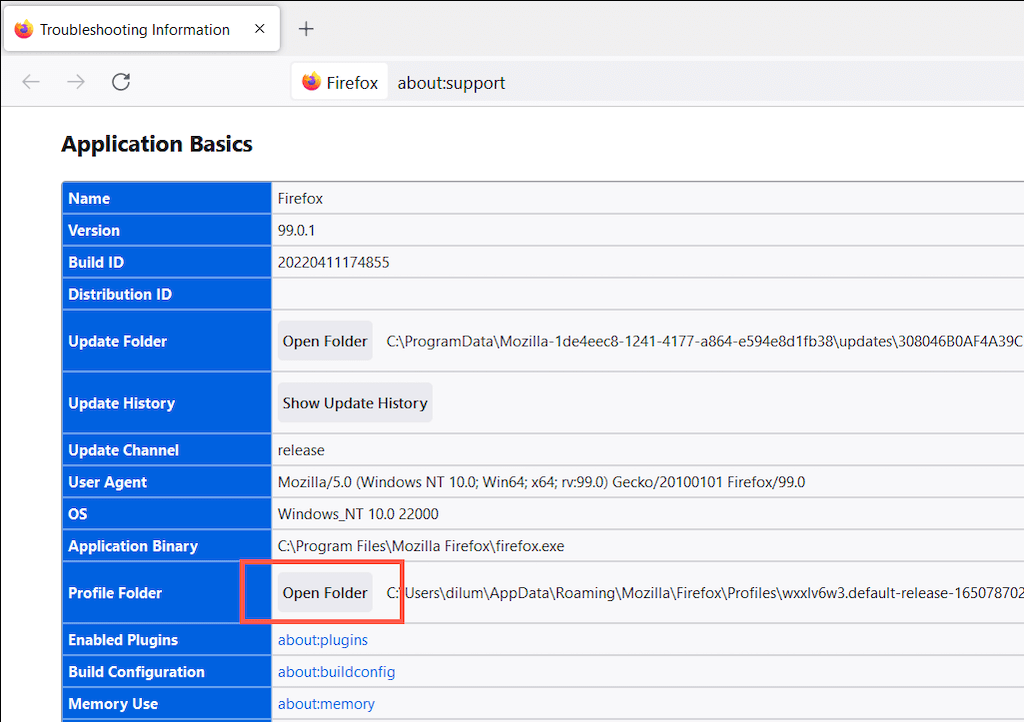
În fereastra File Explorer sau Finder care apare ulterior, deschideți folderul de profil Firefox și redenumiți fișierele de mai jos adăugând .old la sfârșitul numelui fișierului:
places.sqlite
places.sqlite-journal
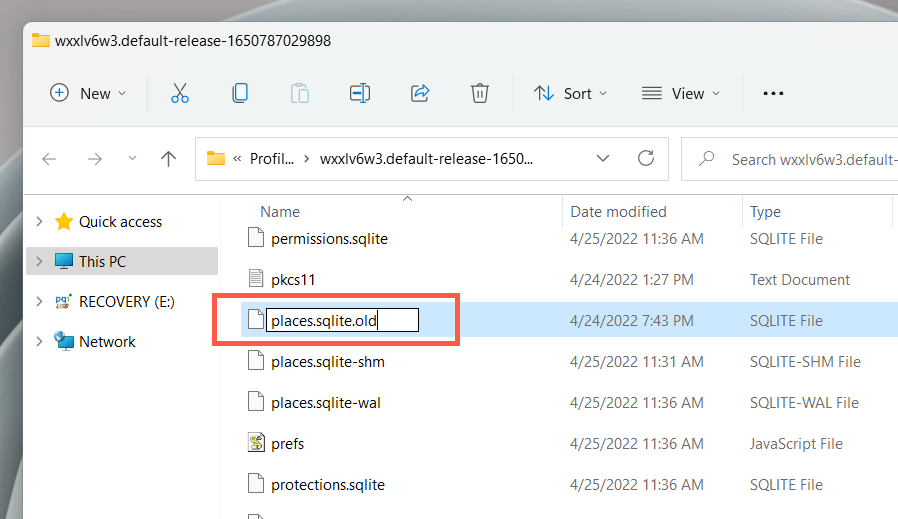
Dacă Firefox nu răspunde complet, puteți accesa direct folderul de profil prin File Explorer sau Finder.
Windows : deschidețiFișier Explorer , copiați și inserați următoarea cale în bara de adrese din partea de sus a ferestrei și apăsați pe Enter :
%userprofile%\AppData\Roaming\Mozilla\Firefox\Profiles\
Mac : deschideți Finder și selectați Accesați >Accesați dosarul . Apoi, copiați și inserați următoarea cale și apăsați pe Enter :
~/Library/Application Support/Firefox/Profiles
Actualizați pentru a remedia Firefox
Mozilla lansează actualizări frecvente pentru a rezolva problemele cunoscute în Firefox. Pentru a verifica dacă browserul este actualizat, deschideți meniul Firefox și selectați Setări . Apoi, sub fila General , derulați în jos la secțiuneaActualizări Firefox și alegeți Căutați actualizări .
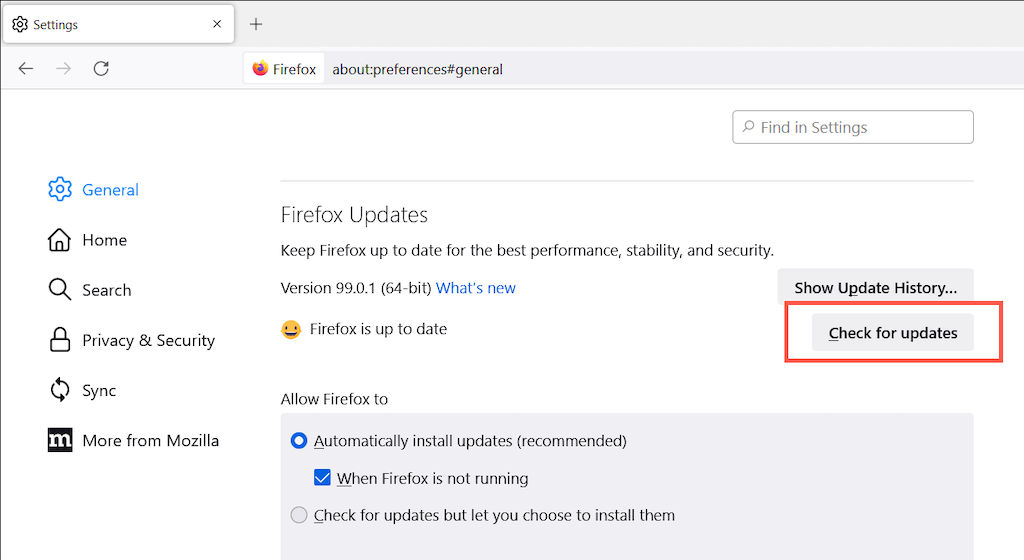
Dezactivați accelerația hardware
În mod implicit, Firefox profită de unitatea de procesare grafică (GPU) de pe computer pentru a îmbunătăți funcționalitatea și performanța paginii web. Cu toate acestea, în funcție de configurația PC-ului sau Mac, aceasta ar putea avea efectul opus. Dezactivează accelerare hardware și verifică dacă asta face diferența.
Deschideți din nou panoul Setări în Firefox și derulați în jos la secțiunea Performanță . Apoi, debifați casetele de lângă Utilizați setările de performanță recomandate șiUtilizați accelerarea hardware când este disponibilă .
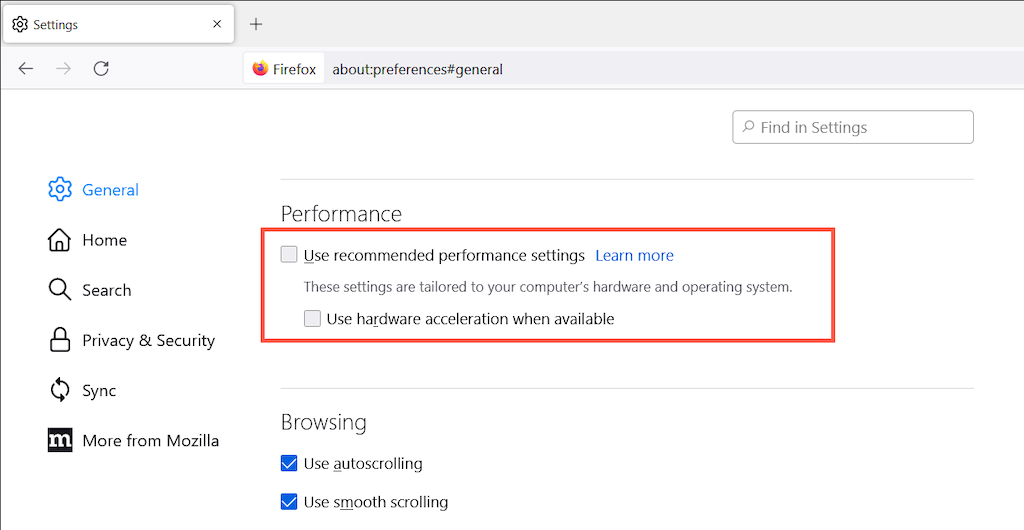
Dacă acest lucru vă ajută, luați în considerare actualizarea driverelor grafice sau sistemul de operare (mai multe despre asta în continuare) înainte de a reactiva accelerarea hardware.
Actualizați sistemul de operare
Rularea unei versiuni actualizate a sistemului de operare ar putea avea un impact pozitiv asupra modului în care Firefox rulează pe computerul dvs. Pentru a actualiza Microsoft Windows 10/11, deschideți aplicația Setări și selectațiActualizare Windows . Apoi, alegeți Căutați actualizări >Descărcați și instalați ..
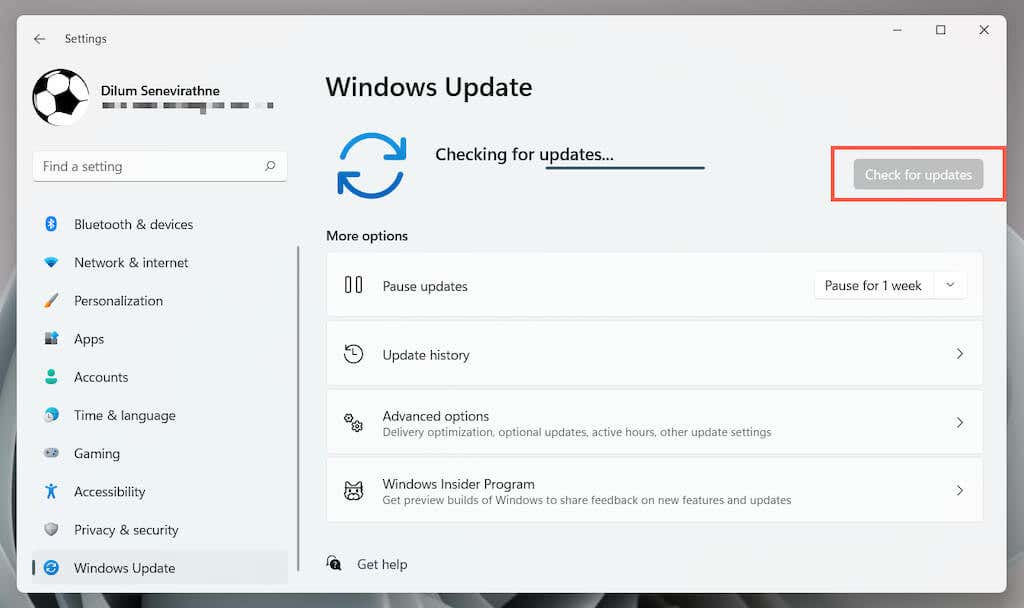
Pe Mac, deschideți aplicația Preferințe de sistem și selectați Actualizare software >Actualizați acum . Sau, deschideți meniul Apple și alegețiDespre acest Mac >Actualizare software >Actualizați acum .
Ștergeți memoria cache Firefox
Un cache web local învechit este un alt motiv pentru degradarea performanței în Firefox. Ștergeți-l pentru a forța browserul să preia date actualizate ale site-ului.
Pentru a face asta, accesați panoul Setări din Firefox și comutați la fila Confidențialitate și securitate . Apoi, derulați în jos la secțiuneaCookie-uri și date site , selectațiȘtergeți datele , bifați casetele de lângăCookie-uri și date site și Conținut web stocat în cache și selectați Șterge .
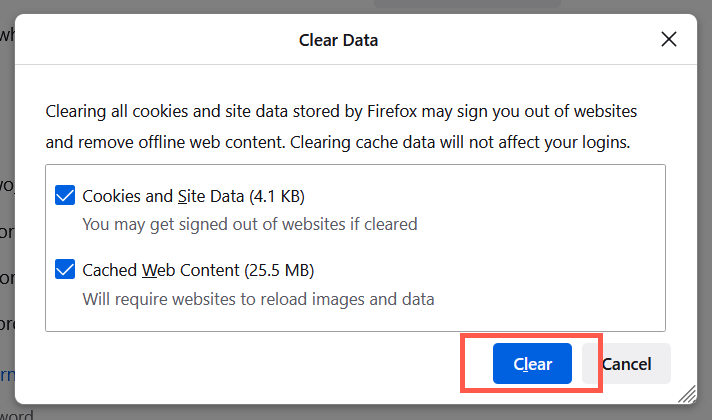
Ștergeți memoria cache de pornire a Firefox
Dacă browserul Firefox tinde să se înghețe la lansare, trebuie să ștergeți memoria cache de pornire. Începeți prin a deschide meniul Firefox . Apoi, accesați Ajutor >Mai multe tinformații de depanare și selectați Ștergeți memoria cache de pornire .
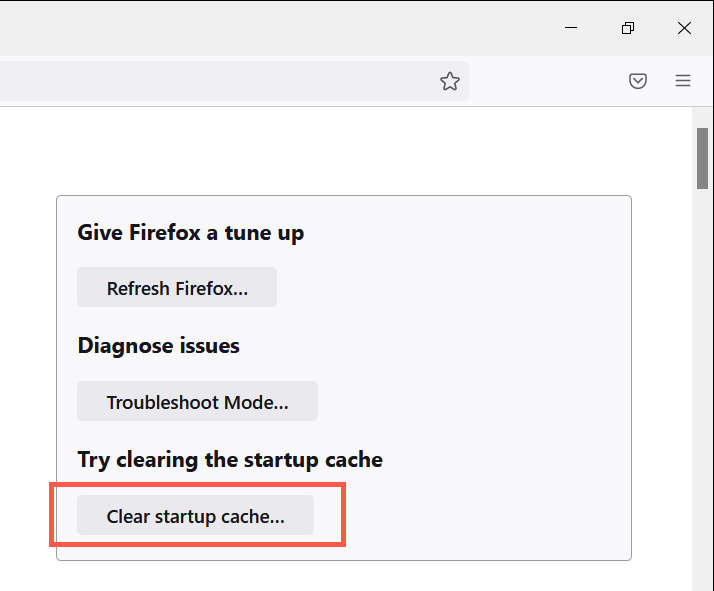
Dacă întâmpinați probleme la accesarea ecranului de mai sus, trebuie să reîmprospătați Firefox (mai multe despre asta mai jos).
Ștergeți Istoricul descărcărilor Firefox
Firefox se blochează numai când salvează fișiere offline? Un istoric extins de descărcări poate cauza asta. Pentru a o șterge, deschideți meniul Firefox și selectați Descărcări >Ștergeți descărcările .
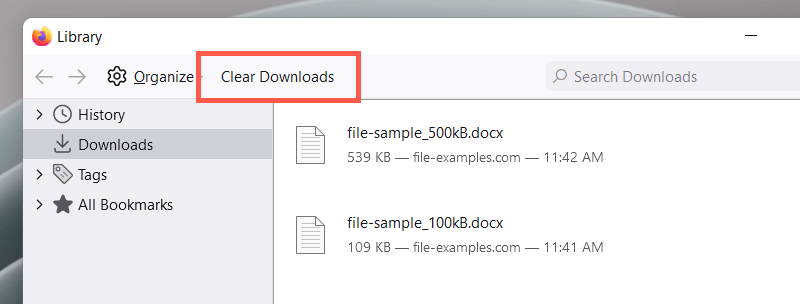
Schimbați folderul de descărcări Firefox
Dacă Firefox nu mai răspunde de fiecare dată când inițiați o descărcare, încercați să schimbați folderul în care browserul salvează fișierele în mod implicit.
Deschide panoul Setări , derulează în jos la subsecțiunea Descărcări și folosește butonul Răsfoiește pentru a comuta într-o altă locație. Pentru cele mai bune rezultate, evitați suporturile amovibile.
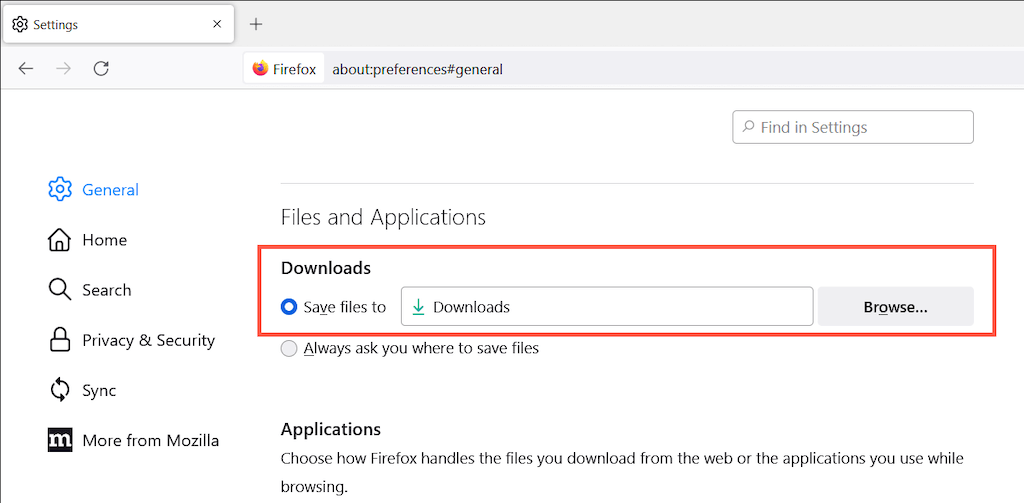
Deschideți Firefox în modul de depanare
Modul de depanare al Firefox (numit anterior Modul sigur) încarcă browserul cu toate personalizările și suplimentele dezactivate. Acest lucru vă ajută să determinați dacă o temă sau o extensie terță parte este sursa problemei..
Mai întâi, închideți Firefox. Apoi, țineți apăsată tasta Shift (PC) sau Opțiune (Mac) și relansați browserul. În fereastra pop-up care se afișează, selectați Deschidere pentru a deschide Firefox în modul de depanare.
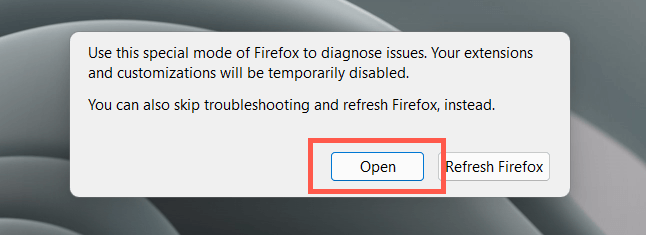
Dacă Firefox funcționează OK în modul de depanare, deschideți meniul Firefox și selectațiSuplimente și teme . Apoi, căutați în categoriile Extensii ,Teme și Pluginuri și efectuați următoarele:
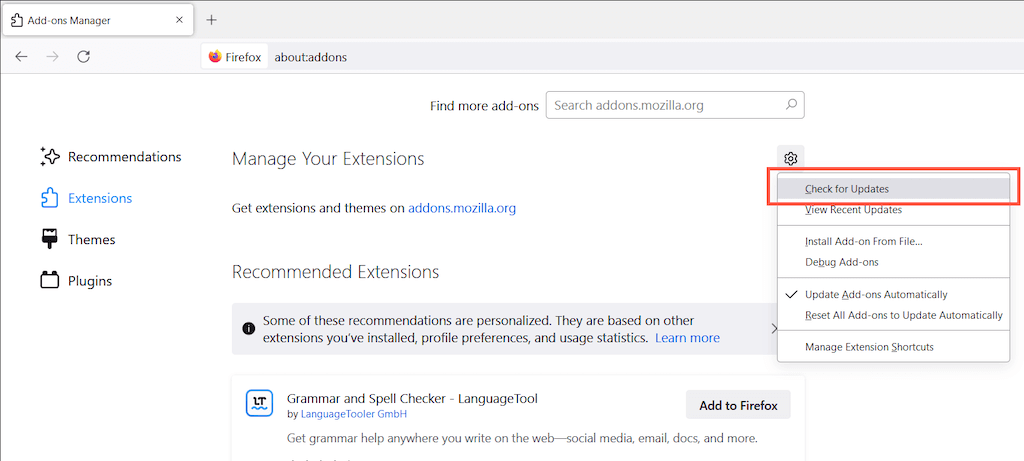
Actualizați Firefox
Dacă niciuna dintre remediile de mai sus nu ajută, încercați să reîmprospătați Firefox. Aceasta elimină toate personalizările și extensiile și reseta browserul la setările implicite din fabrică. Pentru a face acest lucru, deschideți meniul Firefox și selectați Ajutor >Mai multe informații de depanare . Apoi, alegeActualizează Firefox .
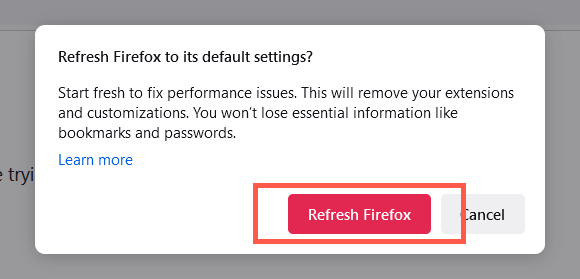
Ca alternativă, deschideți Firefox în timp ce țineți apăsată tastele Shift (PC) sau Opțiune (Mac) și selectațiReîmprospătați Firefox .
Configurați un nou profil Firefox
Pentru a exclude problemele cu un profil Firefox corupt, deschideți Managerul de profil Firefox, selectați Creați profil și configurați un nou profil de utilizator. Dacă Firefox nu se mai blochează sau se blochează după aceea, poate doriți să migrați datele profilului din vechiul dvs. profil.
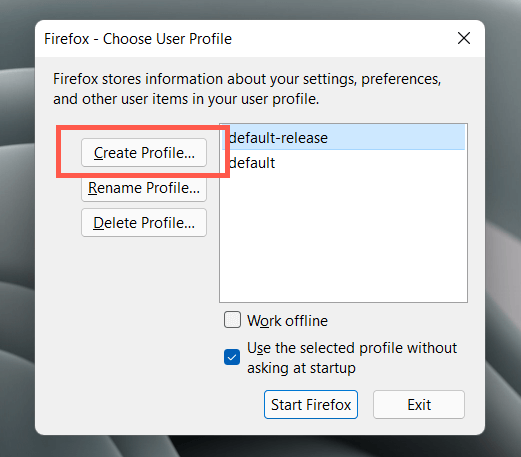
Pentru a accesa Managerul de profil Firefox, efectuați următoarele pe PC sau Mac. Dacă Firefox rulează deja, închideți-l înainte de a începe.
Windows : faceți clic dreapta pe butonul Start , selectați Run și executați următoarele:
firefox.exe -P
Mac : deschideți Launchpad și selectați Altele >Terminal . Apoi, executați următoarea comandă:
/Applications/Firefox.app/Contents/MacOS/firefox-bin -P .
Reinstalați Firefox
Este probabil să aveți de-a face cu o instalare coruptă a Firefox pe care doar o reinstalare completă o poate rezolva. Pentru a elimina Firefox de pe PC, faceți clic dreapta pe butonul Start , alegeți Aplicații și caracteristici și selectați Firefox >Dezinstalați >. Doar trageți Firefox din dosarul Aplicații în Coșul de gunoi dacă utilizați un Mac.
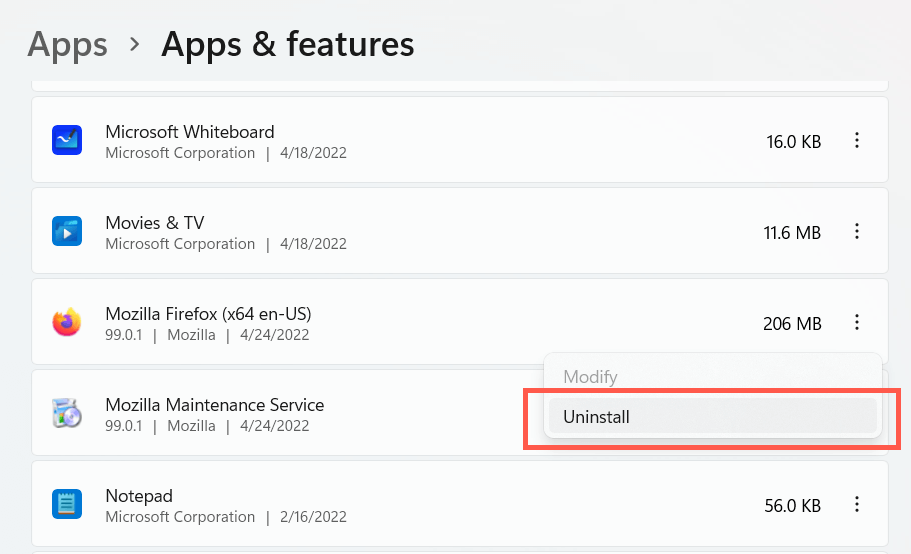
După dezinstalarea Firefox, reporniți computerul. Apoi, descărcați și instalați cea mai recentă versiune a browserului de la Mozilla.com.
Nu reduceți programele malware
Dacă Firefox se blochează ocazional sau tot timpul, în ciuda efectuării remedierii de mai sus, este posibil să aveți de-a face cu o infestare de malware. Utilizați aceste utilități antivirus de top pentru computer și Mac pentru a efectua o scanare completă pentru viruși de computer.
.