Imprimantele se confruntă cu mai multe forme de defecțiuni, dintre care unele sunt ușor de remediat. Remedierea problemelor cu imprimanta poate fi o durere de cap, în special pe dispozitivele Windows, deoarece există o gamă largă de lucruri care ar putea fi greșite.
Problema ar putea proveni de la computerul dvs., de la imprimantă sau de la conexiunea dintre ambele dispozitive. Acest tutorial evidențiază zece măsuri probabile de depanare pentru imprimantele care nu vor imprima.
1. Verificați tava de hârtie și conexiunea la imprimantă
Multe modele de imprimante nu vor imprima dacă există o conexiune USB slăbită sau dacă nu mai au cerneală sau hârtie. Verificați nivelurile de cerneală ale imprimantei, curățați capul de imprimare, umpleți tava pentru hârtie și evitați utilizarea hârtiei substandard. Hârtia de calitate scăzută poate cauza „Blocaje de hârtie fantomă” și alte probleme care împiedică imprimanta dvs. să imprime documente.
Pentru imprimantele care utilizează o conexiune prin cablu, asigurați-vă că ambele capete ale cablului sunt conectate ferm la imprimantă și la computer. Consultați manualul imprimantei pentru instrucțiuni despre conectarea dispozitivului la computerul Windows sau Mac.
Imprimantele fără fir nu vor imprima documente dacă sunt conectate la o rețea Wi-Fi greșită. Asigurați-vă că imprimanta și computerul sunt în aceeași rețea fără fir. De asemenea, verificați setările routerului, dezactivați conexiunile VPN și faceți ca adresa IP a imprimantei să fie statică. Consultați tutorialul nostru despre depanarea imprimantelor Wi-Fi (wireless). pentru mai multe remedieri.
2. Rulați Instrumentul de depanare a imprimantei
Windows are o suită de instrumente de depanare care diagnosticează și rezolvă problemele hardware și software. Vă recomandăm să rulați Instrumentul de depanare a imprimantei înainte de a încerca alte măsuri mai complexe.
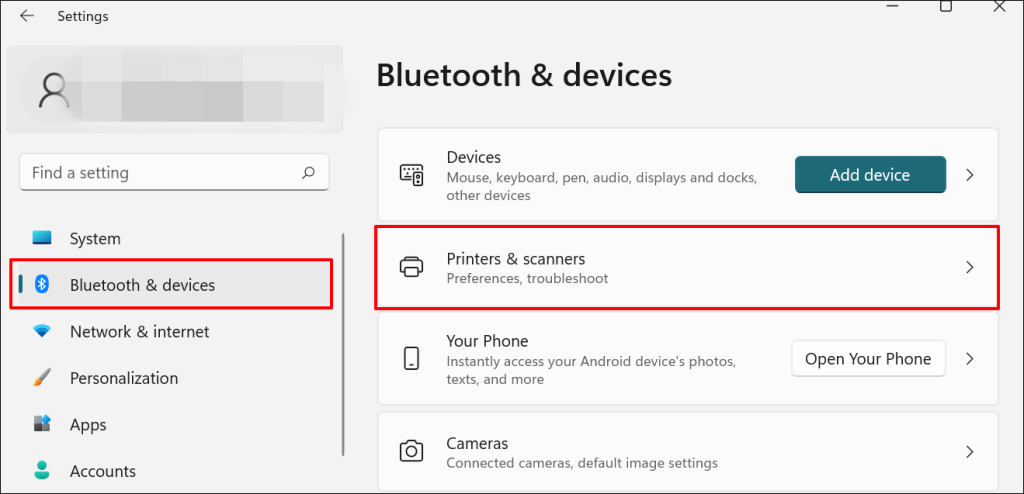
În Windows 10, accesați Setări >Dispozitive >Imprimante și scanere .
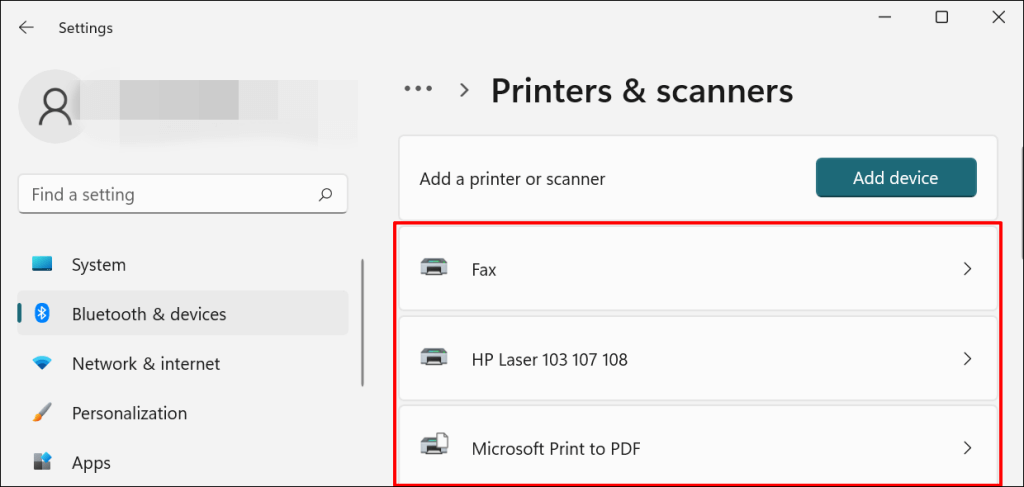
Notă: dacă starea imprimantei dvs. este „Offline”, consultați tutorial de depanare pentru repunerea online a unei imprimante offline. Treceți la pasul următor dacă imprimanta dvs. este online.
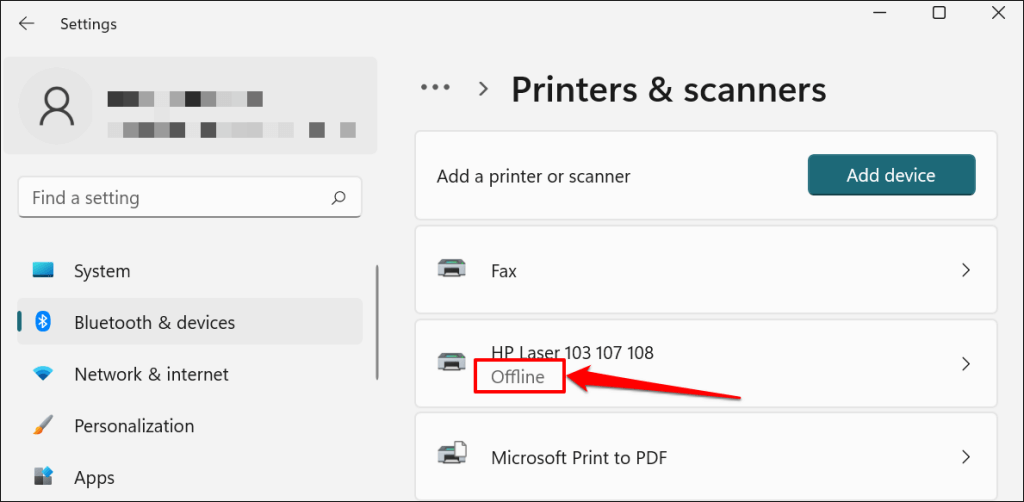
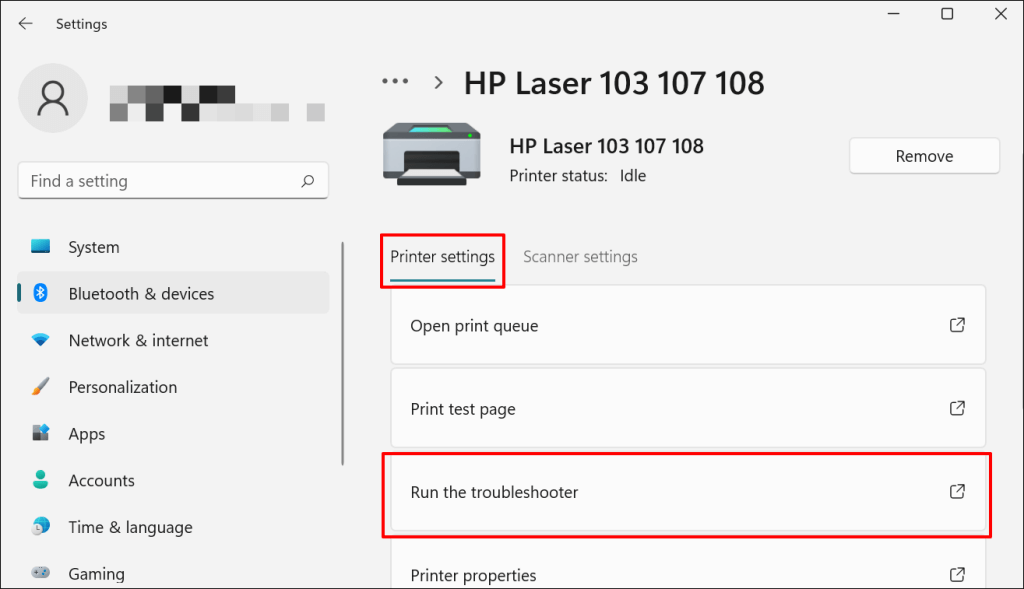
Există o altă modalitate de a accesa instrumentul de depanare a imprimantei în Windows 11. Accesați Setări >Sistem >Depanare >Alte instrumente de depanare și selectați Run lângă „Imprimantă”.
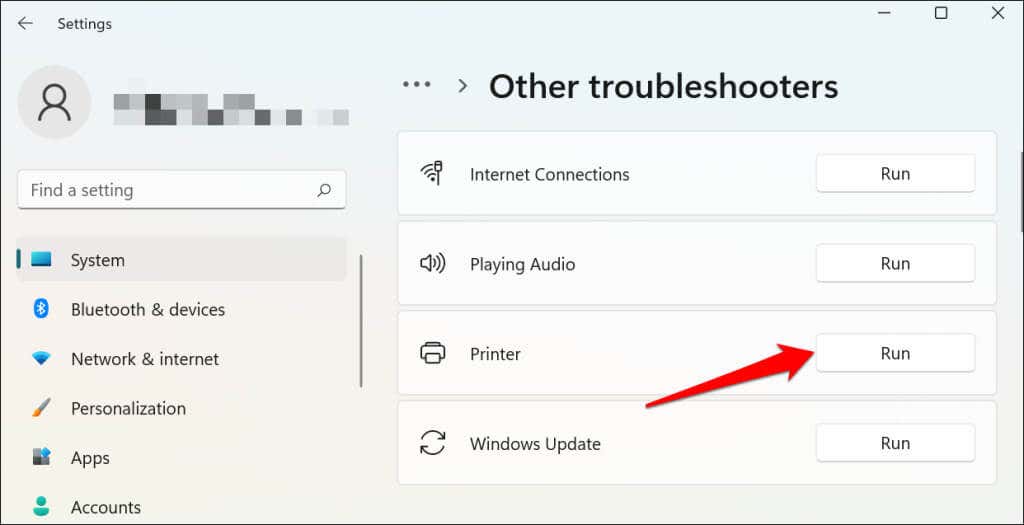
În Windows 10, accesați Setări >Actualizare și securitate >Depanați și selectați Instrumente suplimentare de depanare >Imprimantă >și selectați Rulați instrumentul de depanare .
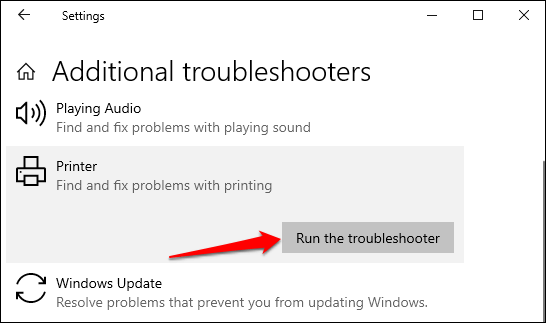
Așteptați ca instrumentul de depanare să execute verificarea necesară asupra imprimantei, driverelor acesteia și a altor procese asociate.
3. Setați imprimanta ca implicită
Windows are o funcție care schimbă în mod dinamic dispozitivul de imprimare implicit al computerului dvs. în funcție de locația dvs. și de alți factori. Caracteristica este aproape perfectă, dar nu rezistentă. Dacă computerul dvs. nu imprimă documente, este posibil ca o imprimantă inactivă să fie dispozitivul de imprimare implicit.
macOS setează și ultima imprimantă conectată ca imprimantă implicită a Mac-ului dvs. Verificați setările computerului și asigurați-vă că imprimanta activă este dispozitivul implicit.
În Windows, accesați Setări >Bluetooth și dispozitive >Imprimante și scanere , selectați imprimanta și selectați Setare ca butonul implicit .
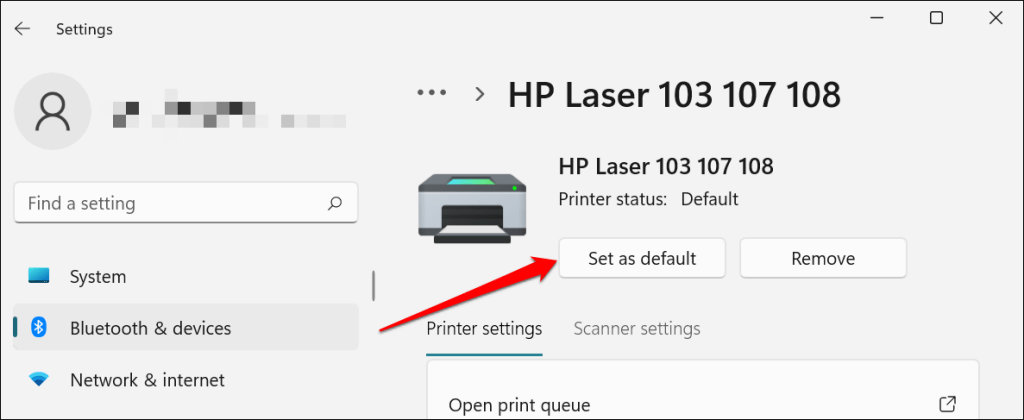
Pe computerele Mac, accesați Preferințe de sistem >Imprimante și scanere pe computerele Mac , faceți clic dreapta pe imprimantă și selectați Setați imprimanta implicită >. Ca alternativă, deschideți meniul derulant Imprimantă implicită și selectați imprimanta ca implicită.
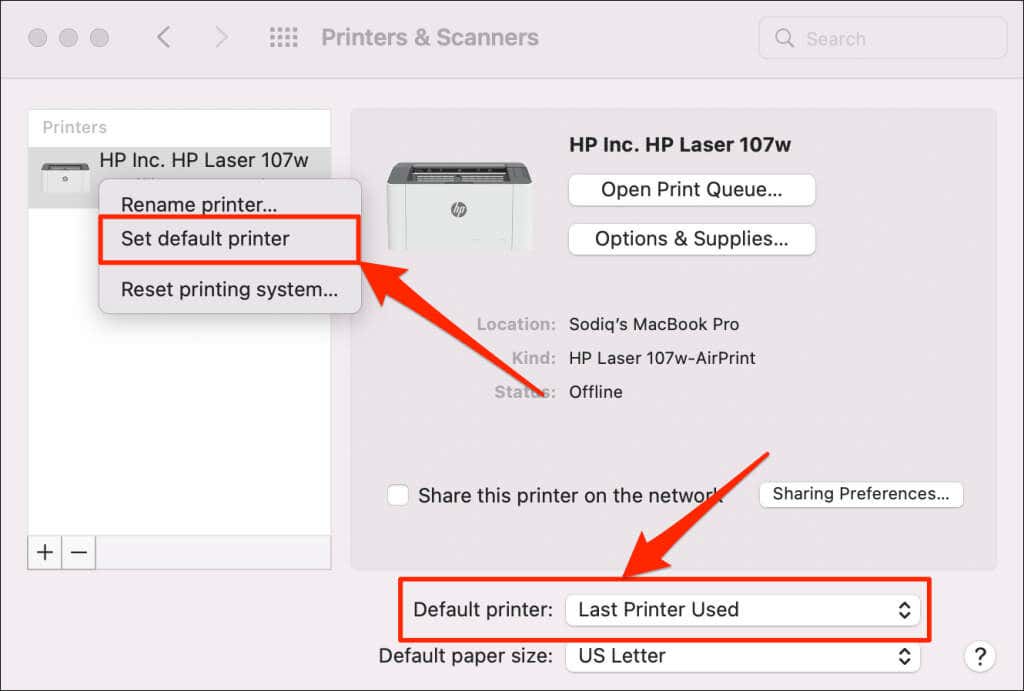
4. Ștergeți coada de imprimare a computerului
Când trimiteți un document pentru imprimare, computerul trimite mai întâi „lucrarea de imprimare” la coada de imprimare. Lucrarea de imprimare este imediat eliminată din coada de imprimare când imprimanta imprimă documentul. De obicei, este un proces fără întreruperi, dar există momente în care lucrările de imprimare finalizate rămân în coadă.
Dacă se întâmplă acest lucru, lucrările de imprimare ulterioare vor rămâne, de asemenea, blocate în coadă și vor împiedica imprimanta să imprime fișiere. Ștergeți coada de imprimare a computerului dvs ar putea rezolva problema..
Ștergeți coada de imprimare în Windows
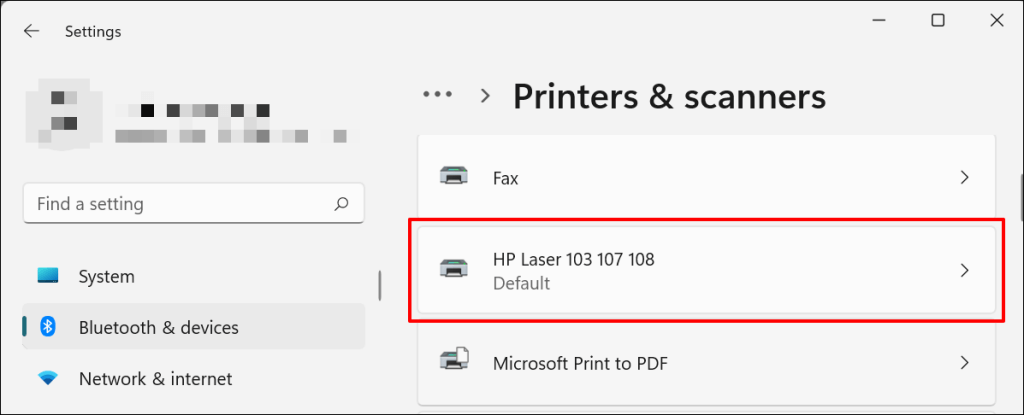
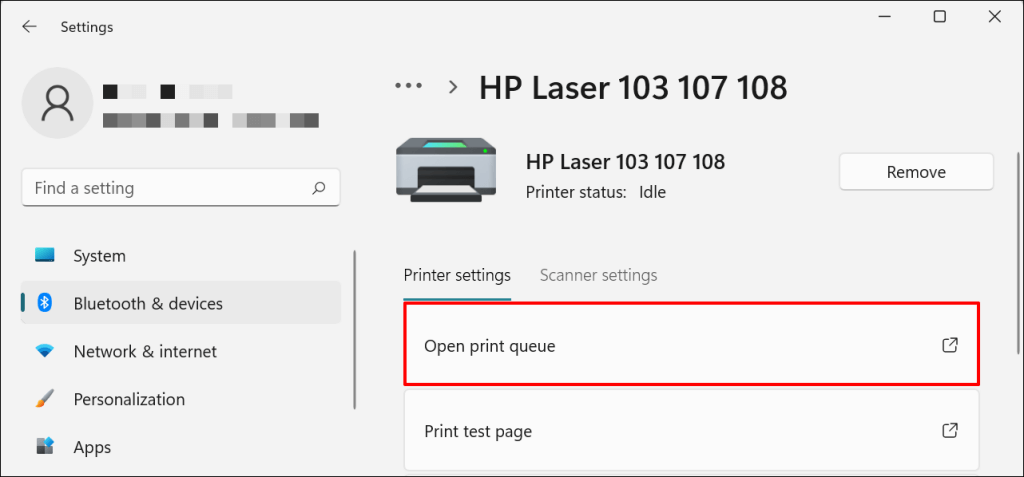
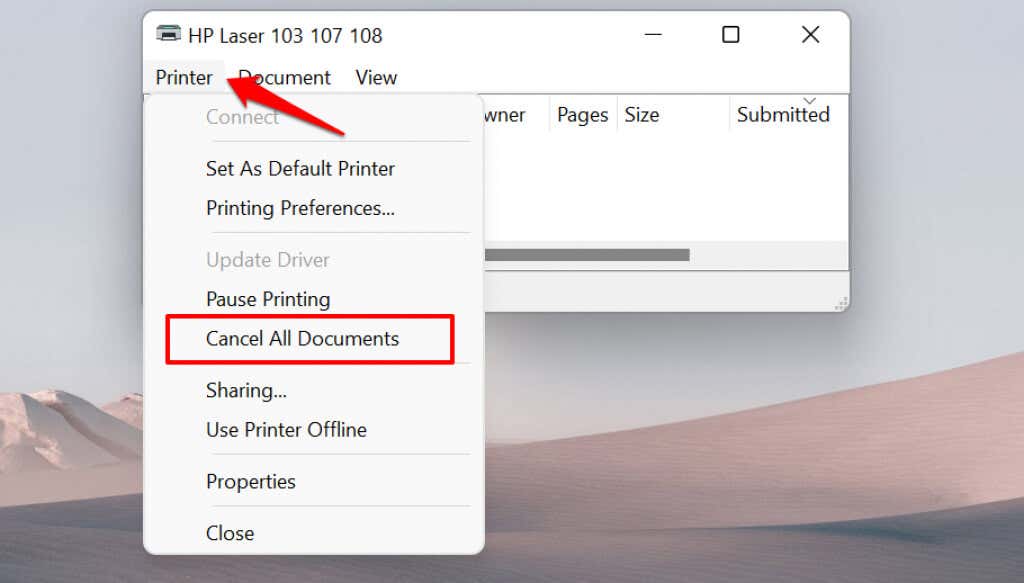
[14-de ce-windows-pc-nu-tipărește-documente]
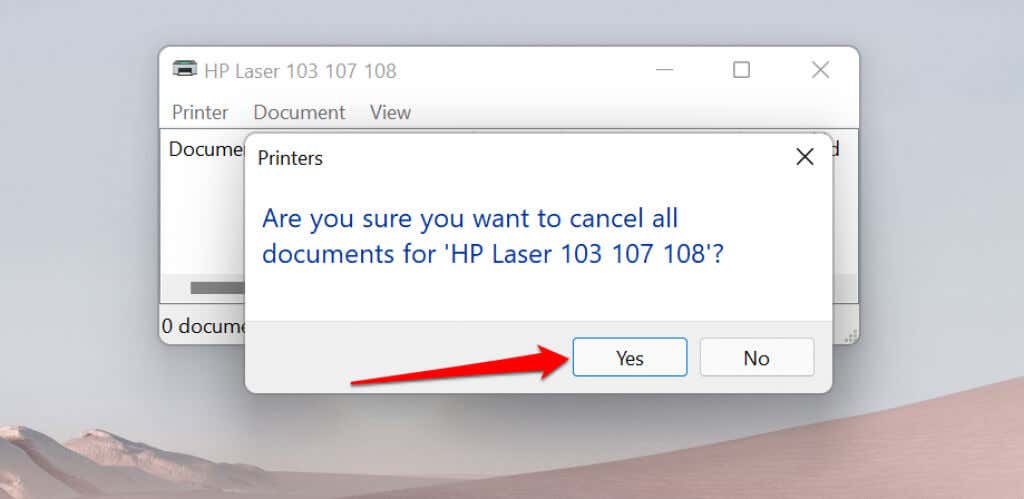
Încercați să imprimați orice document sau o pagină de test și verificați dacă eliminarea cozii a rezolvat problema. Deschideți meniul imprimantei și selectați Imprimați pagina de test .
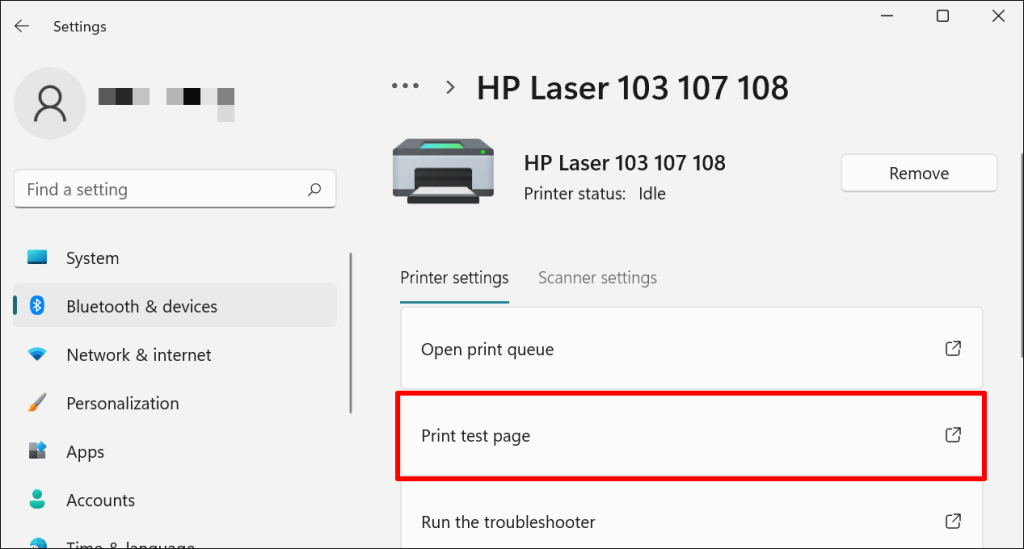
Dacă documentele completate rămân în coada de imprimare, consultați tutorial de depanare despre ștergerea lucrărilor de imprimare blocate în Windows.
Ștergeți coada de imprimare în macOS
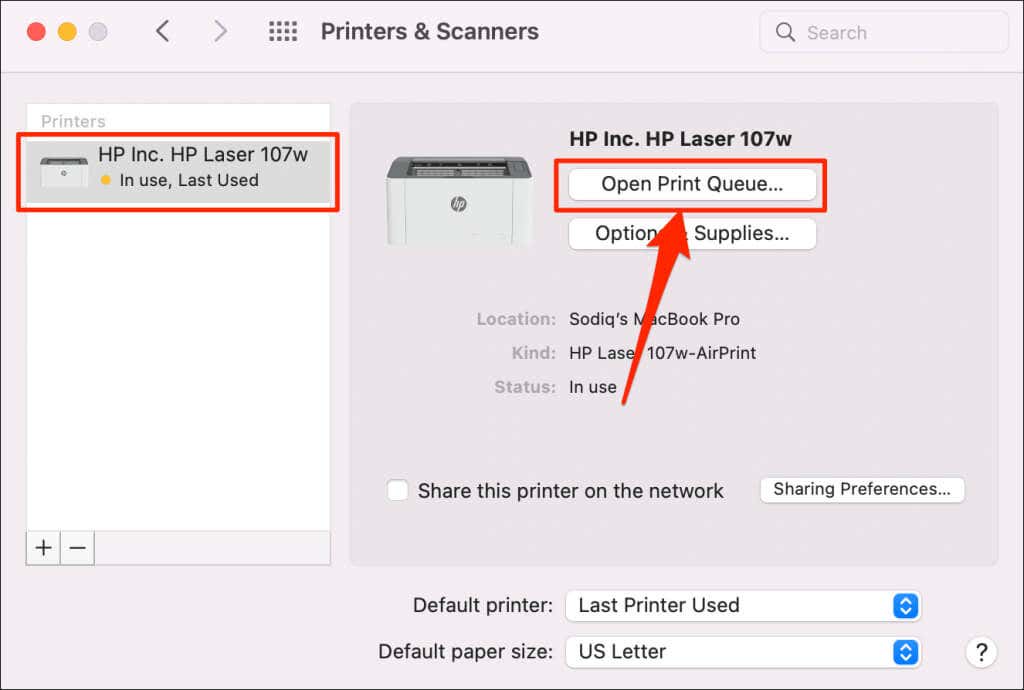
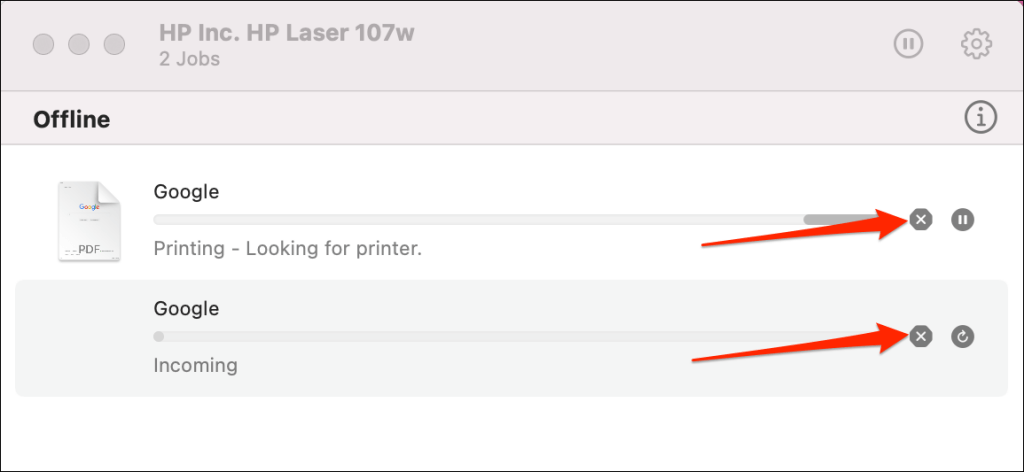
5. Actualizați driverul de imprimantă
Este posibil ca imprimanta dvs. să nu primească lucrări de imprimare de la computer dacă driverul său este corupt sau învechit. Deși Windows instalează automat actualizări de drivere, unii factori (de exemplu, o conexiune la internet măsurată) pot împiedica acest lucru. Iată cum să instalați manual un driver de pe computer sau de pe internet.
Verificați site-ul web al producătorului imprimantei și descărcați cele mai recente actualizări ale driverelor pentru modelul imprimantei dvs. Conectați imprimanta la computer și urmați pașii de mai jos.
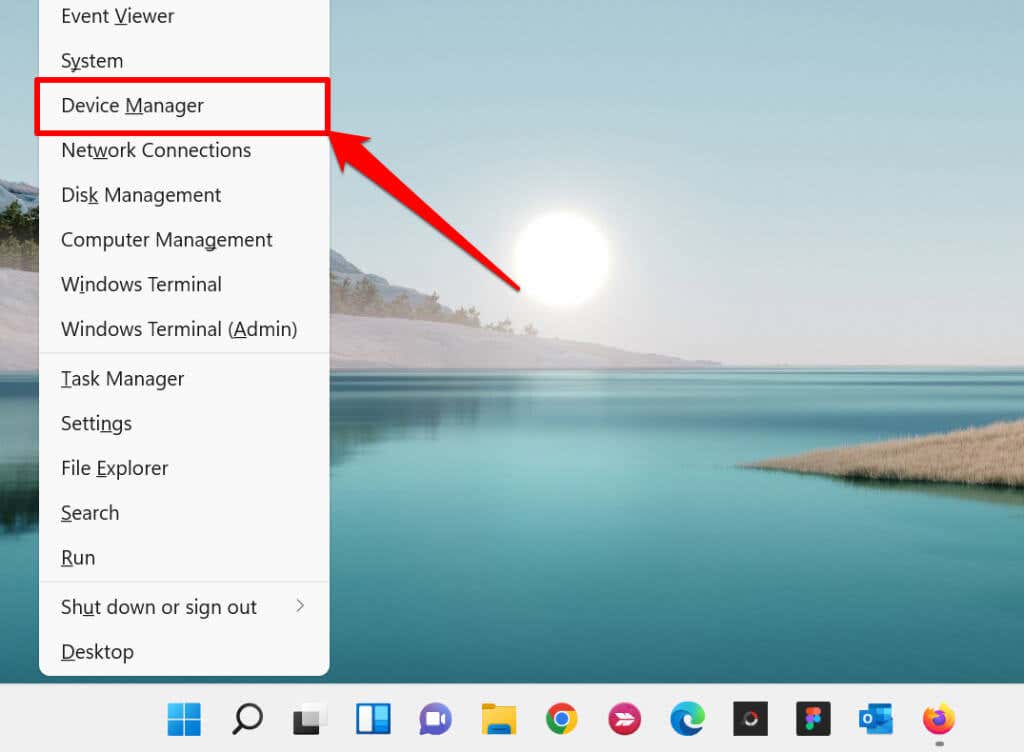
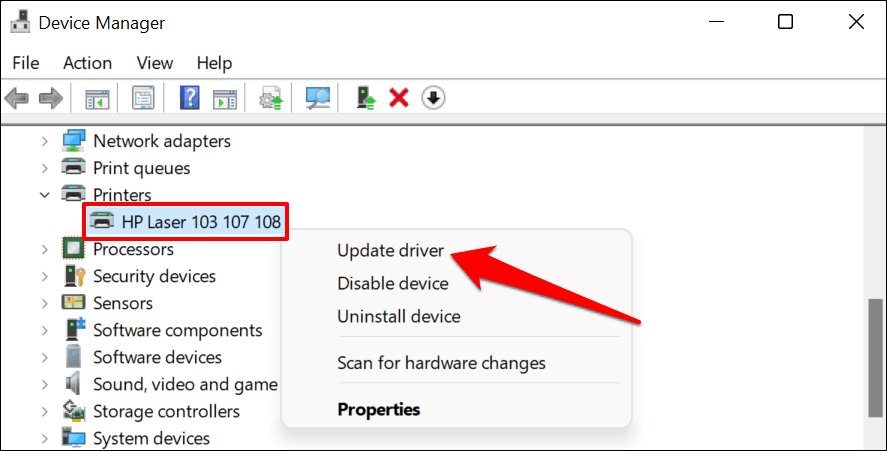
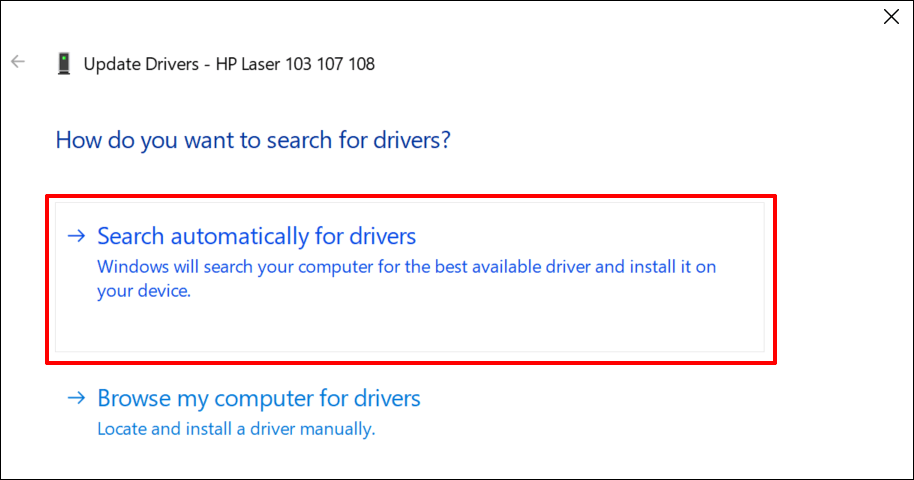
Ca alternativă, selectați Browser my computer for drivers pentru a instala manual un driver pe care l-ați descărcat de pe site-ul web al producătorului imprimantei. Apoi, alegeți Răsfoiți , navigați la locația driverului de pe computer și selectați Next pentru a instala actualizarea.
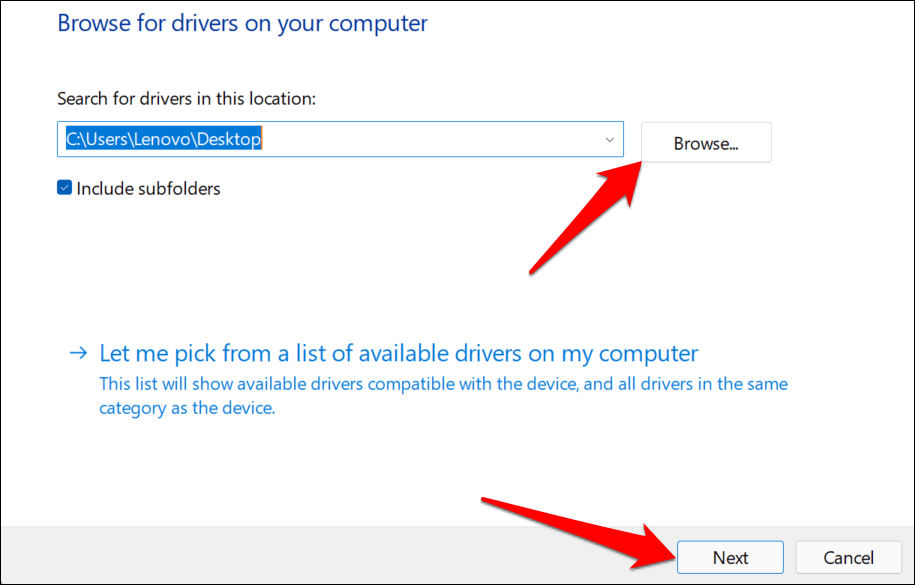
Recomandăm să configurați Windows pentru a descărca automat driverele pentru imprimanta dvs., mai ales dacă utilizați o conexiune măsurată.
Accesați Setări >Bluetooth și dispozitive >Imprimante și scanere și comutați la Descărcați driverele și software-ul dispozitivului prin conexiuni măsurate .
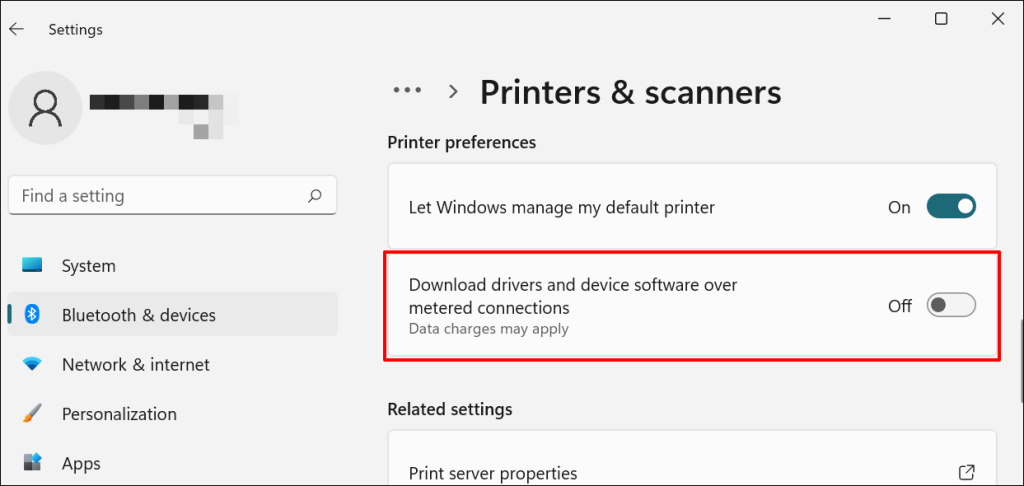
Dacă Managerul de dispozitive spune că driverul imprimantei este actualizat, verificați site-ul web al producătorului pentru confirmare. Veți găsi istoricul actualizărilor driverelor în secțiunea „Descărcare”, „Software” sau „Drifere” de pe site-ul web al producătorului imprimantei. Contactați producătorul dacă nu știți cum să găsiți, să instalați sau să actualizați actualizarea driverului imprimantei.
6. Reporniți dispozitivele

Reciclarea imprimantei și computerului poate ajuta ambele dispozitive să restabilize o conexiune. Deconectați cablul de alimentare al imprimantei și opriți computerul. Nu uitați să închideți toate aplicațiile sau documentele deschise, astfel încât să nu pierdeți modificările nesalvate.
Reporniți ambele dispozitive, conectați imprimanta la computer și verificați dacă acum puteți imprima documente.
7. Reinstalați driverul de imprimantă
Reinstalarea unui driver defect sau corupt poate rezolva problemele care cauzează funcționarea defectuoasă a imprimantei. Operația presupune ștergerea sau dezinstalarea driverului de imprimantă, repornirea computerului și instalarea lui de la zero. Rețineți că această operațiune poate afecta orice personalizări efectuate în setările și preferințele imprimantei pe computer.
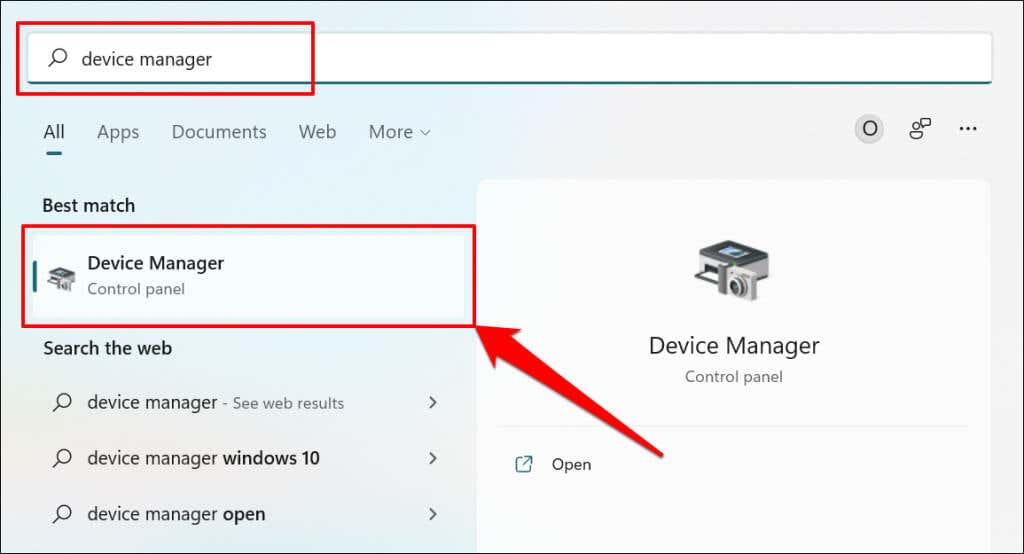
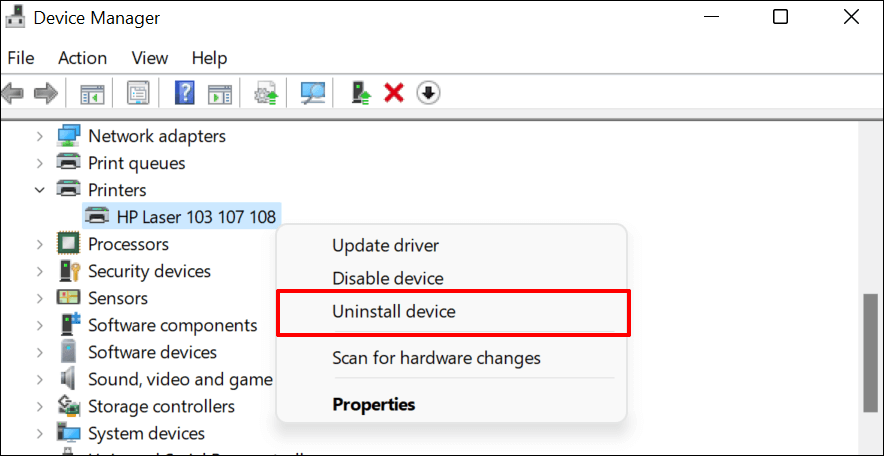
De asemenea, ar trebui să eliminați imprimanta din memoria computerului dvs..
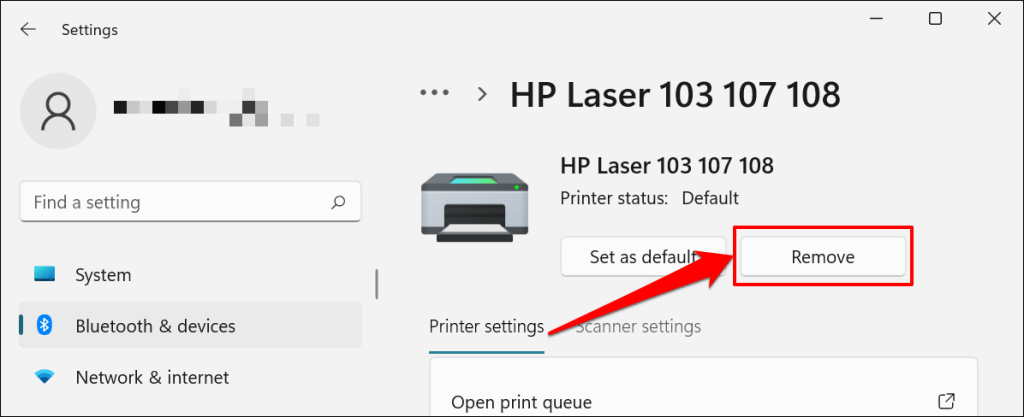
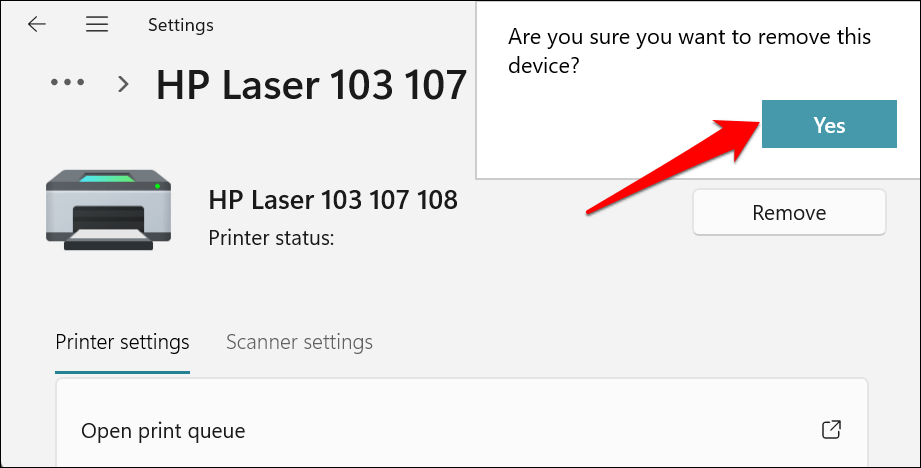
Reporniți Windows și reconectați imprimanta la computer. Windows ar trebui să instaleze automat driverul imprimantei atunci când se conectează la computer.
8. Reporniți imprimanta Spooler
Printer Spooler este serviciul de sistem care gestionează imprimantele și lucrările de imprimare pe dispozitivele Windows. Defecțiunile temporare ale sistemului pot afectează performanța Spooler-ului imprimantei și pot declanșa probleme legate de imprimare. Repornirea serviciului spooler de imprimare poate restabili serviciul la normal.
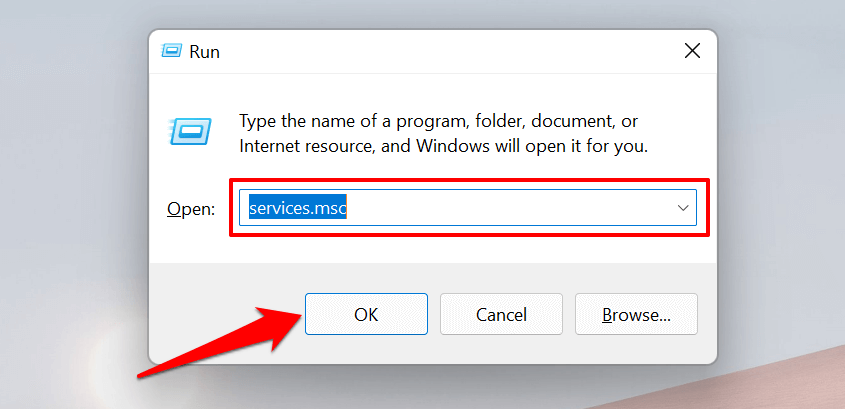
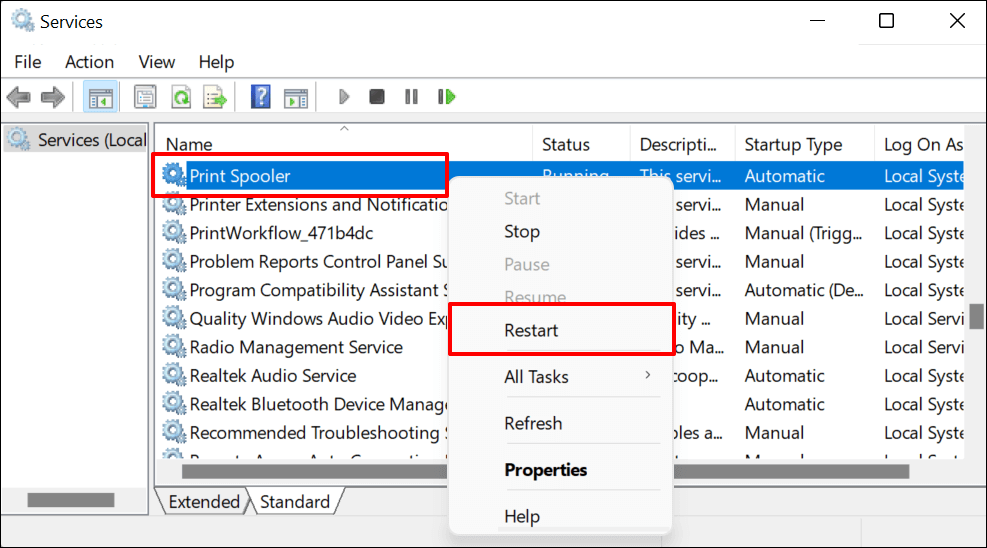
9. Actualizați-vă computerul
Pe lângă remedierea erorilor software, Actualizările Windows actualizează și driverele învechite sau cu erori. Accesați meniul Actualizări Windows și instalați cele mai recente versiuni Windows sau corecții de securitate disponibile pentru computerul dvs.
În Windows 11, accesați Setări >Actualizare Windows și așteptați ca Windows să verifice dacă există actualizări. Poate fi necesar să reporniți computerul dacă Windows a descărcat deja actualizarea. Selectați Reporniți acum pentru a actualiza și a reporni computerul.
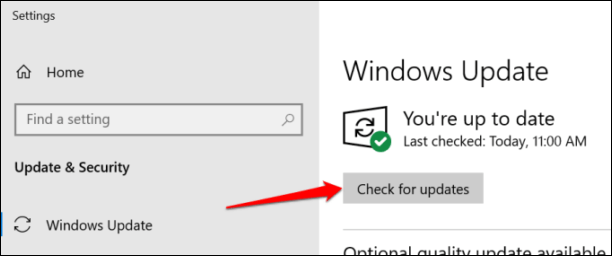
În Windows 10, accesați Setări >Actualizări și securitate >Actualizare Windows și selectați Căutați actualizări . Asigurați-vă că computerul are o conexiune la internet.
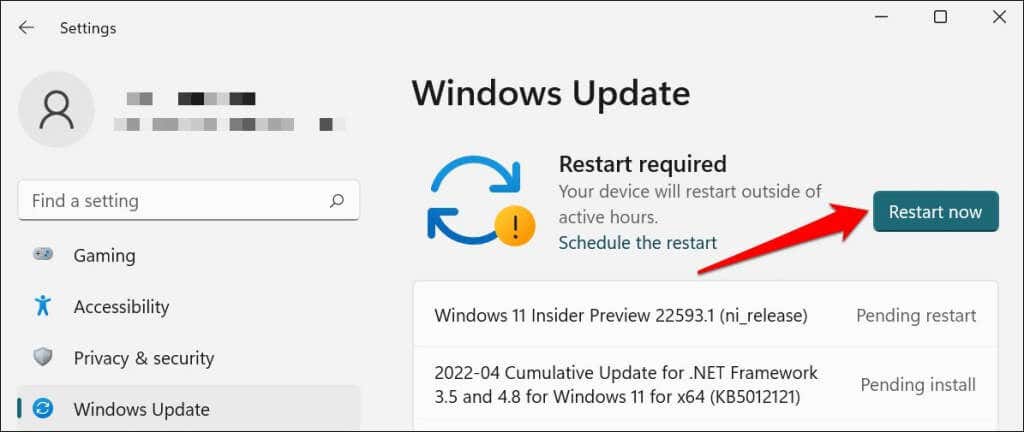
În macOS, accesați Preferințe de sistem >Actualizări de software și selectați Actualizați acum (sau Actualizați acum ) .
[32-update-mac-computer]
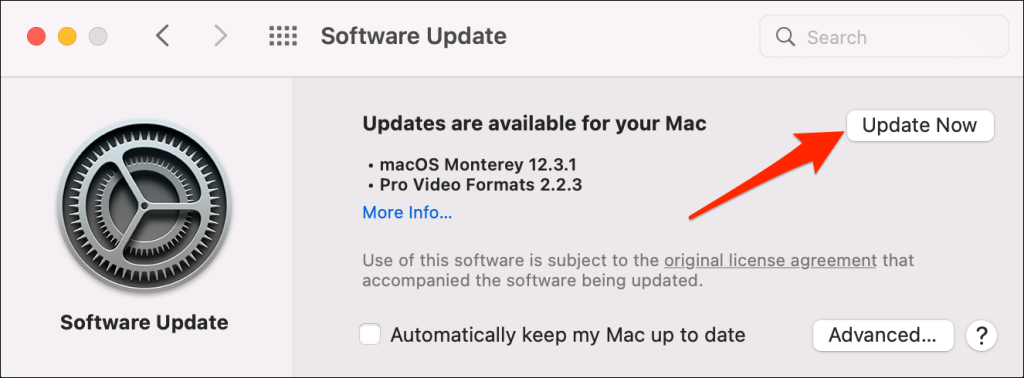
10. Rulați software-ul utilitar al imprimantei
HP are un Utilitarul Print and Scan Doctor (HP Smart pentru Mac) care diagnostichează problemele cu imprimantele HP. Instrumentul poate detecta cartușele de cerneală goale, software-ul driverului învechit, duzele blocate, erorile de alimentare de imprimare și alte probleme ale imprimantei..
Experiență de imprimantă Samsung este utilitarul care gestionează imprimantele Samsung. Aplicația are o mulțime de ghiduri de depanare pentru problemele de imprimare pe imprimantele Samsung. Canon Inkjet Print Utility este disponibil și pentru imprimantele cu jet de cerneală Canon.
Descărcați și instalați software-ul utilitar al imprimantei pe computer și rulați instrumentul conform instrucțiunilor producătorului.
Acordați atenție indicatorilor fizici
Imprimantele au lumini de stare sau ecrane LCD care afișează coduri de eroare. Aceste lumini indică cauza principală a unor probleme de imprimare. Consultați manualul de instrucțiuni al imprimantei pentru a afla ce înseamnă luminile indicatoare și codurile de eroare și soluțiile respective. Contactați producătorul imprimantei dacă imprimanta dvs. tot nu imprimă după executarea acestor măsuri de depanare.
.