Dețineți un computer Dell? Se pare că are o conexiune Wi-Fi mai lentă decât restul dispozitivelor dvs.? Ar putea fi cauzată de această problemă simplă, dar în mare parte necunoscută. Odată ce știți despre asta, este ușor să găsiți și să remediați viteze lente de descărcare pe Dell.
Ce este SmartByte Telemetry?
Acesta este un exemplu perfect de „Dacă nu este stricat, nu-l repara”. Credeți sau nu, serviciul SmartByte a fost menit să vă îmbunătățească experiența pe internet. SmartByte Telemetry, cunoscut și sub numele de SmartByte Network Service, a fost construit de Rivet Networks pentru a acorda o prioritate mai mare activităților care necesită mai multă lățime de bandă prin Wi-Fi. Da, rețelele Rivet care au creat Killer Wireless. Intel deține acum.
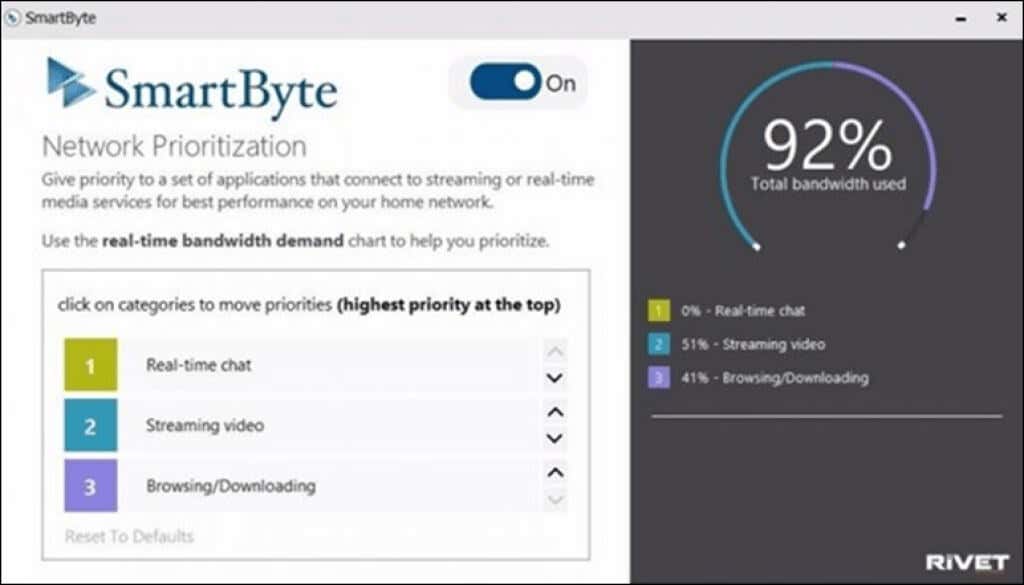
Ideea este că, dacă transmiteți în flux video în același timp cu verificarea Facebook sau Instagram, SmartByte va oferi mai multă lățime de bandă video, deoarece aplicațiile web obișnuite nu necesită atât de mult. Oricum asta era teoria.
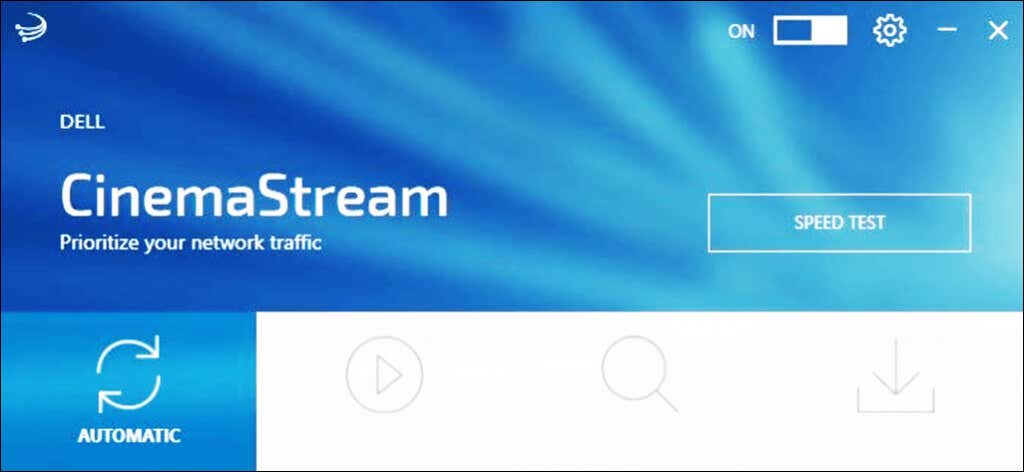
Uneori, SmartByte este instalat doar ca serviciu și driver. Cu toate acestea, dacă aveți un Dell Inspiron, G3, G5 sau G7, este posibil să aveți aplicația SmartByte sau aplicația Dell Cinemastream. Ambele folosesc driverul și serviciul SmartByte.
Ce altceva afectează SmartByte?
Dacă vitezele Wi-Fi mai mici nu contează pentru dvs., SmartByte a cauzat probleme și cu eliminarea pachetelor User Datagram Protocol (UDP) în Windows 11, versiunea 21H2, conform Microsoft. Se spune că a fost remediat prin actualizarea KB5006674 din octombrie 2021, așa că verificați dacă aveți asta.
Pot să actualizez SmartByte pentru a-l remedia?
Dell încă distribuie SmartByte și spune că este funcționează cu Windows 11. Ai crede că cea mai nouă versiune ar avea această problemă remediată, deoarece a fost o problemă din aproximativ 2017. Aparent, nu au remediat-o.
Există articole din baza de cunoștințe Dell la fel de noi, începând cu ianuarie 2022, pe cum să depanați problemele de performanță a rețelei, care indică SmartByte. Deci nu, actualizarea SmartByte nu rezolvă neapărat problema vitezei reduse.
Cum rezolv problema SmartByte?
Deși Dell vă recomandă să actualizați SmartByte, este foarte puțin probabil ca acest lucru să îmbunătățească lucrurile. Există două opțiuni. Una este să dezactivați SmartByte, iar cealaltă este să dezinstalați complet SmartByte. Înainte de a face oricare dintre acestea, rulați un test de viteză a internetului și salvați rezultatele. După ce ați terminat de dezactivat sau dezinstalat SmartByte, executați un alt test de viteză a internetului și comparați-l cu rezultatele anterioare..
Dacă al doilea este mai bun, atunci SmartBytes a fost o problemă. Dacă al doilea este același sau mai rău, atunci altceva provoacă încetinirea. Va trebui să aflați de ce viteza de descărcare este lentă.
Cum să dezactivați SmartByte
De ce am dezactiva SmartByte în loc să-l dezinstalăm complet? Este posibil ca SmartByte să funcționeze pentru dvs. în anumite circumstanțe. Poate descoperiți că Întâlniri cu zoom funcționează mai bine cu SmartByte, dar streaming video 4K este agravat de acesta. Sau poate doriți doar să vă asigurați că SmartByte este cauza reală a problemelor legate de viteza Wi-Fi.
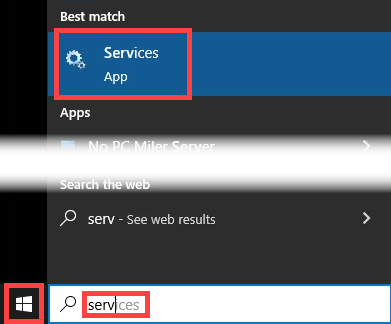
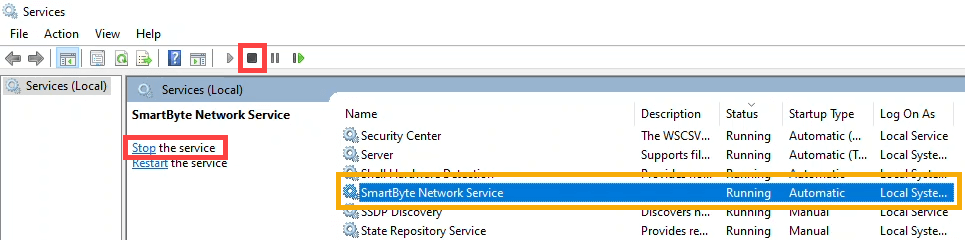
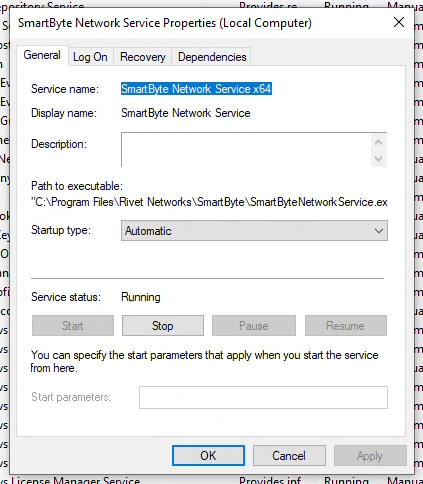
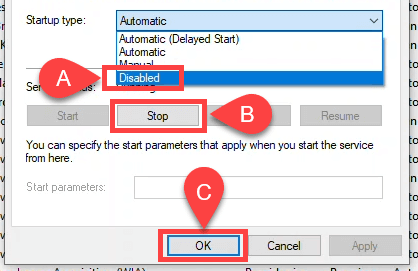
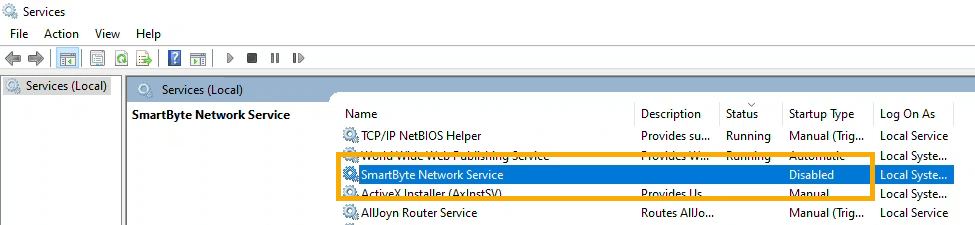
Verificați viteza de internet și comparați-o cu cea de mai sus. Dacă este mai mare, există șanse mari ca SmartByte să fie problema. Poate doriți să dezinstalați complet SmartByte.
Cum se dezinstalează SmartByte: Metoda aplicații și funcții
Dezactivarea SmartByte a îmbunătățit viteza de descărcare? Dacă a făcut-o, luați în considerare dezinstalarea SmartByte. Este simplu.
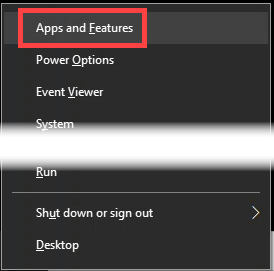
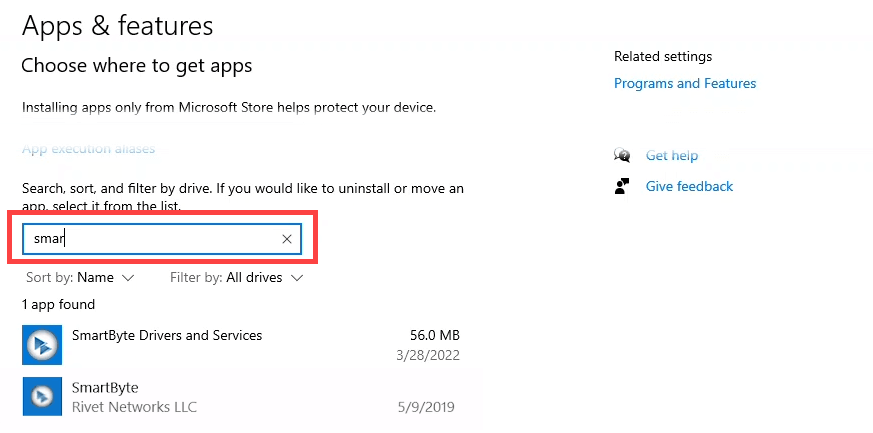
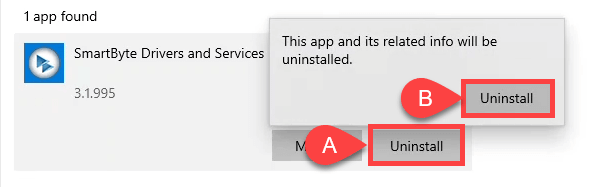
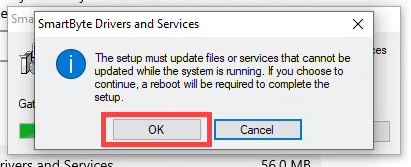
Cum se dezinstalează SmartByte: metoda panoului de control
Această metodă de dezinstalare a SmartByte este mai degrabă pentru tehnicianii vechi. Unii dintre noi încă mai facem totul prin Panoul de control
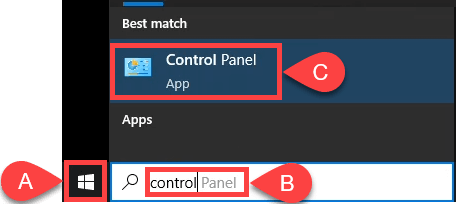
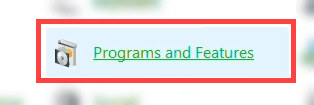
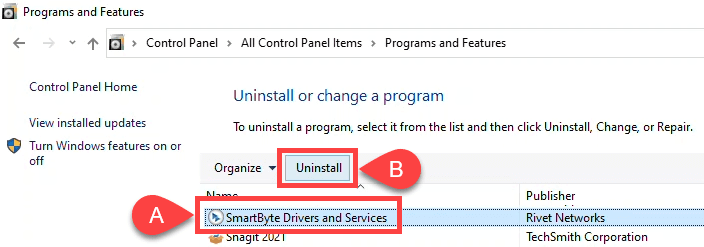
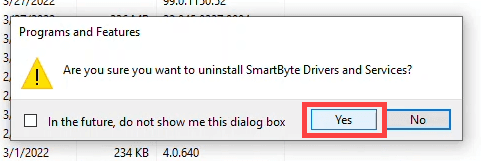
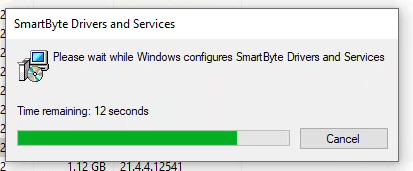
Odată ce fereastra barei de progres dispare, SmartByte Drivers and Services este dezinstalat. Verificați acest lucru observând că nu mai este în lista de programe din fereastra Programe și caracteristici. Nici nu este listat în Servicii.
Eliminarea SmartByte cauzează alte probleme?
SmartByte constă dintr-un serviciu și un driver și știți că eliminarea serviciilor și a driverelor poate cauza probleme. În acest caz, nu, nu va cauza probleme. SmartByte este doar un utilitar. Mai jos, veți vedea că toate driverele noastre de rețea sunt încă acolo. Al tău poate arăta puțin diferit..
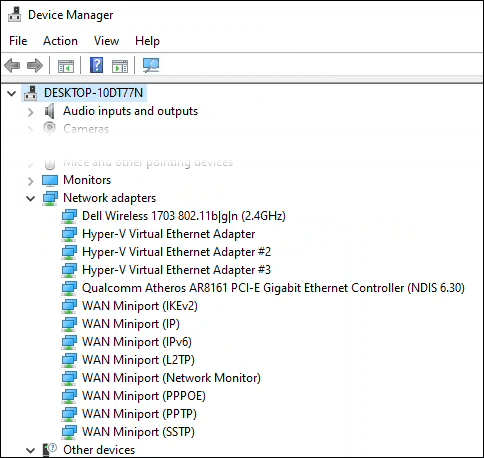
Driverele pentru Wi-Fi-ul dvs. și toate celelalte vor rămâne intacte și nu se va face niciun rău. De fapt, unii utilizatori au raportat că alte probleme cu computerul lor Dell au fost rezolvate. Problemele oamenilor cu blocările VPN, FTP și Windows au încetat. Cu toate acestea, dacă credeți că eliminarea SmartByte a cauzat probleme, îl puteți reinstala.
Te-a ajutat eliminarea SmartByte?
Pare a fi un lucru simplu, totuși, a existat o creștere mai mare de 25% a vitezei de descărcare și încărcare pe baza testării noastre de viteză înainte și după.
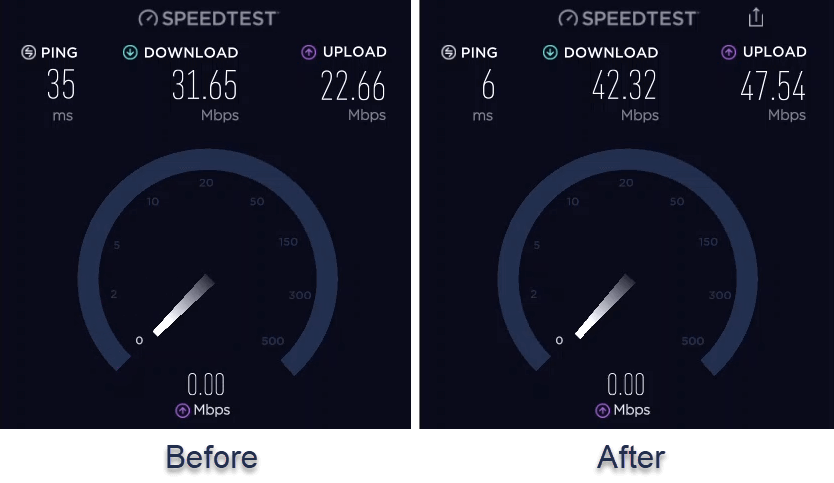
Suntem curioși cât de mult v-a ajutat eliminarea SmartByte. Spune-ne în comentarii. Dacă cunoașteți pe cineva cu un Dell care are probleme cu viteza, trimiteți-i acest articol.
.