Ai probleme cu descărcarea de filme și emisiuni TV Netflix cu iPhone, iPod touch sau iPad? Diverse motive, cum ar fi problemele de conectivitate, setările conflictuale și configurațiile întrerupte fac adesea ca descărcările să se blocheze sau să eșueze.
Citiți în continuare pentru a afla ce puteți face pentru a remedia problemele legate de descărcarea Netflix pe iPhone și iPad.
Căutați un cod de eroare
Să presupunem că Netflix aruncă un mesaj Descărcare eșuată , selectați Anulați și atingeți pictograma Alerta pentru a dezvălui un cod de eroare. Apoi, accesați Centrul de ajutor Netflix și introduceți codul pentru a afla ce înseamnă acesta și ce puteți face pentru a rezolva problema.
De exemplu, dacă vedeți codul de eroare 10013 , probabil că aveți un VPN (rețea privată virtuală) activ. O altă eroare frecventă—10016 –22005 -indică că ați atins limita de descărcare. În aceste cazuri, dezactivarea VPN-ului și ștergerea descărcărilor anterioare poate ajuta.
Dacă nu vedeți un cod de eroare sau recomandările de la Netflix nu funcționează, începeți să căutați soluțiile de mai jos pentru a remedia problema.
1. Activați/dezactivați modul Avion
Pe scurt, activarea Modului Avion poate ajuta la rezolvarea problemelor minore de conectivitate care împiedică iPhone-ul sau iPad-ul să descarce filme și emisiuni Netflix.
Deci, deschideți Centrul de control glisând în jos din colțul din dreapta sus al ecranului. Apoi, activează, apoi dezactivează pictograma Mod avion .
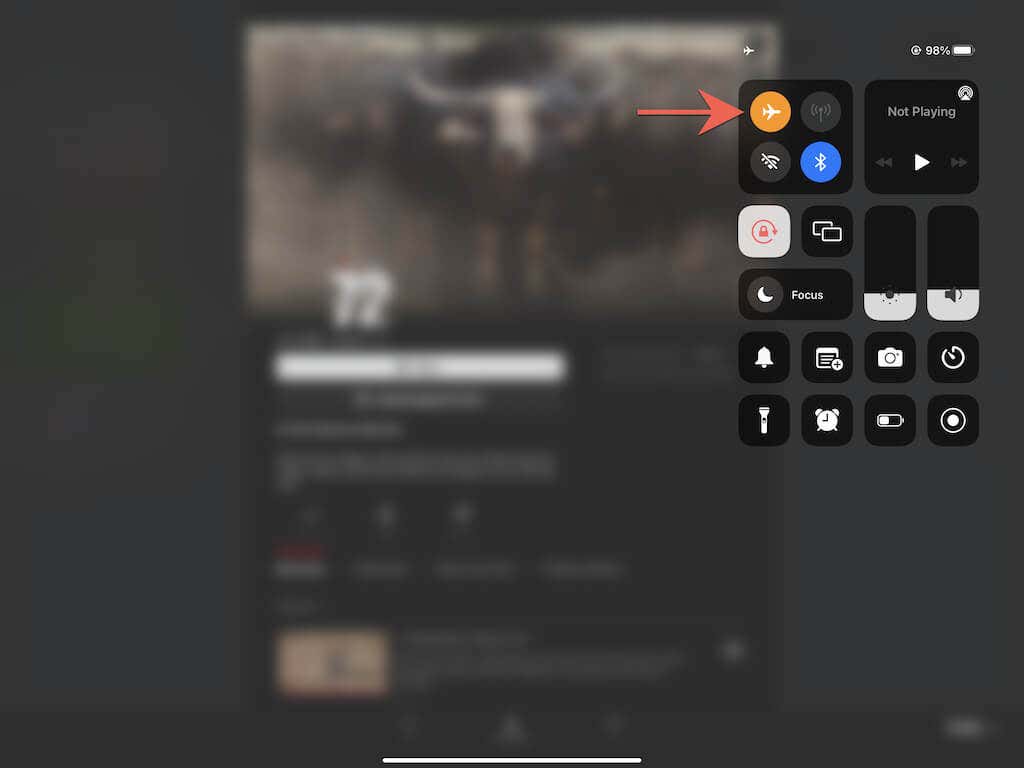
2. Verificați-vă conexiunea la internet
În continuare, asigurați-vă că nu este nimic în neregulă cu conexiunea dvs. la internet. Cel mai rapid mod de a face acest lucru este să vizitați site-urile web preferate în Safari. Dacă durează prea mult sau nu se încarcă, atunci iată ce poți face:
3. Verificați starea serverului Netflix
Problemele de pe partea serverului cu serviciul de streaming pot duce, de asemenea, la descărcări eșuate și blocate. Pentru a confirma, verificați Netflix este oprit? pagină din Centrul de ajutor Netflix. Dacă există o problemă cu serverele, trebuie să așteptați până când Netflix o rezolvă. Dacă nu, treceți la următoarea remediere.
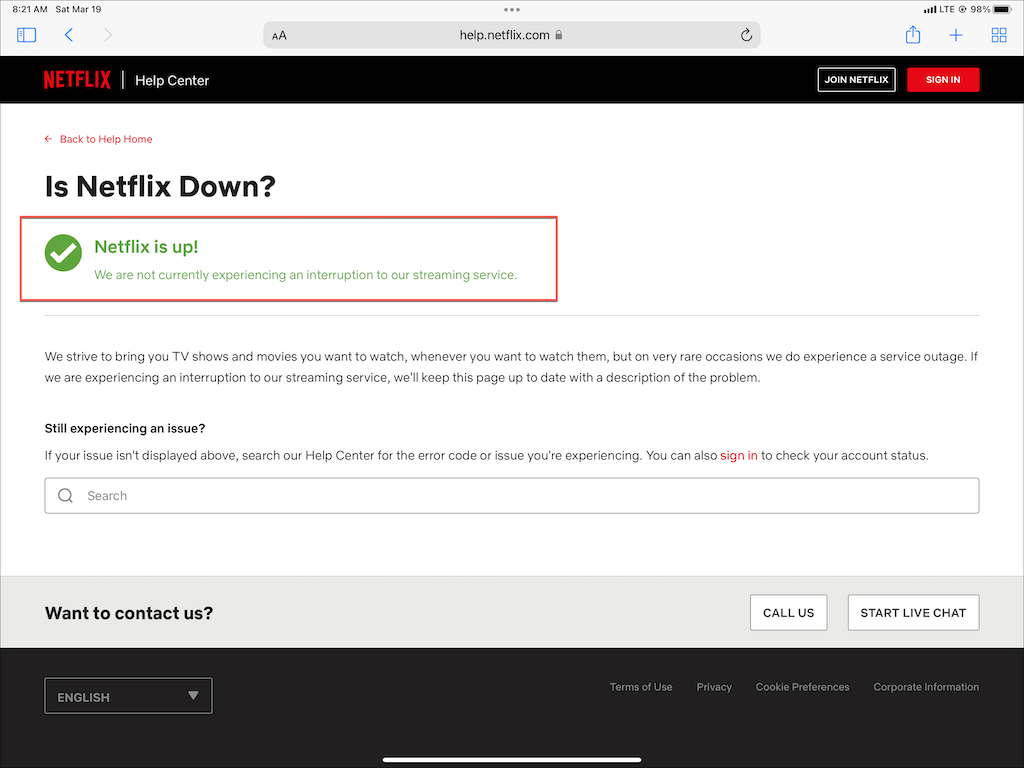
4. Anulați și descărcați din nou
Uneori, emisiunile și filmele Netflix se pot bloca în timpul descărcării fără motiv. Când se întâmplă acest lucru, anularea și reinițialarea descărcărilor blocate vă poate ajuta.
Pentru a anula o descărcare, atingeți indicatorul de progres de lângă acesta și selectați Anulați descărcarea . Apoi, atingeți pictograma Descărcați pentru a începe să o descărcați din nou.
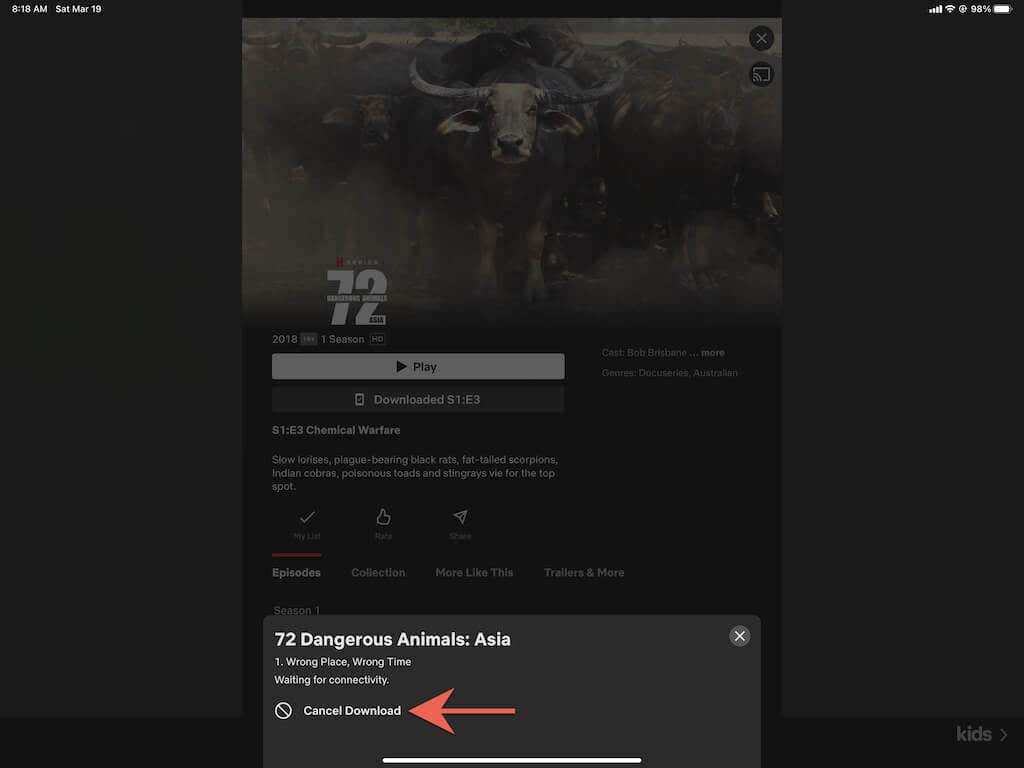
5. Forțați-Închideți aplicația Netflix
Dacă descărcările Netflix continuă să eșueze, încercați să opriți forțat și să relansați aplicația Netflix. Afișați aplicația de comutare (glisați în sus din partea de jos a ecranului) și trageți cardul Netflix în partea de sus a ecranului. Apoi, relansați aplicația și comutați la fila Descărcări pentru a relua descărcările.
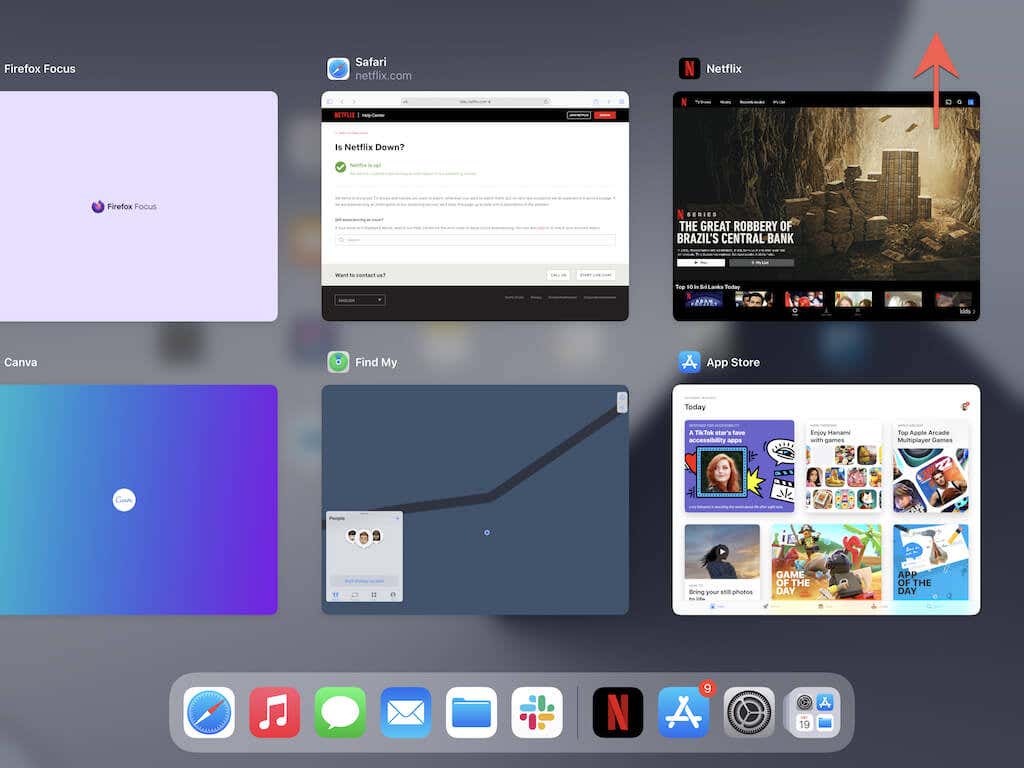
6. Reporniți iPhone/iPad
Următoarea remediere implică repornirea iPhone-ului sau iPad-ului. În unele cazuri, este nevoie de o repornire a dispozitivului pentru a remedia diverse probleme legate de aplicație.
Deschideți aplicația Setări , accesați General >Închidere și trageți pictograma Pornire în dreapta. Apoi, așteptați între 30 de secunde și un minut și țineți apăsat butonul Lateral /Sus până când vedeți sigla Apple.
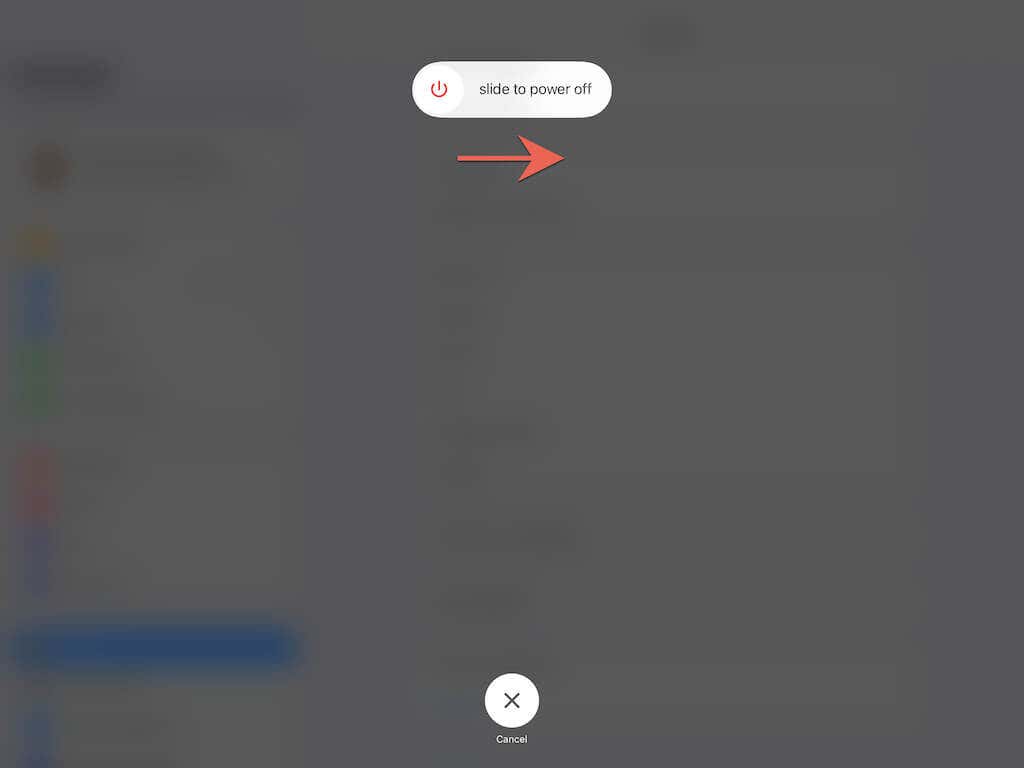
7. Schimbați serverele DNS (numai Wi-Fi)
Dacă problema este limitată doar la anumite titluri Netflix, luați în considerare schimbarea serverelor DNS (sistem de nume de domeniu) ale rețelei dvs. fără fir la Google DNS. Acest lucru îmbunătățește conectivitatea online și crește șansele de a găsi cele mai bune servere Netflix pentru descărcări..
Deschideți aplicația Setări și accesațiWi-Fi >Informații >Configurați DNS >Manual . Apoi, introduceți 8.8.8.8 și 8.8.4.4 în secțiunea Servere DNS și atingeți Salvați .
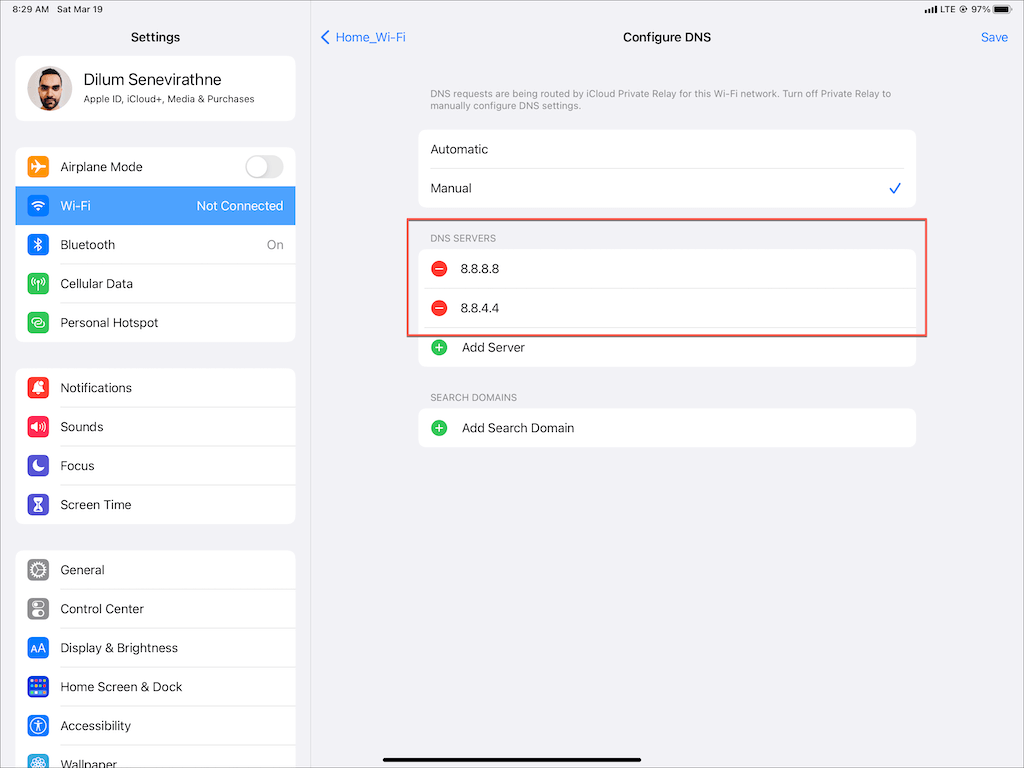
8. Dezactivează iCloud Private Relay
Folosiți iCloud+? Dacă o faci, asigură-te că ai dezactivat iCloud Private Relay. Deși caracteristica vă îmbunătățește confidențialitatea, poate provoca și încetiniri severe ale internetului.
Așadar, accesați Setări >ID Apple >iCloud >Private Relay (Beta) și ștergeți comutați lângăPrivate Relay (Beta) .
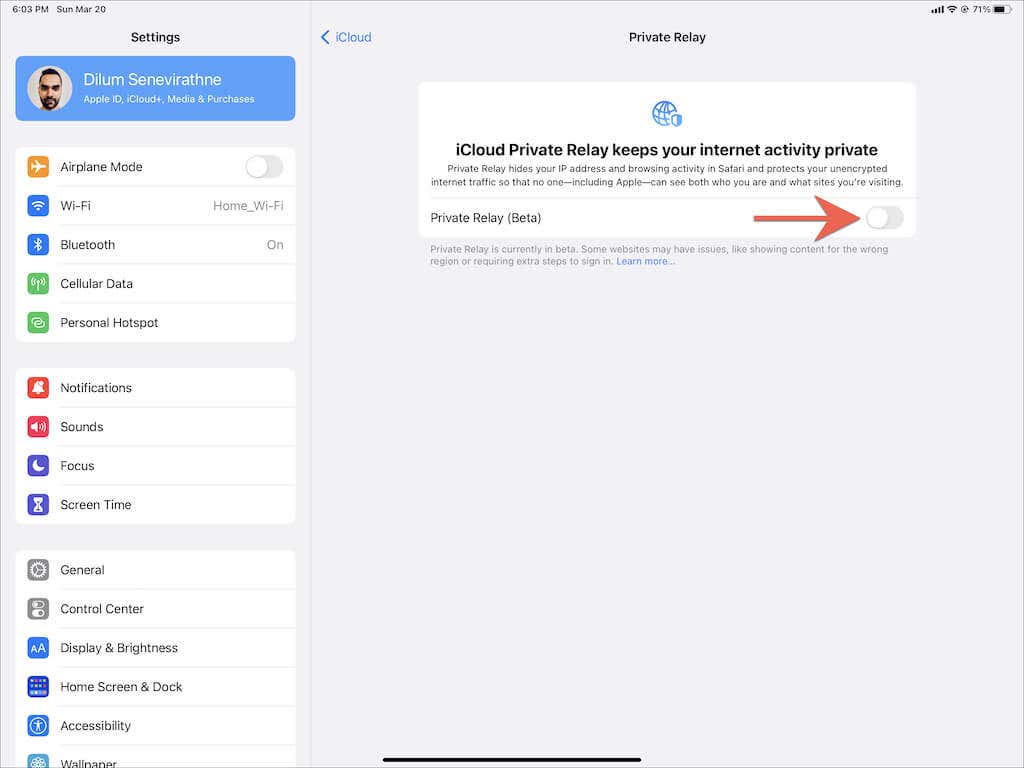
9. Verificați setările de descărcare
Dacă filmele și emisiunile TV nu reușesc să se descarce prin intermediul datelor mobile, verificați din nou preferințele dvs. Netflix pentru a vă asigura că sunt permise descărcări celulare. Comutați la fila Mai multe din aplicația Netflix și atingeți Setări aplicație —setarea Numai Wi-Fi nu trebuie să fie activă.
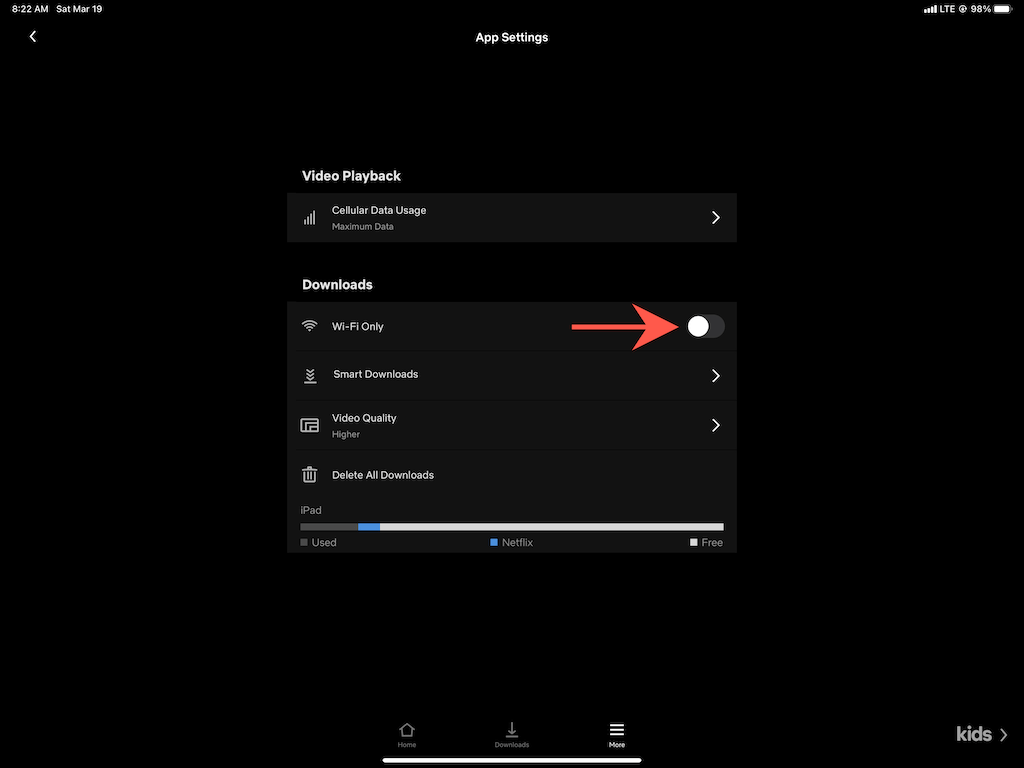
În continuare, deschideți aplicația Setări pe dispozitivul iOS sau iPadOS, atingeți Celular și asigurați-vă că comutatorul de lângă Netflix este activ .
10. Activați Actualizarea aplicației în fundal
Actualizarea aplicației în fundal este o funcție de bază a sistemului în iOS și iPadOS care permite aplicațiilor să continue să ruleze în fundal. Dacă descărcările Netflix tind să se întrerupă sau să eșueze atunci când comutați între aplicații, deschideți aplicația Setări , atingeți Netflix și asigurați-vă că comutatorul de lângă Actualizare aplicație în fundal este activ.
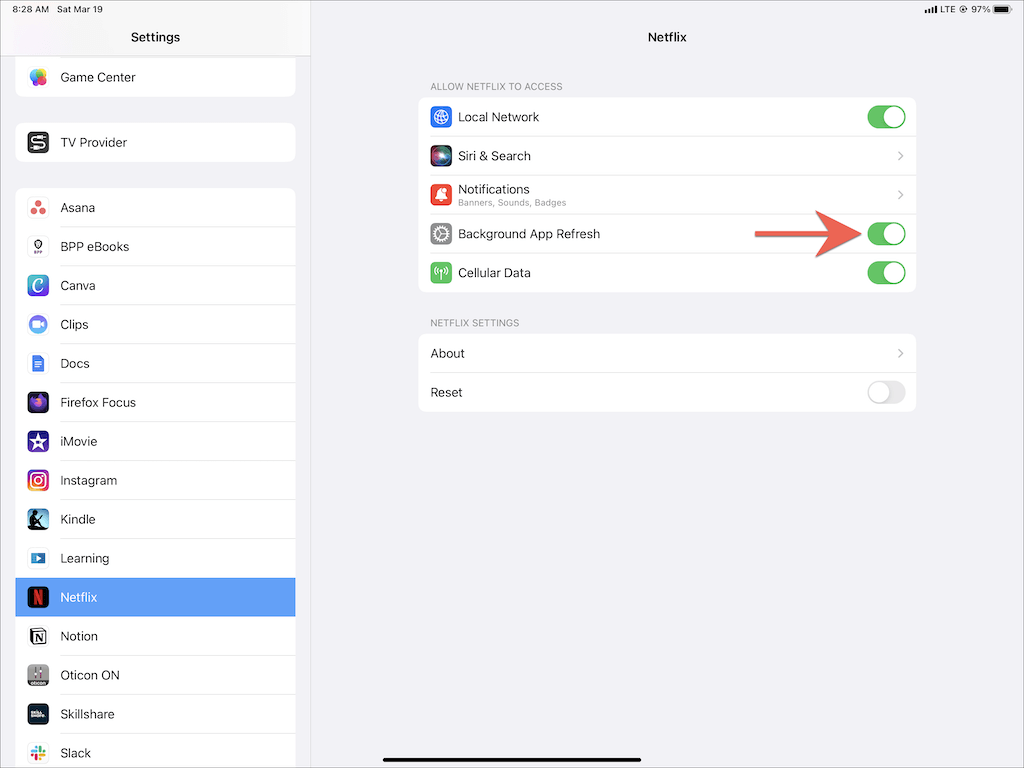
11. Dezactivați modul de date scăzute
Modul de date scăzute vă ajută să economisiți Wi-Fi și lățimea de bandă mobilă, dar poate împiedica și aplicațiile, cum ar fi Netflix, să descarce conținut în fundal.
Pentru a dezactiva Modul de date reduse în rețelele Wi-Fi, deschideți aplicația Setări , atingeți Wi-Fi >Informații și dezactivați comutați lângă Mod de date reduse . Dacă utilizați date mobile, accesați Setări >Celular >Opțiuni pentru date mobile și dezactivați Modul de date reduse ..
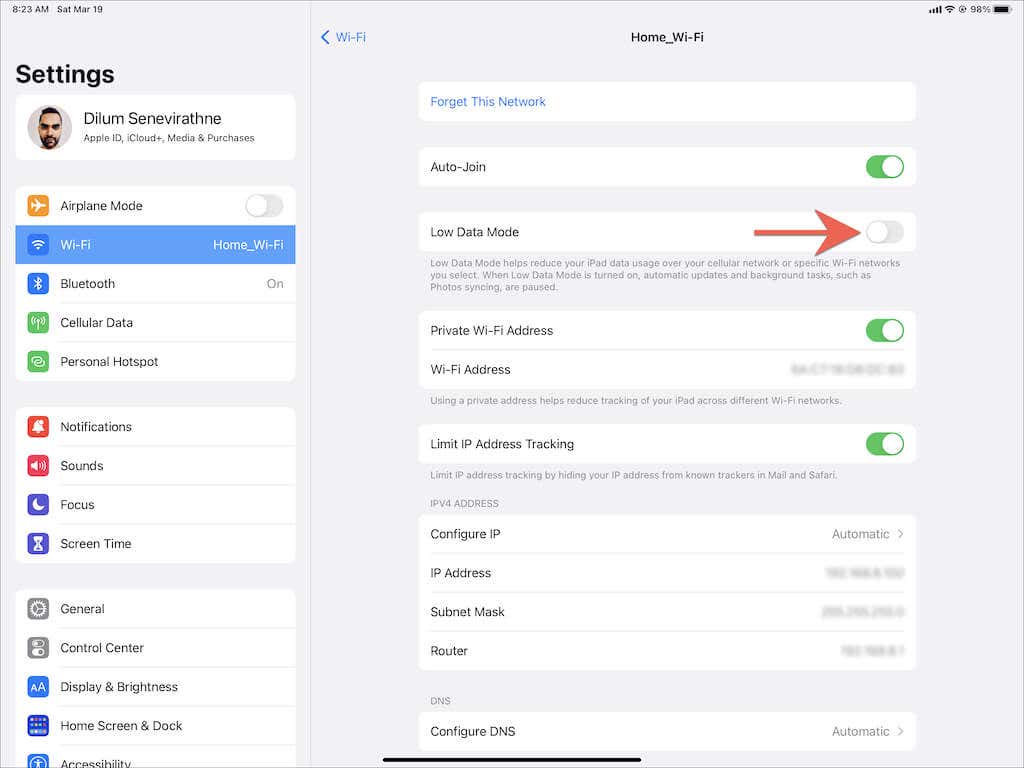
Modul de putere redusă este o altă caracteristică care poate avea un impact negativ asupra descărcărilor. Dacă vedeți un pictograma bateriei de culoare galbenă din meniul de stare din iPhone sau iPad, accesați Setări >Baterie și dezactivați comutatorul de lângă Mod de consum redus .
12. Actualizați Netflix și software-ul de sistem
Folosirea unei versiuni învechite a aplicației Netflix pe iPhone sau iPad poate duce, de asemenea, la probleme de descărcare (să nu mai vorbim de alte probleme, cum ar fi înghețarea și blocarea). Pentru a actualiza Netflix, căutați Netflix în App Store și atingeți Actualizare .
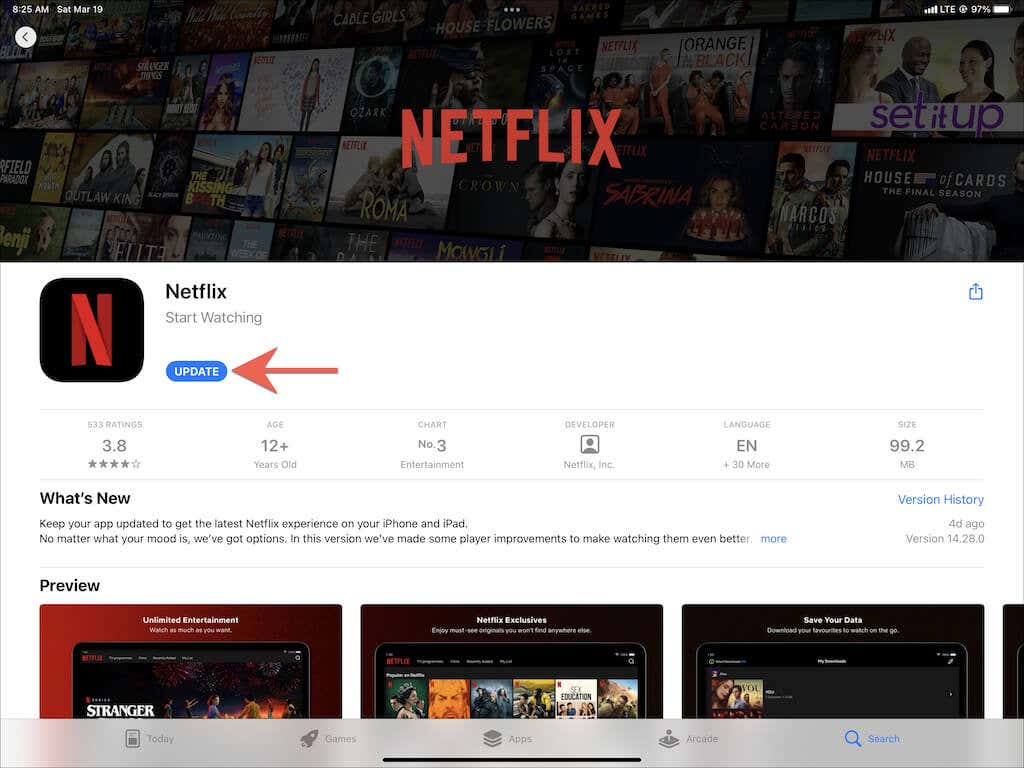
La fel, este esențial să actualizați iOS sau iPadOS la cea mai recentă versiune. Acest lucru va exclude orice probleme cunoscute legate de sistem care împiedică Netflix să funcționeze corect. Pentru a face acest lucru, deschideți aplicația Setări și atingeți General >Actualizare software >Descărcați și instalați .
13. Resetați toate setările de rețea
Dacă întâmpinați în continuare probleme în timp ce descărcați Netflix prin Wi-Fi sau prin date mobile, vă recomandăm resetarea tuturor setărilor de rețea la valorile implicite din fabrică.
Deschideți aplicația Setări și accesați General >Transfer și Resetați iPhone >Resetați >Resetați setările de rețea . După resetare, accesați Setări >Wi-Fi și reconectați-vă la rețelele dvs. Wi-Fi. Setările dvs. mobile ar trebui să se actualizeze automat.
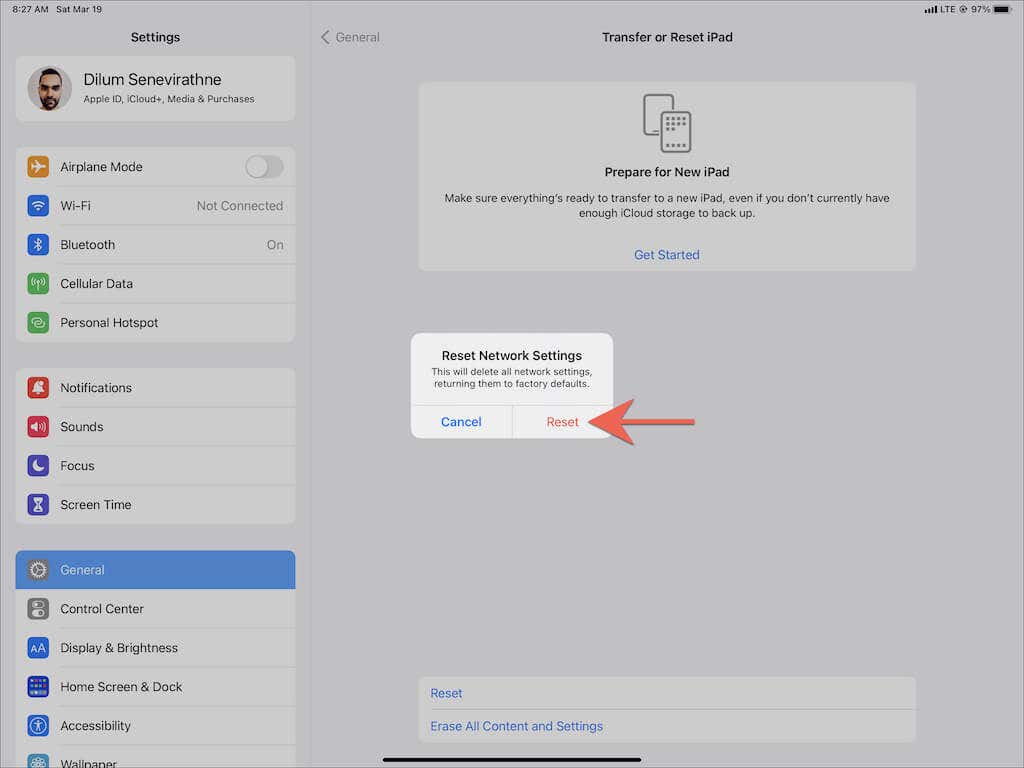
14. Resetați aplicația Netflix
Preferințele Netflix rupte pot juca, de asemenea, un factor, așa că încercați apoi să resetați aplicația la valorile implicite. Pentru a face acest lucru, deschideți aplicația Setări și accesați Netflix . Apoi, porniți comutatorul de lângă Resetați . Urmați asta prin oprirea forțată și relansarea aplicației Netflix. Nu uitați să vă reconfigurați preferințele Netflix după aceea.
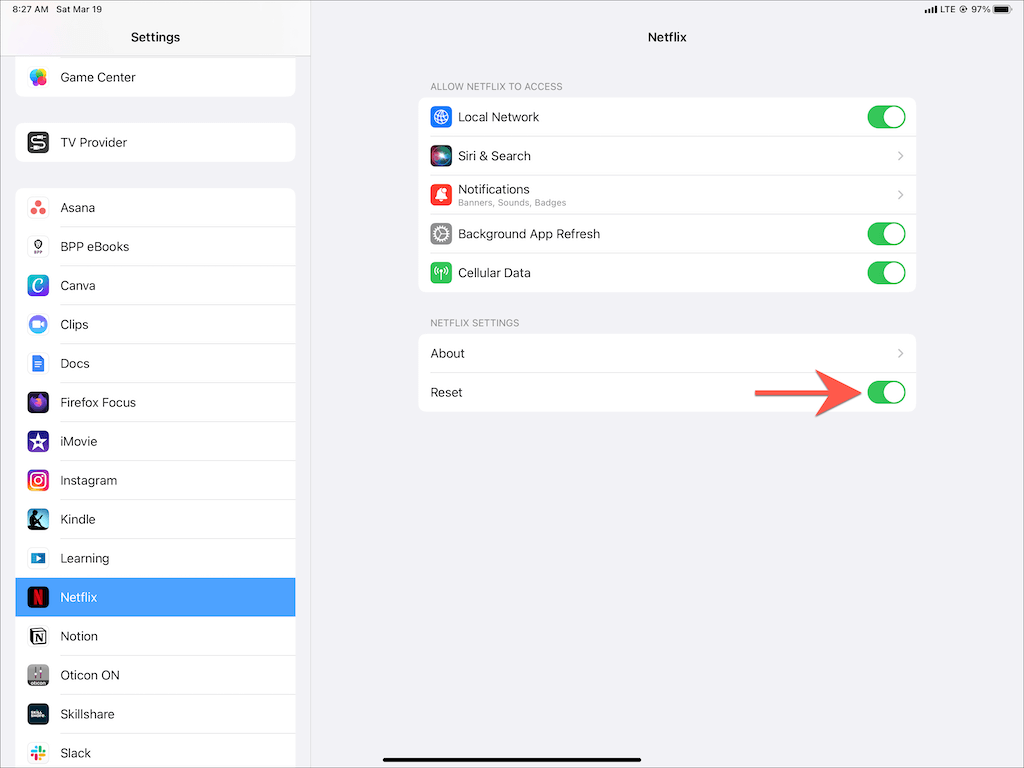
15. Dezinstalați și reinstalați Netflix
Dacă niciuna dintre soluțiile de mai sus nu ajută, luați în considerare eliminarea și reinstalarea Netflix. Acest lucru ar trebui să excludă problemele legate de instalarea unei aplicații deteriorate sau corupte.
Pentru a face asta, deschideți aplicația Setări și accesați General >iStocare telefon . Apoi, selectați Netflix și atingeți Ștergeți aplicația sau Descărcați aplicația . Urmați asta redescărcând Netflix din App Store. Trebuie să vă conectați cu contul Netflix înainte de a utiliza din nou aplicația..
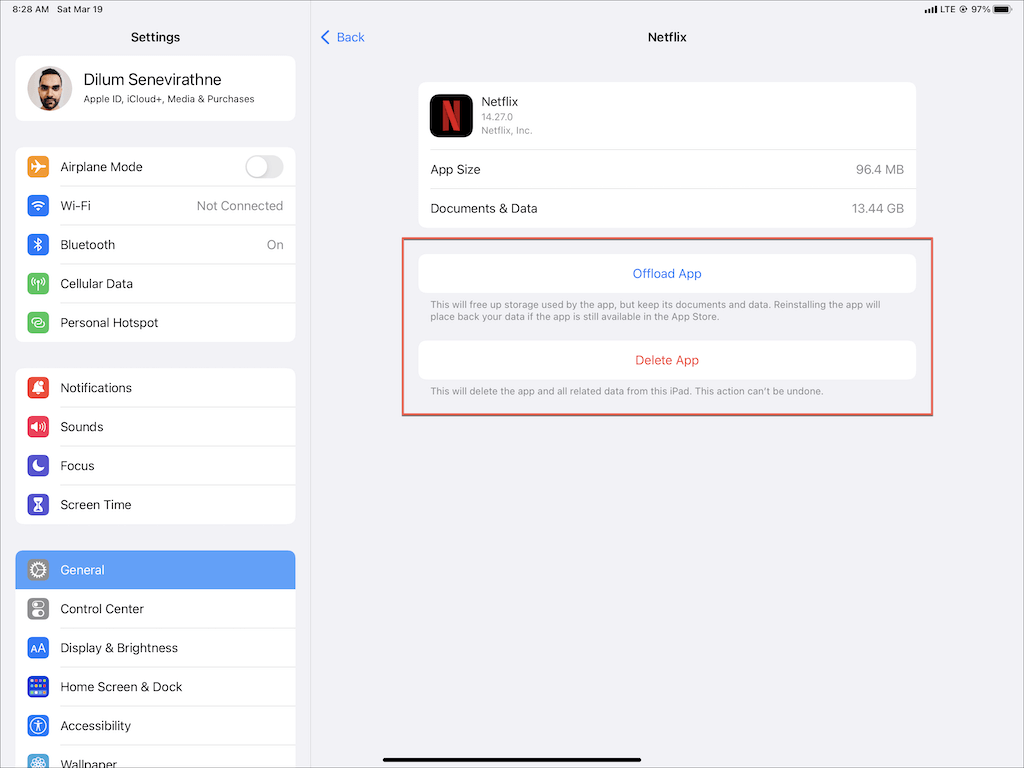
Notă : opțiunea Ștergeți aplicația elimină toate datele aplicației Netflix de pe iPhone sau iPad, în timp ce Descărcați aplicația ți păstrează intacte descărcările anterioare.
Descărcați titluri pentru vizionare offline
Nu este neobișnuit ca descărcările Netflix să se blocheze sau să eșueze pe iPhone sau iPad. Din fericire, trecerea prin soluțiile mai simple de mai sus vă va ajuta aproape întotdeauna data viitoare când întâmpinați o problemă similară. Menținerea actualizată a aplicației Netflix va reduce, de asemenea, șansele de a întâmpina probleme legate de descărcare în viitor.
Cu toate acestea, dacă niciuna dintre remedieri nu funcționează, trebuie să contactați asistența Netflix pentru asistență. Dacă simțiți că problema este legată de internetul dvs., contactați furnizorul de servicii de internet sau operatorul wireless.
.