Microfonul Blue Yeti este o alegere excelentă pentru începători. Oferă o calitate audio excelentă la un preț accesibil. Dacă aveți înregistrarea podcasturi, transmiteți în flux jocuri sau înregistrați cărți audio, Blue Yeti este locul perfect pentru a începe, atâta timp cât funcționează.
Dacă nu sunteți sigur dacă microfonul funcționează, uitați-vă la setările de redare. Dacă sistemul dvs. nu vă recunoaște Blue Yeti, încercați aceste remedieri pentru a o remedia.
Cum să remediați erorile Blue Yeti nerecunoscute
Există mai multe motive pentru care microfonul Blue Yeti ar putea să nu apară în Windows 10 sau 11. Iată cum să îl remediați.
Încercați un alt port USB
Unul dintre principalele probleme este doar o conexiune defectuoasă sau că dispozitivul Blue Yeti pur și simplu nu este complet conectat. Treceți la un port USB separat pentru a elimina riscul unei conexiuni proaste, un cablu USB defect sau alte probleme similare. Mulți oameni au descoperit că schimbarea la un port USB 2.0 (în loc de un port USB 3.0) are ca rezultat o funcționare mai bună.
Actualizați-vă driverul Blue Yeti
Un alt vinovat comun al problemelor cu microfonul este șoferul. Dacă driverul dvs. este învechit (sau este pur și simplu defect), trebuie să actualizați driverul microfonului, astfel încât Windows să îl poată recunoaște.
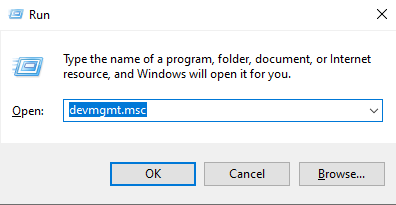
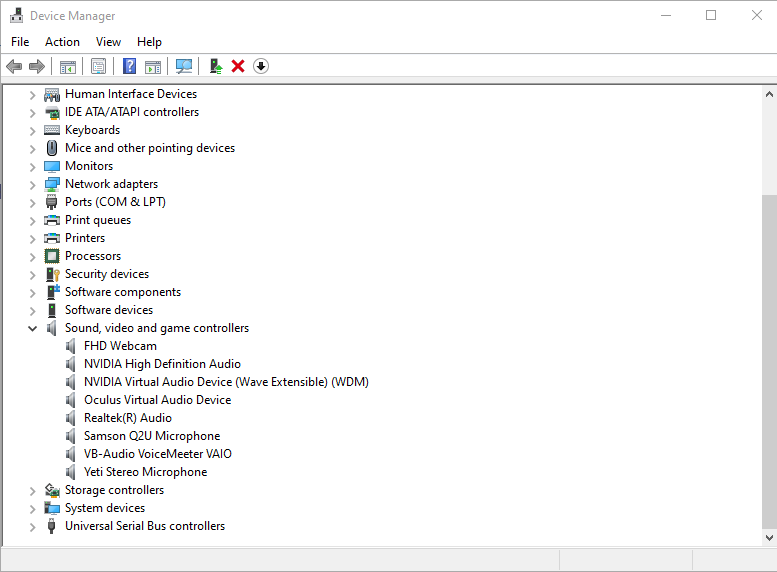
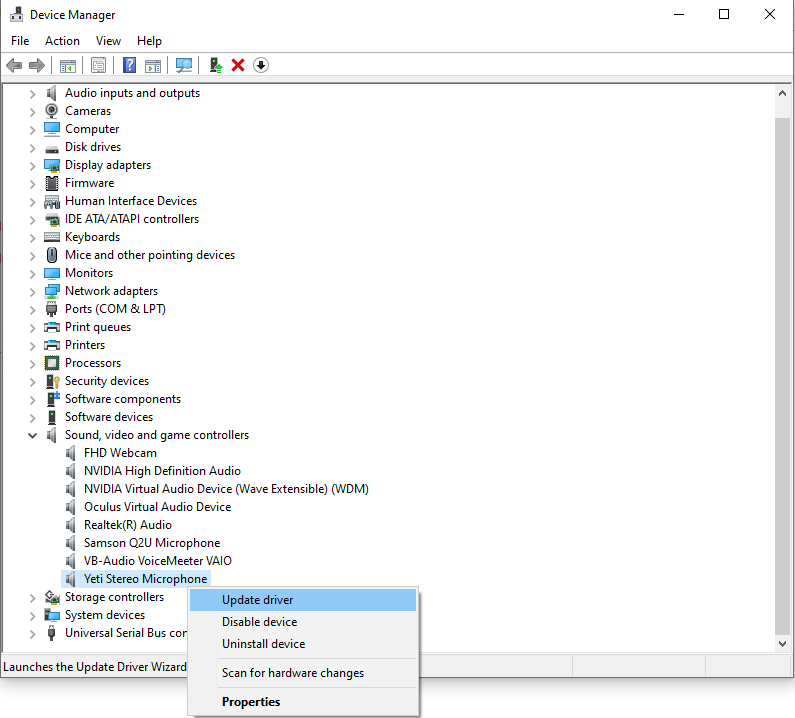
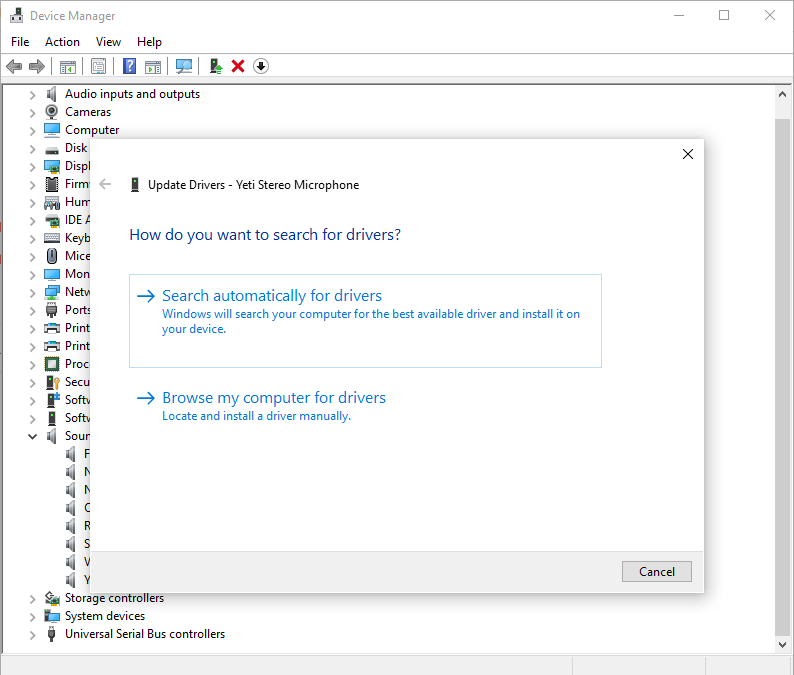
După aceasta, reporniți computerul. Acest pas nu este întotdeauna necesar, dar o repornire completă poate corecta multe probleme. Dacă acest lucru nu funcționează, efectuați din nou aceiași pași ca mai sus, dar în loc să actualizați driverul, dezinstalați-l și reinstalați-l.
Utilizați Instrumentul de depanare audio Microsoft
Microsoft are mai multe instrumente încorporate pentru a ajuta diagnosticați potențialele probleme cu sistemul dvs. Cea mai bună parte este că este incredibil de ușor de utilizat și de accesat.
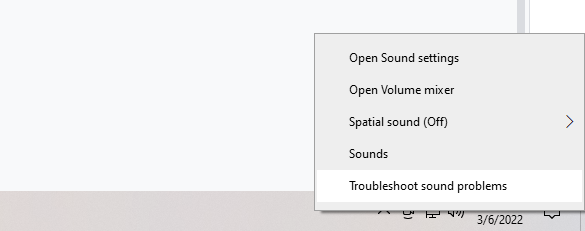
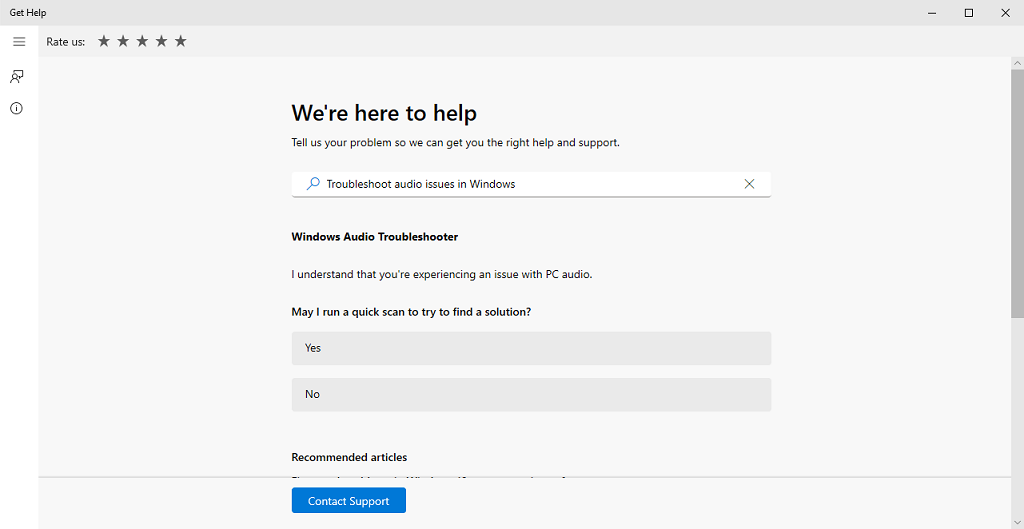
Este posibil să nu rezolve toate problemele, dar vă poate ajuta să restrângeți exact motivul pentru care dispozitivul dvs. de înregistrare nu este recunoscut.
Setați Blue Yeti ca dispozitiv implicit
Uneori, Blue Yeti poate fi disponibil ca opțiune în setările de sunet, dar nu este disponibil ca opțiune în alte programe. Dacă acesta este cazul, îl puteți remedia pur și simplu setându-l ca dispozitiv implicit.
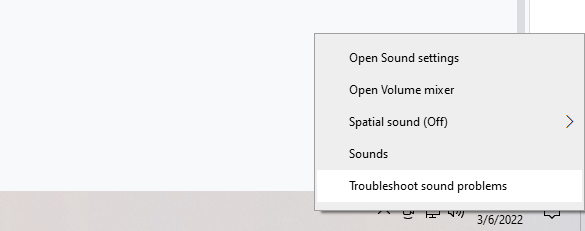
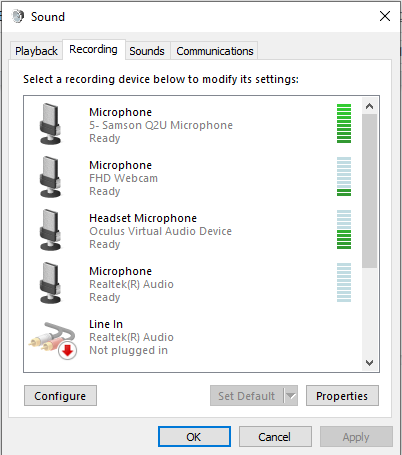
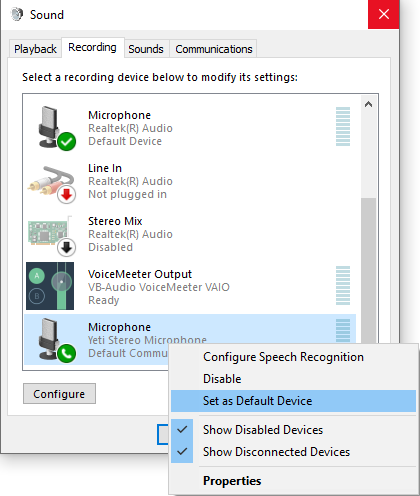
De asemenea, puteți regla orice alt dispozitiv audio din acest meniu. Schimbarea opțiunii implicite pentru intrarea audio poate rezolva multe probleme potențiale.
Descărcați manual driverul
Blue Yeti Pro este o versiune ceva mai avansată și mai scumpă a Blue Yeti. Alte modele funcționează folosind drivere standard, dar utilizatorii au raportat necesitatea de a instala manual driverul cu acest model special.
 .
.Din nou, această problemă pare să fie specifică exclusiv Blue Yeti Pro. Software-ul driverului actualizat ar trebui să rezolve problema. Dacă aveți o altă versiune a microfoanelor Blue (cum ar fi versiunea mini, Yeti Nano), ar trebui să poată funcționa folosind driverele standard, fie pe computerele Windows, fie pe Mac.
Streamere, podcasterii și oricine altcineva care înregistrează audio pe aparatul lor are nevoie de un microfon funcțional. Dacă sunteți în căutarea unui upgrade la un microfon USB existent, Blue Yeti este disponibil pe Amazon. Dacă descoperiți că Blue Yeti nu este recunoscut din orice motiv, faceți doar o verificare rapidă - ar putea fi ceva la fel de simplu ca o conexiune USB proastă sau driverele dispozitivului.