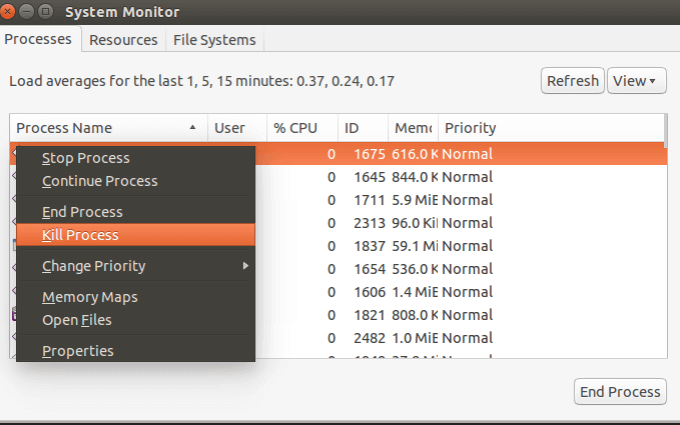Chiar și un sistem de operare robust, cum ar fi Linux, poate întâmpina uneori probleme care determină înghețarea aplicațiilor sau programelor.
Există mai multe modalități de a ucide sau a renunța la un program înghețat pe Linux. Acest articol vă va explica modul în care.
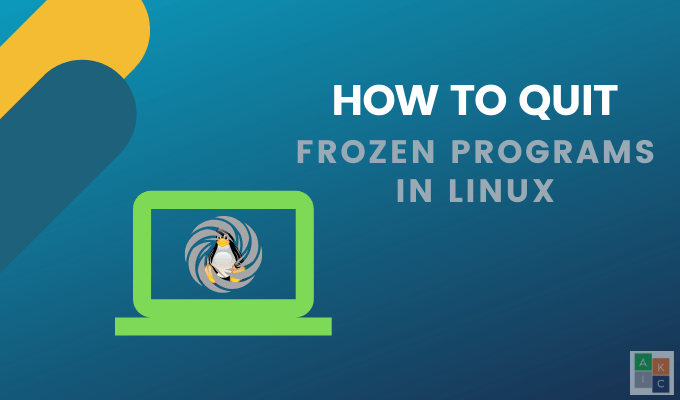
Utilizarea comenzii Kill
Înainte de a putea utiliza comanda kill, sistemul dvs. trebuie să cunoască ID-ul de proces (PID) al programului fără răspuns.
PID este un număr care identifică automat fiecare proces atunci când este creat pe orice sistem de operare Linux. Un avantaj al acestei metode este că funcționează pe toate sistemele Linux.
Găsiți procesul și PID
Dacă nu știți ce proces este congelat pe Linux, două instrumente vă vor ajuta să găsiți procesul: topși ps
Suseste o linie de comandă- monitor de sistem bazat Din linia de comandă, scrieți următoarele:
In_content_1 all: [300x250] / dfp: [640x360]->$ top
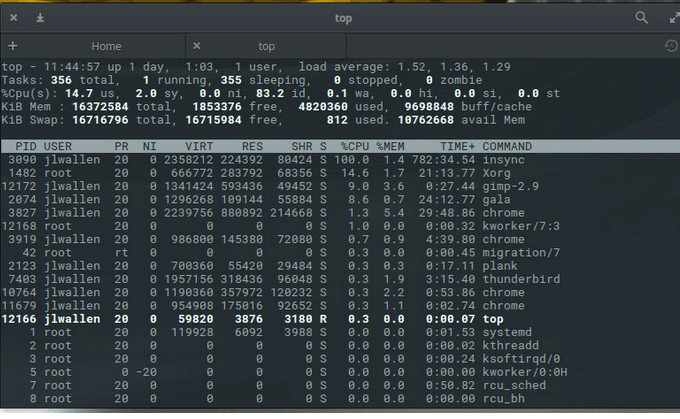
Imaginea de mai sus arată o mulțime de informații. De exemplu, să spunem că Chrome este programul înghețat de pe computer.
Puteți vedea că există patru instanțe de Chrome care rulează cu următoarele PID-uri:
Pentru a identifica instanța specifică a Chrome pe care doriți să o omorați, utilizați psși greppentru a filtra ieșirea.
Comanda de mai jos vă va afișa procesele de rulare asociate cu Chrome:
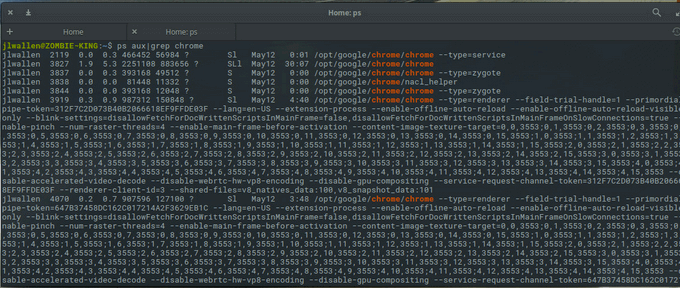
Ucide procesul
Acum aveți cele două informații necesare pentru a ucide un proces înghețat pe Linux: numele său și ID-ul. Folosiți comenzile de mai jos:
Există și alte semnale pe care le puteți trimite ambelor comenzi, în funcție de rezultatele dorite.
Ca exemplu, dacă doriți să omorâți procesul fără răspuns și apoi să-l reporniți, veți utiliza semnalul HUP(închidere).
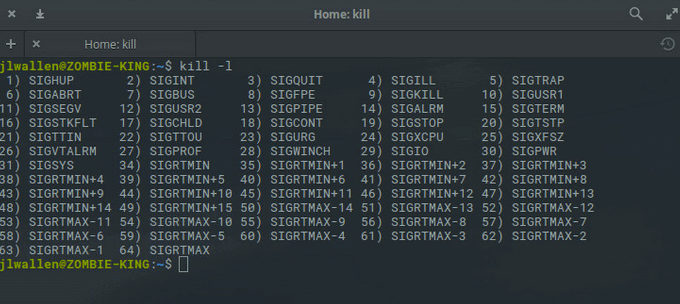
Alte semnale de ucidere includ:
Am aflat de la
Pentru a trimite semnalul de ucidere, executați următoarele comenzi pentru a ucide toate cele patru instanțe ale Chrome cu succes:
Puteți utiliza o singură comandă de mai jos folosind killallpentru a trimite același semnal:
killall -9 crom
Faceți clic pe X
Programele și aplicațiile care nu răspund de obicei au butoane sau opțiuni de culoare gri, care nu funcționează. Uneori, nu puteți muta chiar fereastra aplicației pe ecran.
Cea mai ușoară soluție este să faceți clic pe butonul Xdin colțul de sus. În funcție de sistemul de operare, butonul poate fi în stânga sau în colțul din dreapta sus.
După ce faceți clic pe X, veți vedea o casetă de dialog cu două opțiuni:

Ucideți un proces Linux pe Linux utilizând Monitorul de sistem
Monitorul de sistem implicit din Ubuntu se numește Gnome. Oferă informații despre toate procesele care rulează pe sistemele de operare Linux Ubuntu.
Utilizatorii pot efectua diverse activități folosind Interfața grafică a utilizatorului (GUI), inclusiv Opriți, Continuați și Ucide.
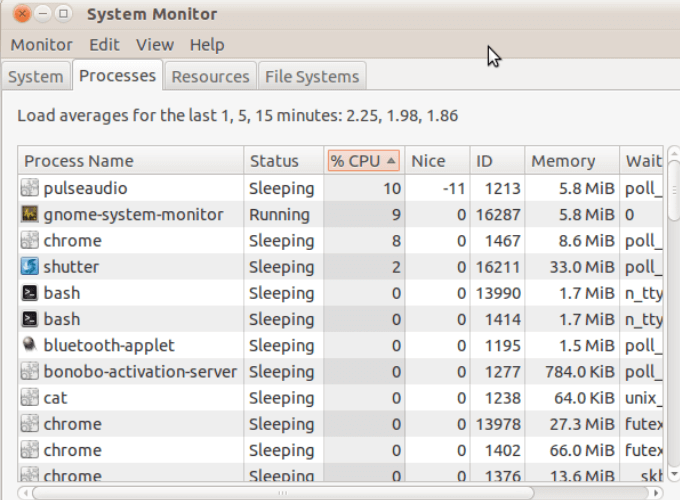
Dacă sistemul dvs. nu include aplicația de monitorizare a sistemului Gnome, instalați-o urmând pașii de mai jos. Acest proces funcționează pentru toate versiunile active ale Ubuntu Linux, precum și pentru Linux Mint și Debian.
sudo apt-get install gnome-system-monitor
gnome-monitor-system