Cel mai bun mod de a ține evidența site-urilor web preferate din Chrome este să le salvați ca marcaje. Marcajele vă oferă acces simplu cu un singur clic la site-urile pe care le vizitați în mod regulat și sunt, de asemenea, un mod bun de a urmări noile pagini pe care le veți vizita mai târziu. Cu toate acestea, dacă ați salvat prea multe marcaje, ar putea fi timpul să începeți să le ștergeți.
Există câteva modalități prin care puteți ordona și șterge marcajele în Chrome. Puteți să le ștergeți individual din bara de marcaje, să utilizați managerul de marcaje încorporat pentru a le șterge sau să eliminați manual fișierul care conține marcajele. Dacă doriți să știți cum să ștergeți marcajele în Chrome, iată ce va trebui să faceți.
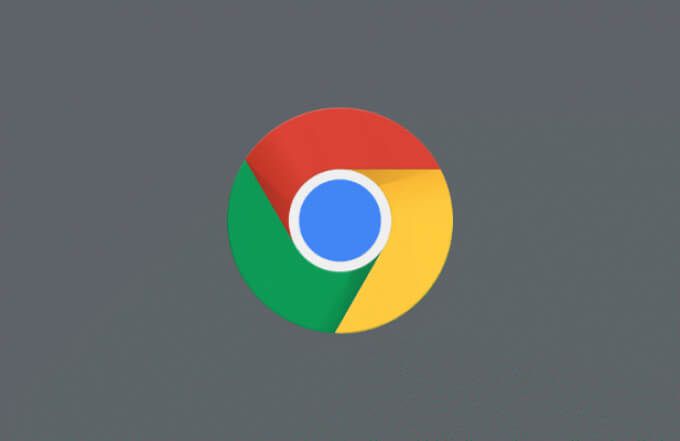
Ștergerea marcajelor individuale din bara de marcaje
Când adăugați un nou marcaj în Chrome, îl veți plasa probabil în unul din cele două locuri - folderul marcajelor sau bara de marcaje. Bara de marcaje este bara de instrumente de acces rapid pentru marcajele din Chrome, plasată orizontal sub bara de adrese (dacă ați activat-o).
Dacă ați adăugat marcaje la bara de marcaje, le puteți elimina unul câte unul folosind acești pași. Cu toate acestea, dacă doriți să eliminați mai multe, trebuie să treceți la următoarea secțiune.
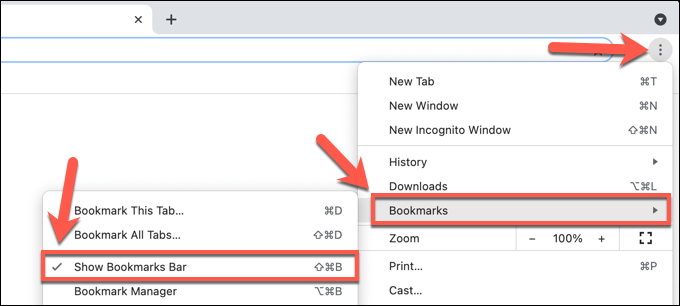
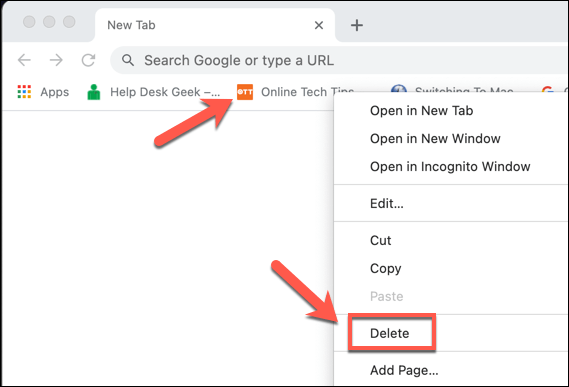
După ce ați eliminat un marcaj, acesta a dispărut - nu puteți restaurează-l. Va trebui să redeschideți pagina și să o salvați din nou ca marcaj dacă doriți să o utilizați în continuare ca marcaj.
Eliminarea marcajelor în Managerul de marcaje
Dacă doriți să eliminați marcajele care nu se află în bara de marcaje din Chrome sau dacă doriți să eliminați mai multe marcaje din bara de marcaje, va trebui să utilizați managerul de marcaje.
Această funcție vă permite să gestionați marcajele salvate, inclusiv să le exportați și transferându-le pe alt browser. De asemenea, puteți muta, redenumi, șterge sau modifica adresa URL pentru orice marcaj salvat folosind managerul de marcaje.
Cum se accesează Managerul de marcaje în Chrome
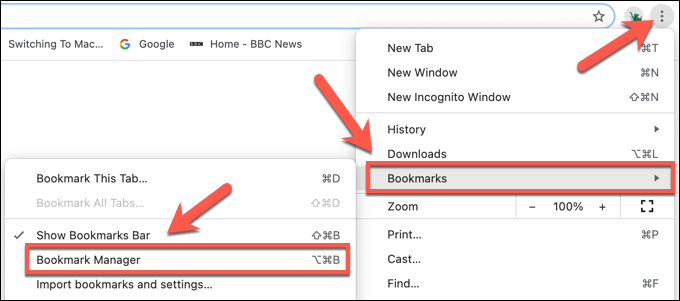
Cum să ștergeți marcaje individuale în Managerul de marcaje în Chrome
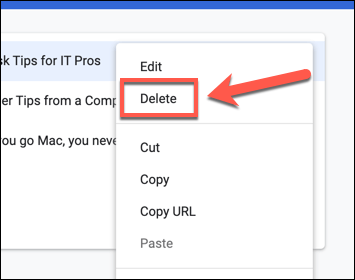
Cum să ștergeți mai multe marcaje în Chrome folosind marcajele Manager
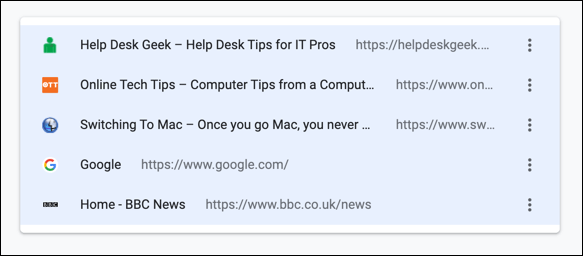
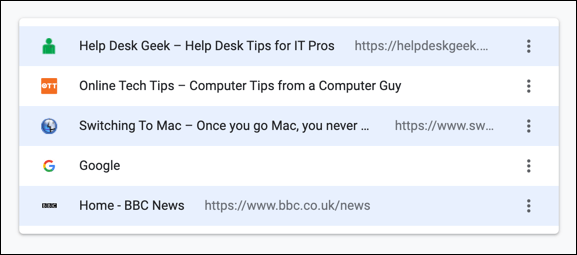
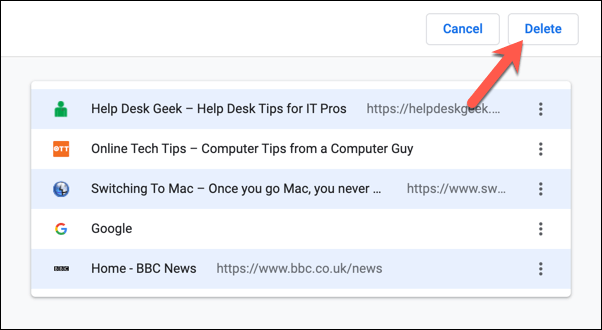
Cum se șterg manual marcajele pe Windows sau Mac
Cel mai bun mod de a șterge marcajele Chrome este să utilizați pașii de mai sus, dar dacă aveți mai multe profiluri de utilizator Chrome sau dacă Chrome nu funcționează corect, poate fi necesar să vă ștergeți marcajele manual. Puteți face acest lucru redenumind sau eliminând fișierul bazei de date de marcaje secrete de pe computer sau Mac.
Cum să ștergeți marcajele din folderul AppData de pe Windows
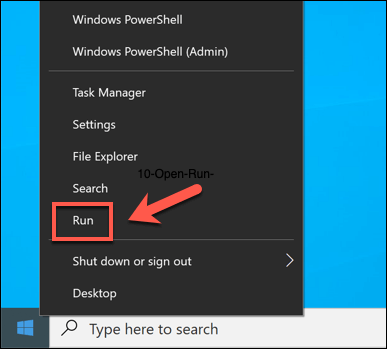
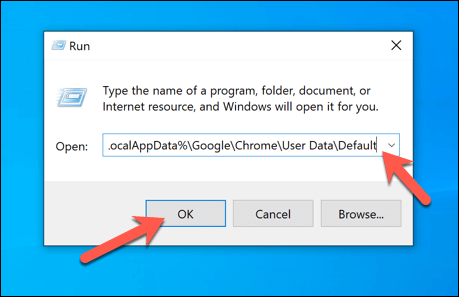
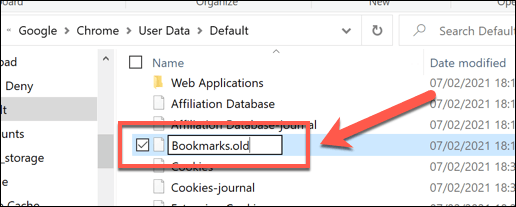
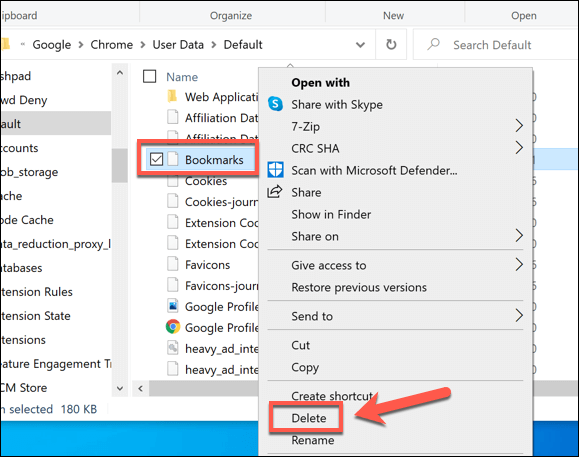
Cum să ștergeți marcajele din folderul Marcaje de pe Mac
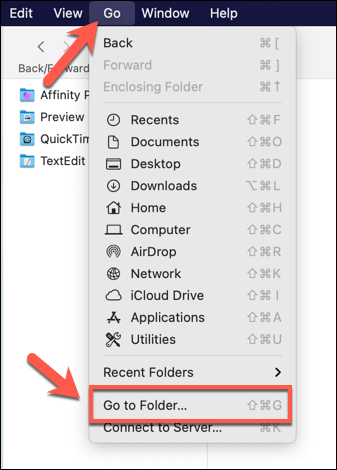
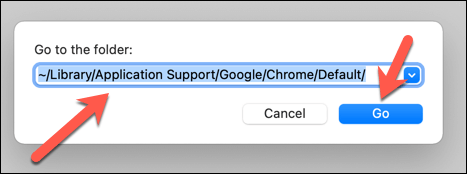
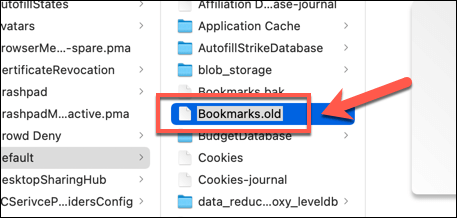
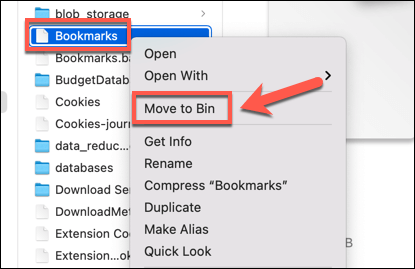
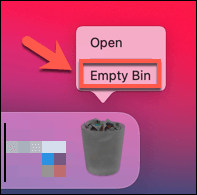
Gestionarea profilului dvs. de utilizator Google Chrome
Ștergerea marcajelor în Google Chrome este o modalitate bună de a șterge site-urile pe care nu le mai vizitați, dar există și alte modalități prin care vă puteți gestiona marcajele. Ați putea exportați marcajele Chrome, permițându-vă să le exportați. Dacă doriți să utilizați marcajele pe mai multe dispozitive, va trebui să configurați sincronizarea browserului Chrome.
Dacă aveți probleme cu sincronizarea marcajelor, este posibil să fie necesar să >4pentru a remedia problema. De asemenea, ați putea lua în considerare configurarea unui nou profil de browser pentru a vă separa marcajele și setările, oferindu-vă diferite opțiuni pentru anumite situații, cum ar fi serviciul sau navigarea ocazională.