Ați descărcat doar un fișier PDF care conține o mulțime de pagini cu conținut gol sau complet? Probabil că vrei să scapi de ele. Dar cum?
În mod surprinzător, nu este atât de complicat să ștergeți pagini individuale dintr-un PDF. Deci, mai jos, vă vom prezenta câteva metode convenabile pentru a șterge pagini dintr-un PDF de pe orice desktop sau dispozitiv mobil.

Utilizați Edge, Chrome , sau Firefox (PC)
Cel mai simplu mod de a șterge pagini individuale dintr-un fișier PDF de pe computer implică să nu folosiți altceva decât un browser web. Procedura constă în tipărirea conținutului într-un nou fișier PDF și excluderea paginii sau paginilor pe care nu le doriți. Funcționează la fel în Microsoft Edge, Google Chrome și Mozilla Firefox.
Începeți prin glisarea și plasarea fișierului PDF în browserul dvs. web pentru a începe previzualizarea acestuia. Apoi, selectați butonul Printși specificați intervalele de pagini. Asigurați-vă că omiteți pagina sau paginile pe care doriți să le ștergeți.
De exemplu, dacă doriți să ștergeți paginile 6, 7, 9 și 10 dintr-un document de 13 pagini, tastați 1-5, 8, 11-13în câmpul Pagini. Apoi, setați imprimanta la Microsoft Print to PDFsau Save as PDFși selectați Printsau Save.
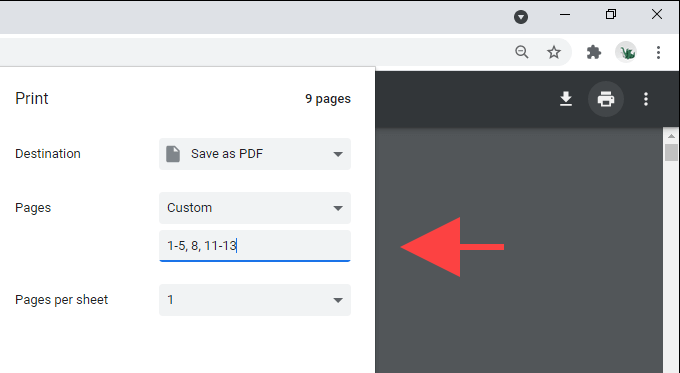
Utilizați PDF X (PC)
PDF X este un cititor și editor PDF gratuit pe care îl puteți descărca din Microsoft Store. Dacă nu vă place să utilizați browserul web pentru a interacționa cu fișiere PDF, puteți folosi PDF X pentru a imprima conținut în fișiere noi fără pagini pe care nu le doriți.
În timp ce vizualizați un PDF în PDF X, selectați pictograma Imprimaredin bara de instrumente a aplicației. Apoi, alegeți Microsoft Print to PDF(sau orice altă imprimantă legată de PDF) ca imprimantă, specificați paginile pe care doriți să le imprimați și selectați butonul Print.
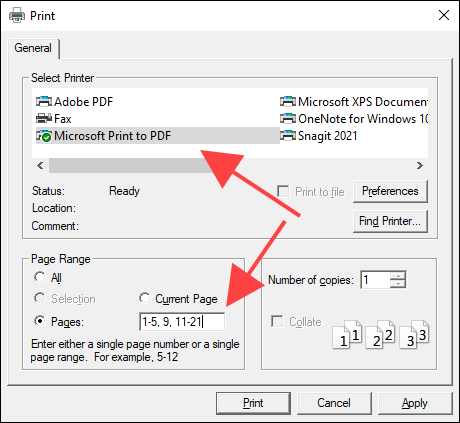
Utilizați aplicația de previzualizare (Mac)
Aplicația nativă de previzualizare Mac face incredibil de convenabilă ștergerea paginilor individuale din fișiere PDF.
Începeți doar prin deschiderea PDF-ului în Previzualizare. Apoi, selectați o pagină pe care doriți să o ștergeți din bara laterală și urmați-o selectând Editați>Ștergețipentru a scăpa de ea. De asemenea, puteți selecta mai multe pagini din bara laterală în timp ce țineți apăsată tasta Comandăși le puteți șterge simultan.
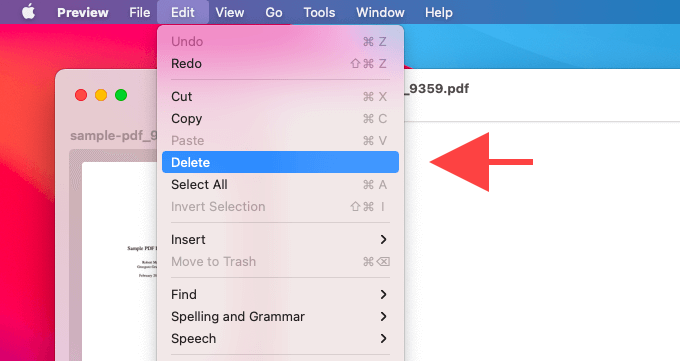
Pentru a salva modificările, selectați
Pe lângă ștergerea paginilor PDF, puteți utiliza și aplicația Previzualizare pentru a adăuga pagini la documente, a adnota fișiere și așa mai departe. Aflați cum să profitați la maximum de Preview pe Mac.
Utilizați aplicația Fișiere (iPhone și iPad)
Dacă aveți un iPhone sau iPad, puteți utiliza dispozitivul încorporat Aplicație Fișiere pentru a șterge paginile selectate din documentele PDF.
Începeți atingând PDF-ul din aplicația Fișiere pentru a începe să îl previzualizați. Apoi, atingeți pictograma Distribuițiși selectați Imprimați. Urmați acest lucru debifând paginile pe care doriți să le ștergeți din zona de previzualizare în partea de jos a ecranului.
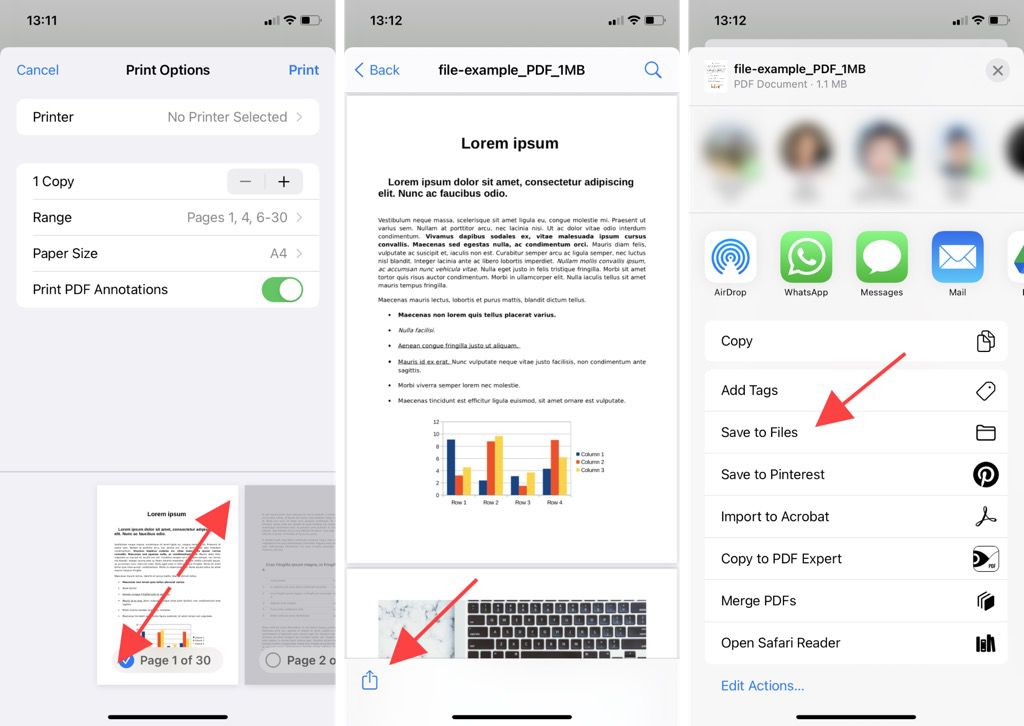
Apoi, efectuați un gest de ciupire pe o pagină cu miniaturi de pagină pentru a intra într-un ecran de previzualizare diferit. În cele din urmă, atingeți din nou pictograma Distribuițiși atingeți Salvați în fișierepentru a salva conținutul fișierului PDF modificat în orice locație din aplicația Fișiere.
Utilizați Google PDF Viewer (Android)
Pe Android, puteți utiliza Google PDF Viewer implicit pentru a șterge pagini din documente PDF. În timp ce vizualizați fișierul, atingeți pictograma cu trei puncte din partea dreaptă sus a ecranului și selectați Imprimați. Apoi, debifați casetele de sub paginile pe care doriți să le ștergeți, setați imprimanta la Salvare ca PDFși atingeți pictograma Salvare.
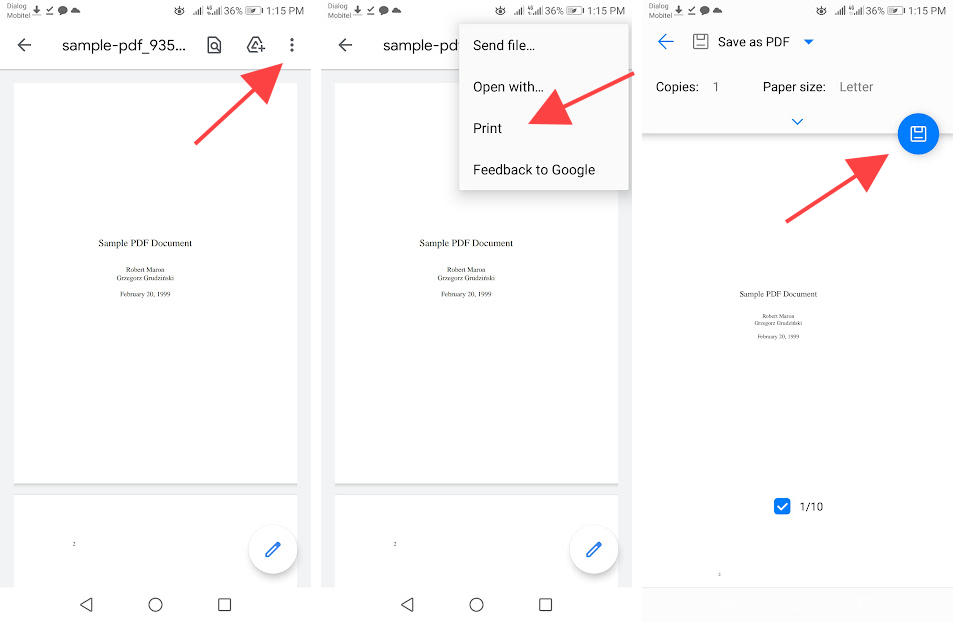
Notă:Instrucțiunile și locațiile butoanelor de mai sus se pot schimba între modelele de dispozitive Android și versiunile software ale sistemului.
Utilizați Adobe Acrobat (Desktop și mobil)
Dacă aveți versiunea plătită a Adobe Acrobat instalată pe desktop sau pe dispozitivul mobil, o puteți folosi pentru a elimina rapid orice pagină dintr-un PDF.
Adobe Acrobat - Desktop
Deschideți PDF-ul în Adobe Acrobat, treceți la fila Instrumenteși selectați opțiunea Organizați paginile. Urmați acest lucru selectând pictograma Coș de gunoiîn timp ce treceți cu mouse-ul peste paginile pe care doriți să le ștergeți.
Apoi puteți selecta Fișier>Salvați pentru a salva modificările la același fișier sau Fișier>Salvare capentru a crea o copie nouă a documentului modificat.
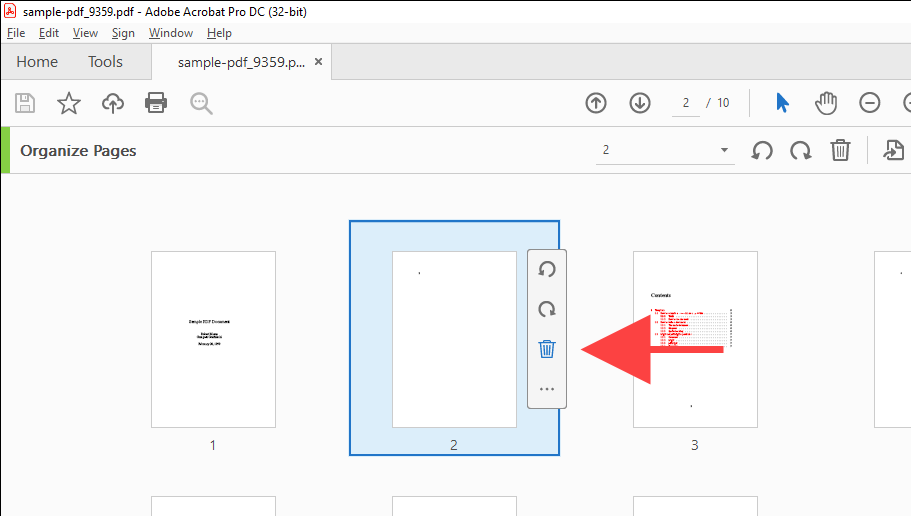
Adobe Acrobat - Mobile
Deschideți PDF-ul în Adobe Acrobat. Apoi, selectați pictograma cu trei puncte din partea dreaptă sus a ecranului. În setul de instrumente care apar, alegeți Organizați paginile.
Apoi, marcați paginile pe care doriți să le ștergeți și atingeți pictograma Coș de gunoi. În cele din urmă, atingeți Terminatpentru a salva modificările.
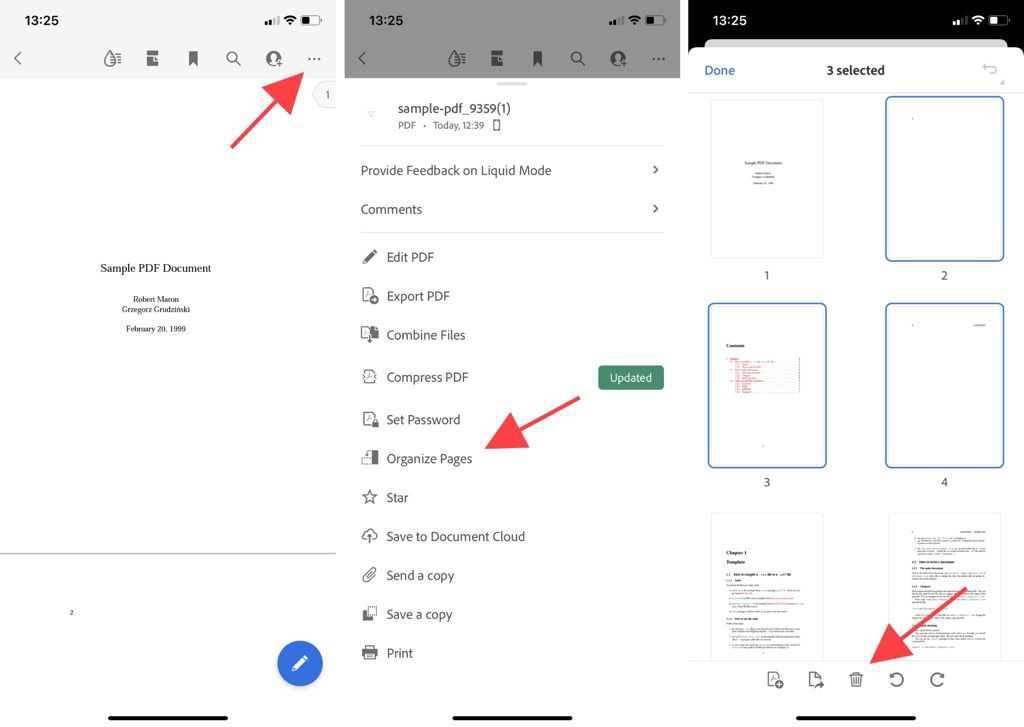
Utilizați un instrument PDF online (desktop și mobil)
Dacă Vă grăbiți și nu aveți timp să vă deranjați cu meniuri, comutări și opțiuni de imprimare, puteți recurge la utilizarea unui instrument PDF online pentru a șterge pagini dintr-un document PDF.
Smallpdf, de exemplu, vă permite să încărcați și să eliminați pagini folosind instrumentul său Ștergeți paginile PDF. Apoi puteți descărca fișierul PDF modificat în spațiul de stocare local. Alte instrumente precum Sejda și PDF2GO funcționează la fel.
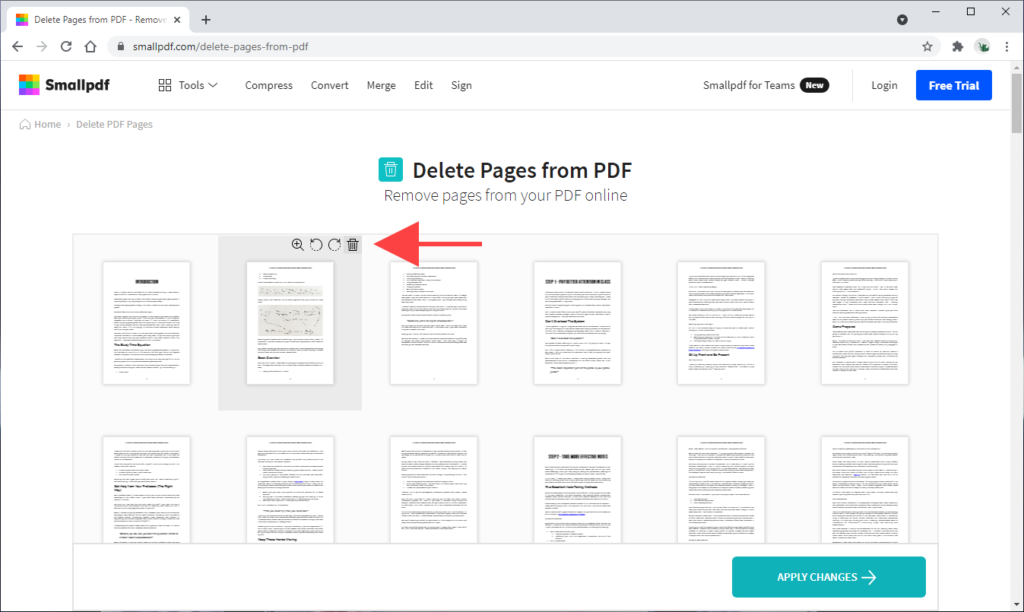
Cu toate acestea, aproape fiecare instrument online are restricții care vă împiedică să încărcați sau să procesați mai multe fișiere decât dacă faceți upgrade la un plan plătit. De asemenea, este bine să evitați încărcarea Fișiere PDF cu informații sensibile online.
PDF-uri ușoare și fără dezordine
Ștergerea paginilor nedorite din PDF-uri ajută la reducerea dezordinii și la îmbunătățirea lizibilității. Dar dacă nu plătiți deja pentru un editor PDF dedicat, cum ar fi Adobe Acrobat, respectarea metodelor native enumerate mai sus ar trebui să funcționeze foarte bine.