Windows calculează dimensiunea unui folder adăugând dimensiunile tuturor fișierelor conținute în el, precum și dimensiunile fișierelor din Subfolderi. Cunoașterea dimensiunii folderelor dvs. este necesară pentru a urmări stocarea computerului.
Din păcate, Windows nu arată cu ușurință dimensiunile Foldere în File Explorer în mod implicit. Cu toate acestea, există încă o modalitate ușoară de a vedea cât de mult spațiu ocupă un folder pe dispozitivul dvs. Dimensiunea folderului folosind Windows File Explorer
Cel mai simplu mod de a vizualiza dimensiunile folderului în Windows este utilizarea File Explorer. Tot ce aveți nevoie este să vă plimbați 2sau să faceți clic pe câteva butoane.

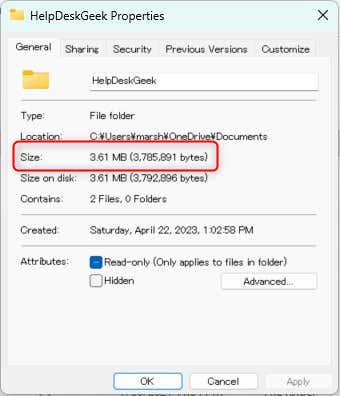
Acum că știți dimensiunea folderului, sunteți mai bine echipat pentru a ști dacă este timpul să faceți niște menaj.
Afișați un folder Dimensiune folosind aplicația Setări
O altă abordare simplă pentru a obține dimensiunea folderului este la Utilizați aplicația Setări.
Deși această metodă vă permite să vizualizați dimensiunea folderului, va trebui să gestionați conținutul din File Explorer.
Afișați o dimensiune a folderului folosind Prompt de comandă
Dacă doriți să vă simțiți ca un hacker, utilizați o comandă rapidă pentru a obține suma tuturor fișierelor dintr-un folder, oferindu-vă dimensiunea folderului.
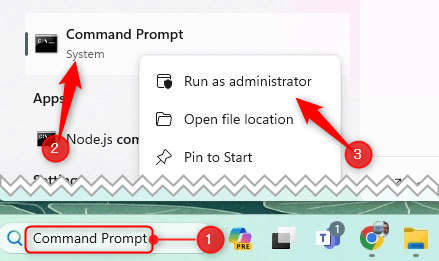
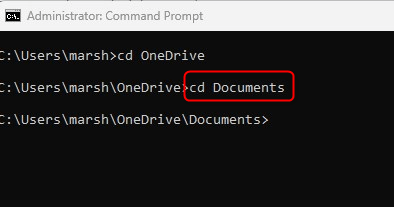
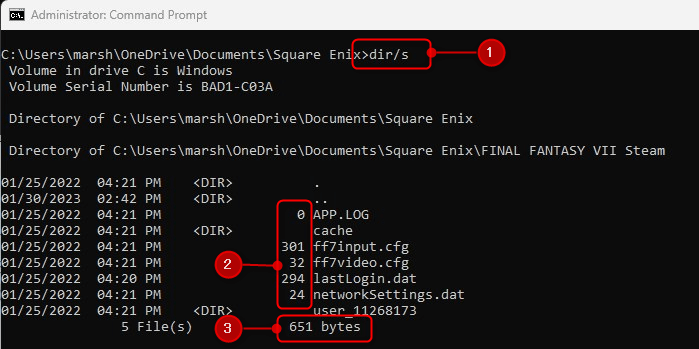
Închideți promptul de comandă după ce ați obținut dimensiunea folderului.
Afișați o dimensiune a folderului folosind Windows PowerShell
Puteți utiliza, de asemenea, Windows PowerShell pentru a obține dimensiunea unui folder, dar Comanda este ceva mai complicată decât cea utilizată în promptul de comandă.
Înlocuiți „C:„ Folder -Path ”cu calea dvs. reală. Veți vedea dimensiunea folderului în rezultat, care este suma tuturor fișierelor din acea cale..
Închideți PowerShell odată ce ați obținut dimensiunea folderului.
folder fundamentals
Înțelegerea modului de vizualizare a dimensiunilor folderului în Windows este primul pas la 6. Urmăriți aceste foldere pentru a asigura o utilizare mai organizată și mai eficientă a spațiului de stocare al computerului dvs.
Verificarea în mod regulat a dimensiunilor folderului este un pas cheie în evitarea problemelor legate de stocare.
.