Microsoft Excel vă ajută să organizați, să prezentați și să analizați datele folosind diferite diagrame. O diagramă deosebit de puternică este diagrama cu casete și mustăți (cunoscut și ca diagramă cu casete), concepută pentru a ajuta la afișarea distribuției valorilor într-un set de date.
În acest articol, vom prezenta modul în care puteți crea un diagramă cu casete în Microsoft Excel, acoperind atât Excel 365, cât și versiunile mai vechi pentru cei care încă nu fac upgrade.
Ploturi cu casete: ce sunt acestea?
Un diagramă cu casete este o metodă de afișare a datelor care ajută la vizualizarea calităților statistice precum răspândirea și variabilitatea datelor. Afișează o singură bară (cutia) împărțită în două, cu linii (muștații) extinzându-se de fiecare parte a cutiei.

Fiecare dintre aceste elemente vizualizează rezumatul cu cinci numere al unui set de date numerice. Acestea arată astfel și pot fi afișate orizontal sau vertical:
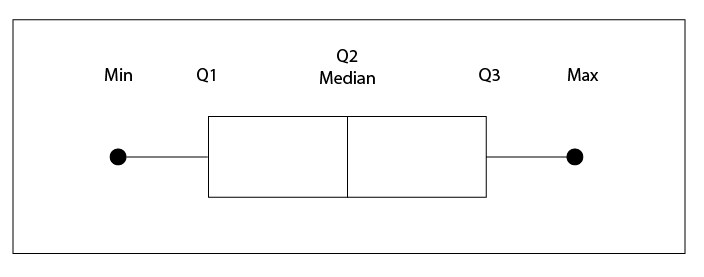
Pentru a înțelege rezumatul cu cinci cifre, să aruncăm o privire la un exemplu de set de date.
25, 26, 28, 30, 32, 34, 37, 38
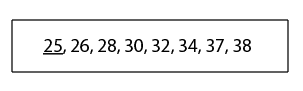
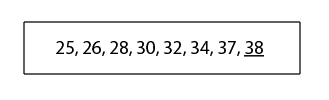
Cum se creează un diagramă cu casete în Excel 365
În Office 365, Microsoft Excel include diagrame cu casete ca șablon de diagramă, facilitând crearea unei diagrame vizuale pentru datele dvs. Dacă nu sunteți sigur cum să utilizați Excel, învață mai întâi elementele de bază.
Pentru a crea o diagramă cu casete:
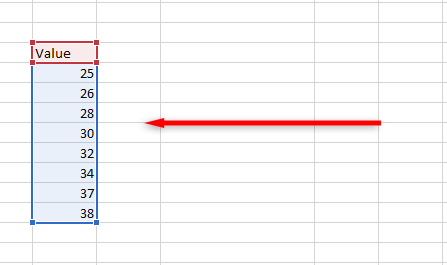

4. Faceți clic pe Insert Statistic Chart, apoi pe Box and Whisker..
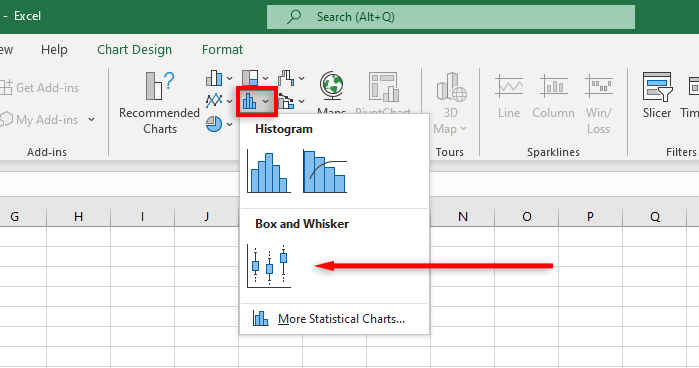
Notă:Dacă introduceți o diagramă goală, puteți introduce setul de date selectând fila Design diagramăși făcând clic pe Selectați datele.
Excel va crea acum o casetă și o diagramă cu mustăți. Cu toate acestea, puteți personaliza în continuare această diagramă Excel pentru a afișa datele statistice exact așa cum doriți.
Cum se formatează un diagramă cu casete în Excel 365
Excel vă permite să stilați designul diagramei box plot în mai multe moduri, de la adăugarea unui titlu până la modificarea punctelor cheie de date care sunt afișate.
Fila Design diagramăvă permite să adăugați elemente de diagramă (cum ar fi titlurile diagramelor, liniile de grilă și etichetele), să schimbați aspectul sau tipul diagramei și să schimbați culoarea casetei și a mustăților folosind în șabloane de stil de diagramă.
Fila Formatvă permite să ajustați cu precizie selecțiile de culori, să adăugați text și să adăugați efecte elementelor diagramei.
Pentru a adăuga alte elemente de afișare, faceți clic dreapta pe diagrama casetă și mustață și selectați Format Data Seriesdin meniul drop-down.
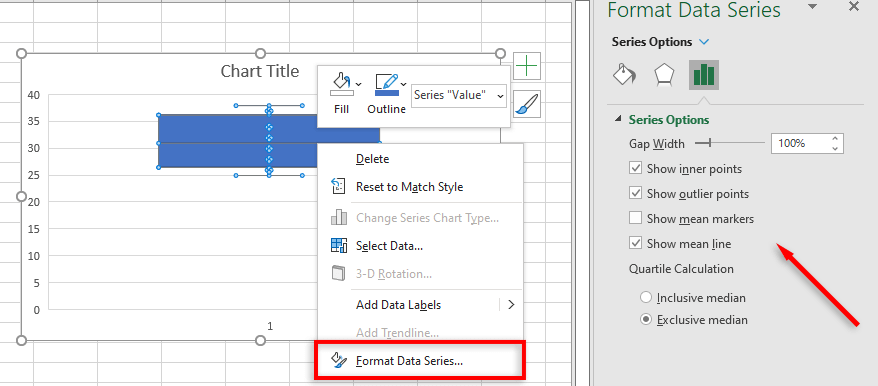
Opțiunile includ:
Cum se creează o diagramă cu casetă și mustață în versiuni mai vechi de Excel
Deoarece versiuni de Excel mai vechi (inclusiv Excel 2013 și Excel 2016) nu includ un șablon pentru diagramă cu casetă și mustață, crearea unuia este mult mai dificilă.
Mai întâi, calculați valorile dvs. de quartile folosind următoarele formule și creați un tabel:.
Notă:Pentru intervalul de celule, trageți și selectați seturile dvs. de date.
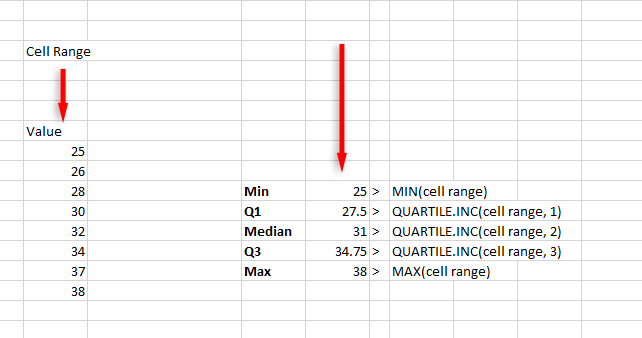
În continuare, calculați diferențele de quartile într-un tabel separat (acestea se referă la înălțimile casetei):
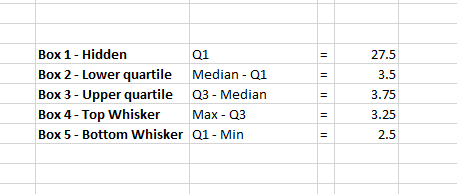
Apoi puteți crea o diagramă folosind aceste valori:
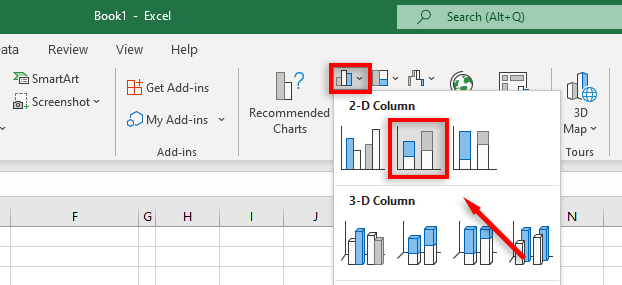
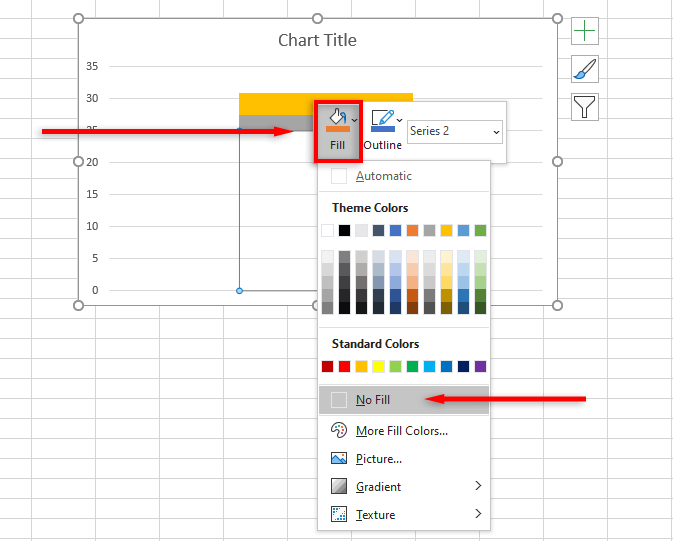
Pentru a adăuga mustața de sus:
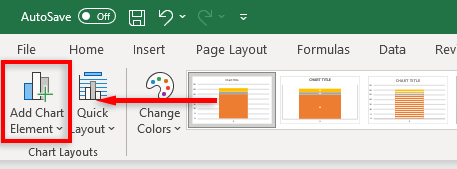
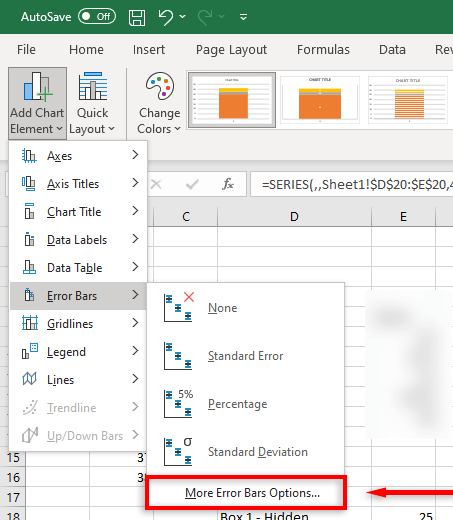
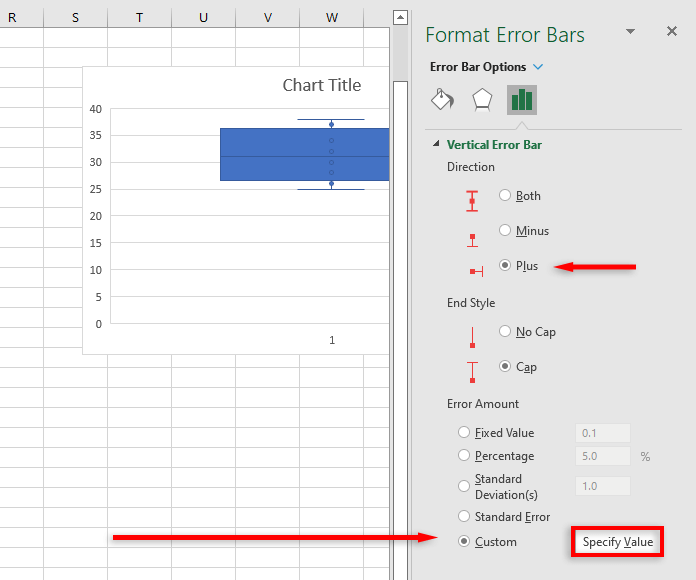
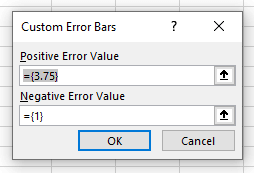
Pentru a adăuga mustața de jos:
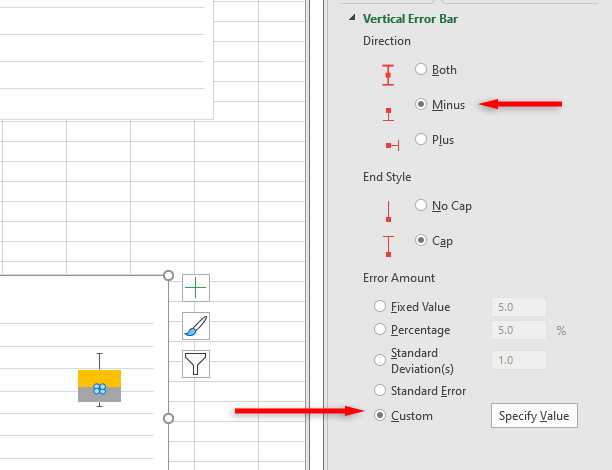
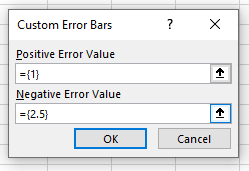
Acum aveți un diagramă de bază cu casete și mustăți pentru setul dvs. de date. Puteți personaliza acest lucru în continuare adăugând o linie sau un punct mediu, schimbând culorile și modificând stilul diagramei.
Analiza statistică nu a fost niciodată mai ușoară
Din fericire, cu versiuni mai noi și mai puternice ale programului, vizualizarea și analiza datelor a devenit mult mai simplă. Cu acest tutorial, ar trebui să aveți o înțelegere fermă a modului în care este utilizat un diagramă cu casete și mustăți și cum puteți configura unul într-un registru de lucru Excel.
.