Opriți dus-întors prin e-mail când încercați să programați un eveniment Google Calendar. Puteți crea un eveniment Google Calendar chiar în Gmail.
Creați un eveniment dintr-un e-mail
Aveți două moduri simple de a face creați un eveniment Google Calendar dintr-un e-mail în Gmail. O metodă este ideală atunci când compuneți un mesaj nou, în timp ce a doua funcționează bine dacă răspundeți, redirecționați sau compuneți un e-mail nou.
Creați un eveniment dintr-un mesaj primit
Când primiți un e-mail care solicită un eveniment, puteți configura unul în Google Calendar în doar câțiva pași.
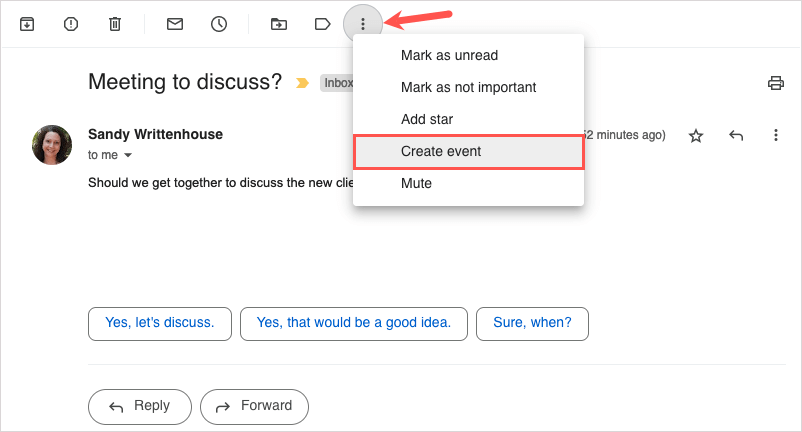
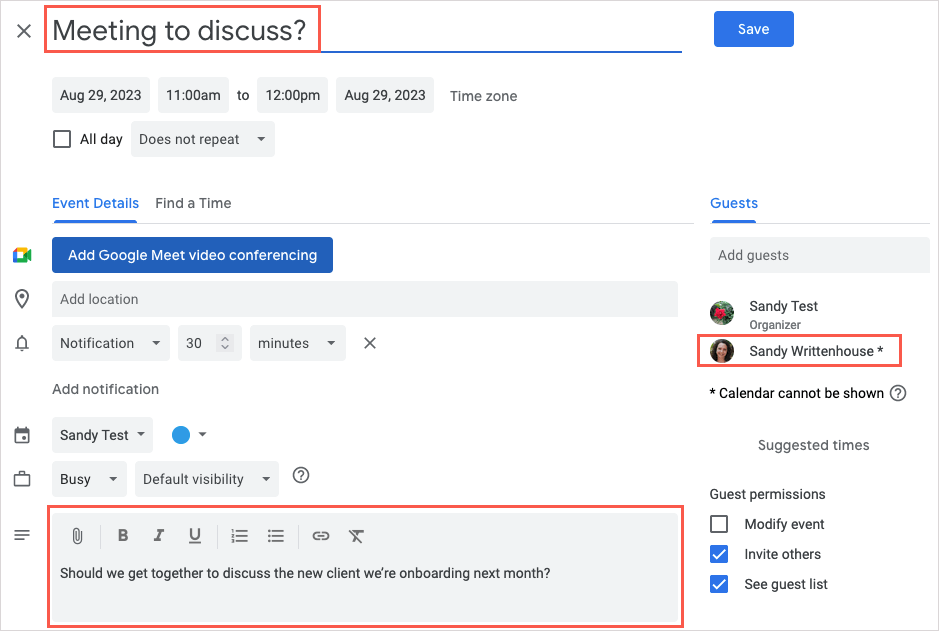
Creați un eveniment pentru un mesaj nou, răspuns sau redirecționare
Dacă compuneți un mesaj nou, răspundeți sau redirecționarea unui e-mail, puteți crea cu ușurință un eveniment Google Calendar.
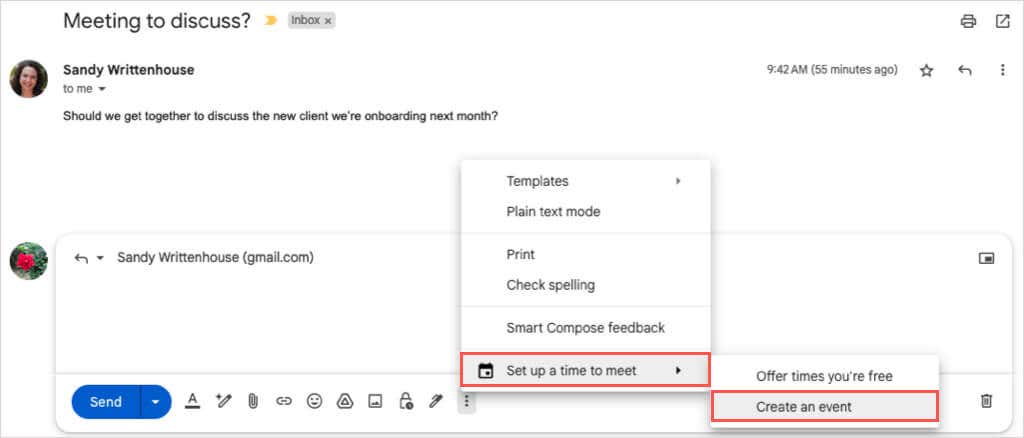
- Când terminați de adăugat detaliile evenimentului, selectați Salvațiîn partea de jos. Dacă vi se solicită să trimiteți e-mailul de invitație oaspetelui, alegeți Trimitesau Nu trimitedupă preferința dvs.
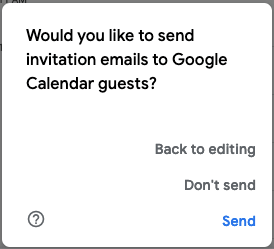
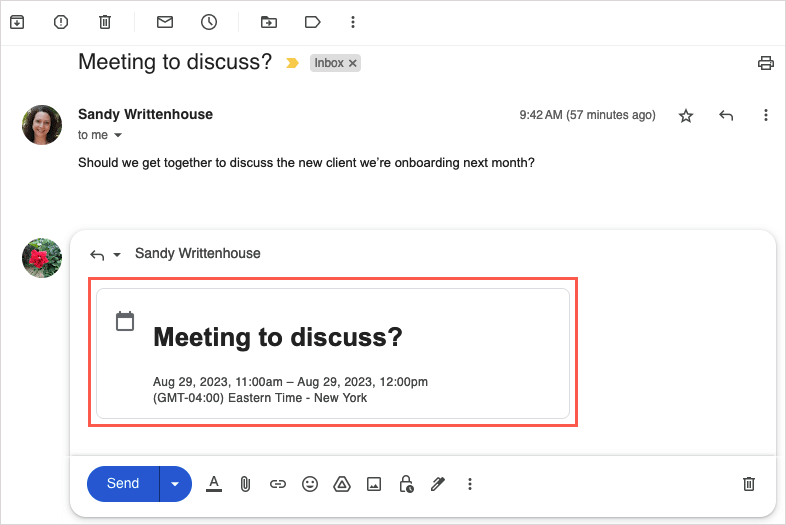
Dacă doriți să eliminați evenimentul din e-mail, utilizați Xdin colțul din dreapta sus.
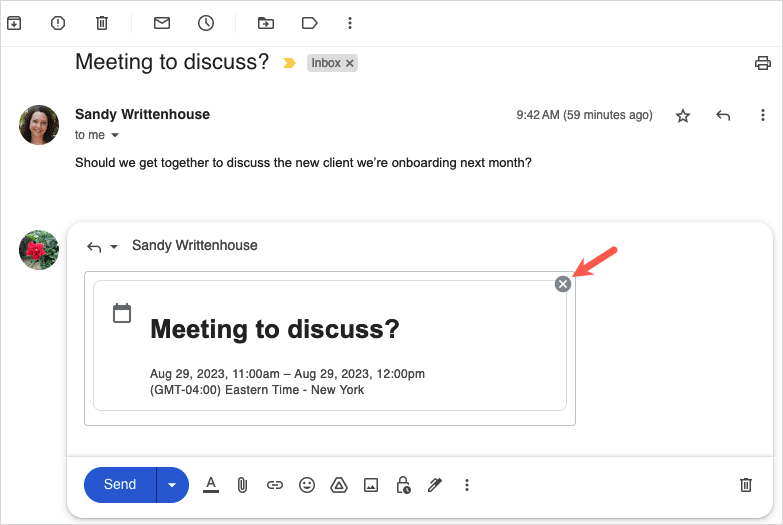
Trimite orele disponibile și creează un eveniment
O altă funcție utilă de economisire a timpului pentru programarea evenimentelor din Gmail vă permite să trimiteți orele pe care le aveți la dispoziție destinatarului dvs. Ei pot selecta apoi o oră pentru a crea evenimentul în Google Calendar.
Funcția este disponibilă pentru toți clienții Google Workspace, precum și pentru cei cu conturi personale Google.
Pentru a utiliza această opțiune de programare, iată câteva lucruri de reținut:
Rețineți că Google poate actualiza oricând aceste limitări.
Trimiteți orele dvs. gratuite
Puteți trimite orele selectate destinatarului dvs. într-un e-mail nou, puteți răspunde sau redirecționați în același mod.
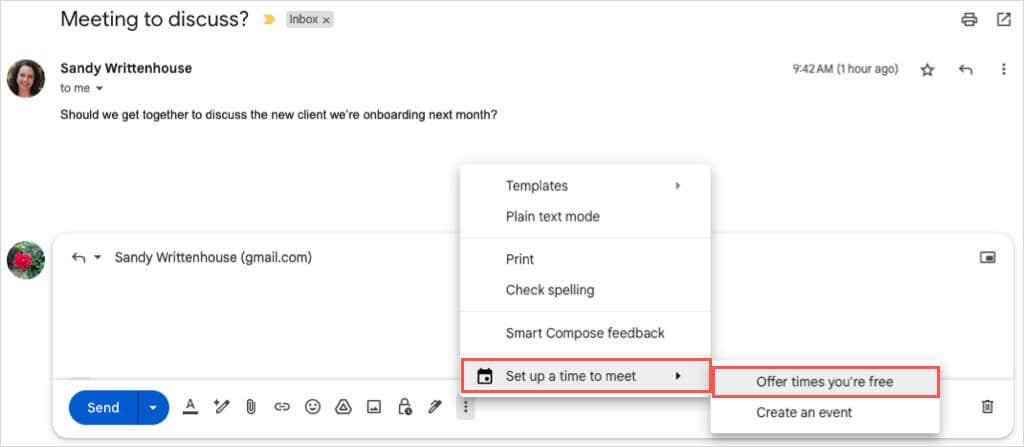
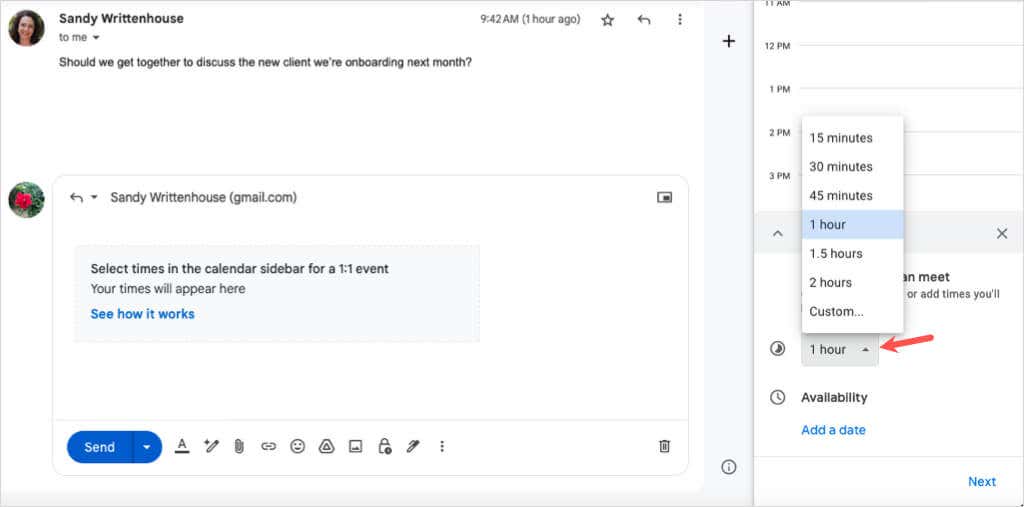

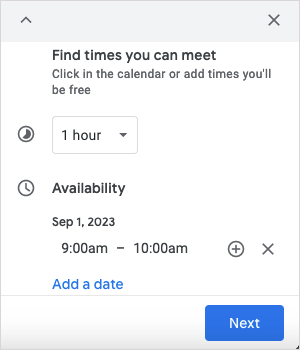
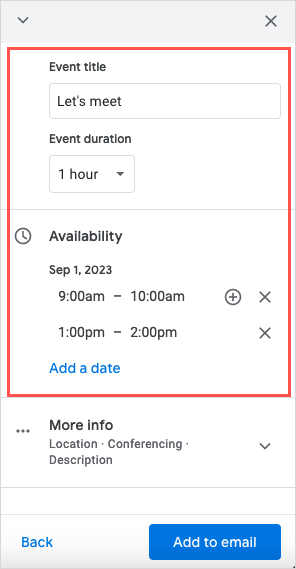
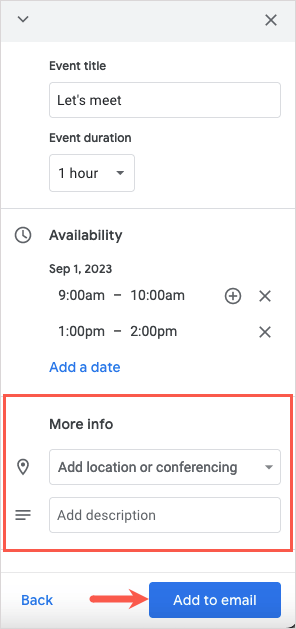
- .
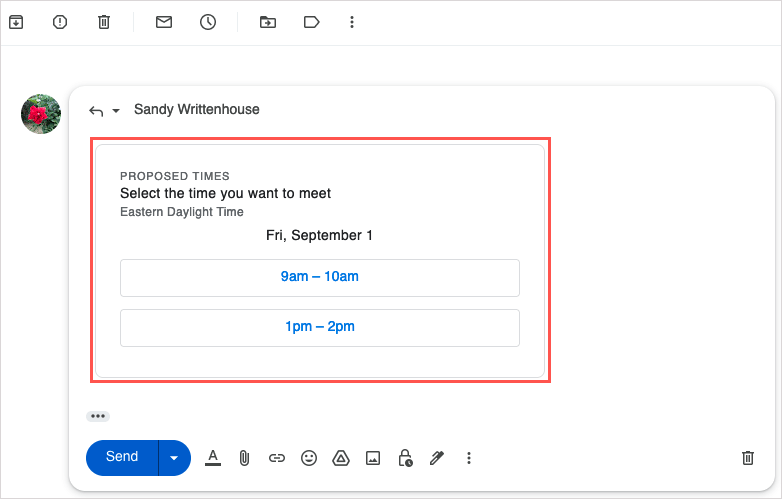
Creați evenimentul
După ce urmați pașii de mai sus pentru a trimite orele disponibile destinatarului dvs., acesta poate selecta unul dintre intervalele de dată și oră din e-mail pentru a accepta și programa evenimentul.
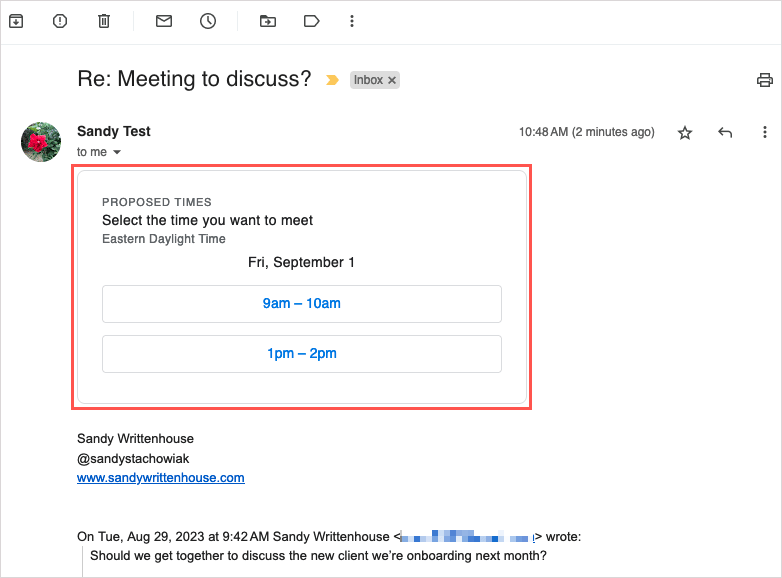
Vor vedea apoi un mesaj pop-up care le cere numele și adresa de e-mail. Apoi selectează Confirmați.
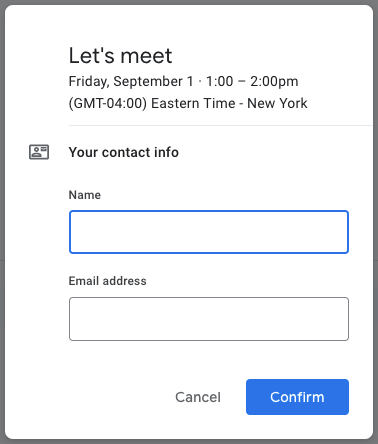
Vor primi un mesaj de confirmare cu data și ora și veți primi un e-mail care vă va anunța.
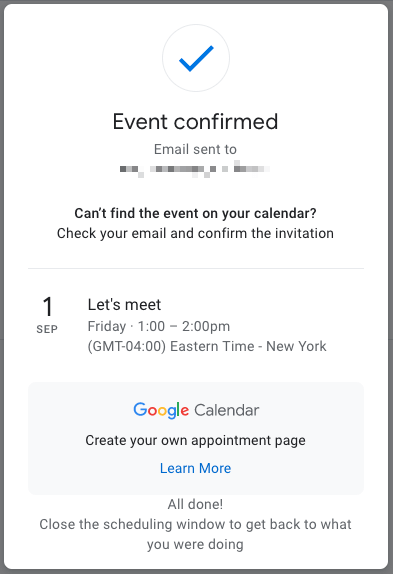
Pentru a accepta ora selectată și pentru a salva evenimentul, selectați Da. Ca alternativă, alegeți Nupentru a refuza sau Poatedacă nu sunteți sigur.
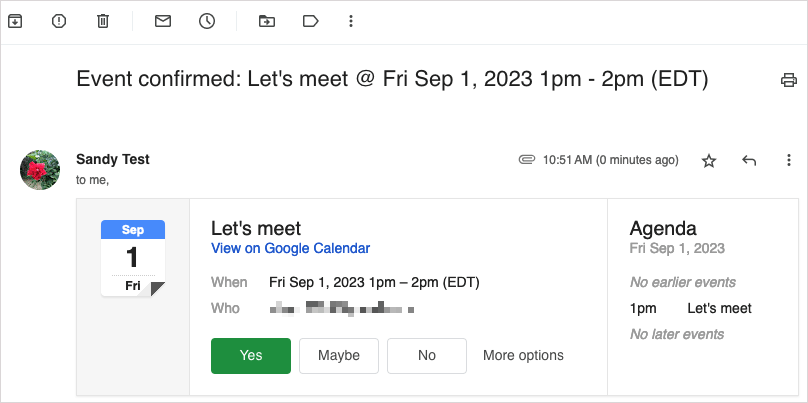
Dacă acceptați, veți vedea evenimentul deschis în Google Calendar, salvat și confirmat.
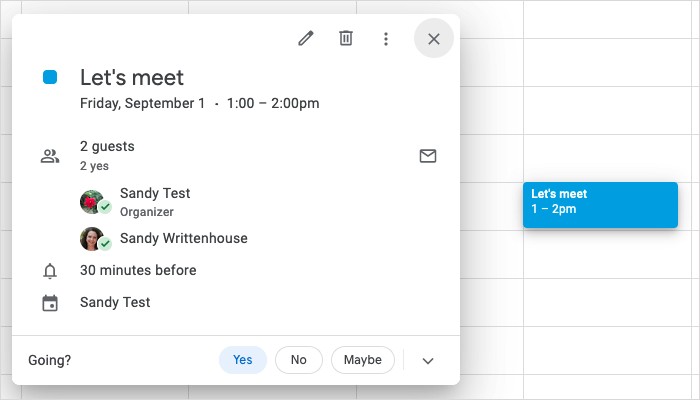
Gmail face programarea Simplu
Fie că vă creați evenimentul dintr-un e-mail pe care îl compuneți sau dacă răspundeți unui destinatar cu orele disponibile, integrarea cu Gmail și Google Calendar face ca programarea să fie simplă.
Pentru mai multe, uitați-vă la aceste sfaturi profesionale pentru utilizarea Google Calendar..