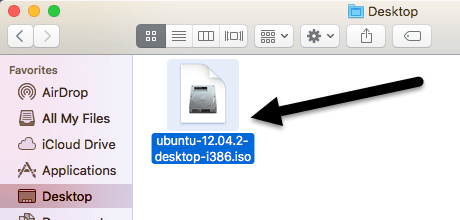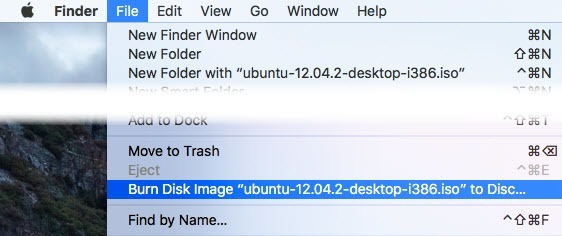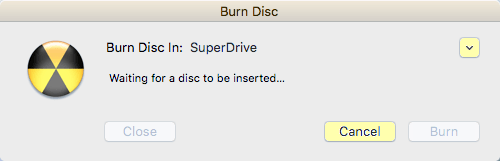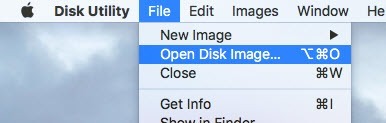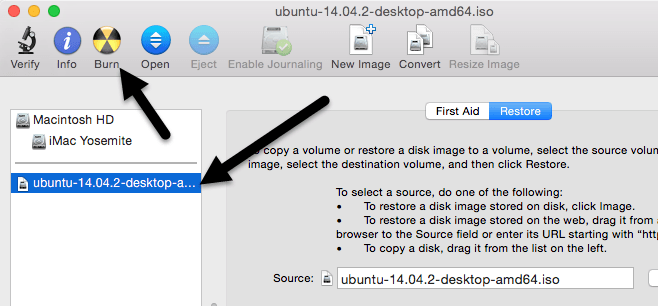Căutați o modalitate de a arde un fișier de imagine ISO pe un CD sau DVD pe Mac? Din fericire, la fel cum puteți mount și arde fișierele de imagini ISO în Windows 8/10 fără software suplimentar, puteți face același lucru și în OS X. Există câteva moduri diferite în care puteți arde o imagine ISO în OS X și într-adevăr depinde de versiunea pe care ați instalat-o. În ultimii câțiva ani, ați putea folosi utilitarul Disk Utility pentru a monta imaginea ISO și apoi ao arde pe un disc. Cu toate acestea, cu cea mai recentă versiune de OS X, 10.11 El Capitan, Apple a eliminat arderea funcționalitate de la Disk Utility. În continuare, puteți să ardeți imagini ISO în El Capitan, dar trebuie să utilizați în schimb Finder. Metoda Finder funcționează și pe versiuni mai vechi ale sistemului OS X. În cele din urmă, puteți folosi Terminalul și comanda hdiutilpentru a inscripționa o imagine ISO pe disc dacă vă simțiți confortabil folosind instrument. În acest articol, vă voi arăta toate cele trei metode pentru arderea imaginilor ISO în OS X. Metoda Finder Metoda Finder este acum cea mai universală metodă pentru arderea imaginilor ISO în OS X, deoarece este susținut pe aproape toate versiunile. Este, de asemenea, foarte ușor de făcut. Mai întâi, deschideți o nouă fereastră Finder, navigați la locația fișierului dvs. ISO și apoi faceți un singur clic pe el pentru ao selecta.
înainte și dați clic pe Fișierși dați clic pe Arhivă imaginea disculuiîn partea de jos a listei.Dacă nu aveți deja un disc în unitatea dvs., vi se va cere să introduceți unul. Apoi, dați clic pe butonul Burnpentru a porni procesul de inscripționare.
este doar să faceți clic dreapta pe fișier și să alegeți Burn Image Image. Atât timp cât aveți un disc în unitate, procesul de ardere va începe imediat. Metodă utilitar disc
Dacă executați OS X 10.10 sau o versiune ulterioară, puteți utiliza metoda Disk Utility pentru a vă arde imaginea ISO. Deschideți Disk Utilityfăcând clic pe pictograma Spotlight(lupă) din partea dreaptă sus a ecranului și tastați utilitarul discului. Fișierși apoi Deschide imaginea discului.
în partea stângă, împreună cu lista hard disk-urilor etc. Faceți clic pe fișierul ISO și apoi faceți clic pe butonul Burndin partea de sus.
Introduceți discul în unitate și faceți clic pe butonul Înregistrare pentru a începe procesul. Așa cum am menționat mai devreme, acest lucru nu mai funcționează pe OS X 10.11 El Capitan.
Metoda terminalului
În cele din urmă, dacă vă place să utilizați Terminalul, puteți introduce o comandă simplă
hdiutil burn ~/PathToYourISO/filename.iso
Vă sugerăm să copiați fișierul într-o locație ușoară cum ar fi desktopul și să redenumiți fișierul la ceva scurt. În cazul meu, am copiat fișierul pe desktop-ul meu și l-am redenumit doar la ubuntu.iso. Am navigat pe desktop introducând Desktop-ul CDși apoi tastat în hdiutil burn ubuntu.iso.
Dacă aveți un disc în unitate înainte de a rula comanda, procesul de ardere va porni automat. În caz contrar, vă va cere să introduceți un disc. Acestea sunt toate modurile în care vă puteți arde imaginea ISO pe un Mac fără software terț! Dacă aveți întrebări, nu ezitați să comentați. Bucurați-vă!