Doriți să schimbați Microsoft Word din engleză în altă limbă? Acest tutorial vă va învăța cum să faceți acest lucru în aplicația Word pentru desktop și în versiunea sa online gratuită la Office pentru web.
În mod implicit, Microsoft Word potrivește limbile de afișare și editare cu limba sistemului computerului dvs. În Word pentru Windows, totuși, puteți avea cu ușurință diferite limbi disponibile.
Dacă utilizați Word pentru macOS sau Word Online, puteți schimba în continuare limbile de afișare și editare, deși procesul nu este simplu și convenabil ca pe PC.
Schimbați limba în Word pentru Windows
Word pentru Windows vă permite să setați o limbă de afișare și editare independentă de limba sistemului prin panoul de configurare Opțiuni al programului.
De exemplu, puteți face ca Windows să-și afișeze interfața de utilizator în franceză, în ciuda faptului că sistemul de operare apare în engleză. În plus, puteți folosi aceeași limbă sau o altă limbă pentru a crea și a verifica documente, de exemplu, spaniolă.
Notă: modificările pe care le faceți preferințelor de limbă ale Word afectează alte aplicații Microsoft Office, cum ar fi Excel și PowerPoint.
Schimbați limba de afișare în Word pentru Windows
Limba de afișare și de ajutor influențează interfața cu utilizatorul Word (sau interfața de utilizare), cum ar fi butoanele, meniurile și documentația. Pentru a-l schimba:
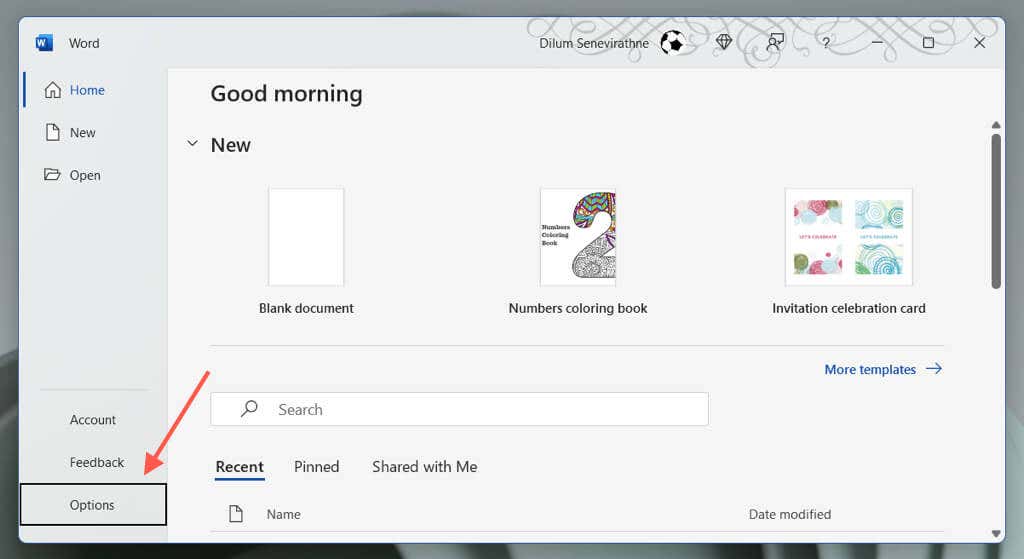
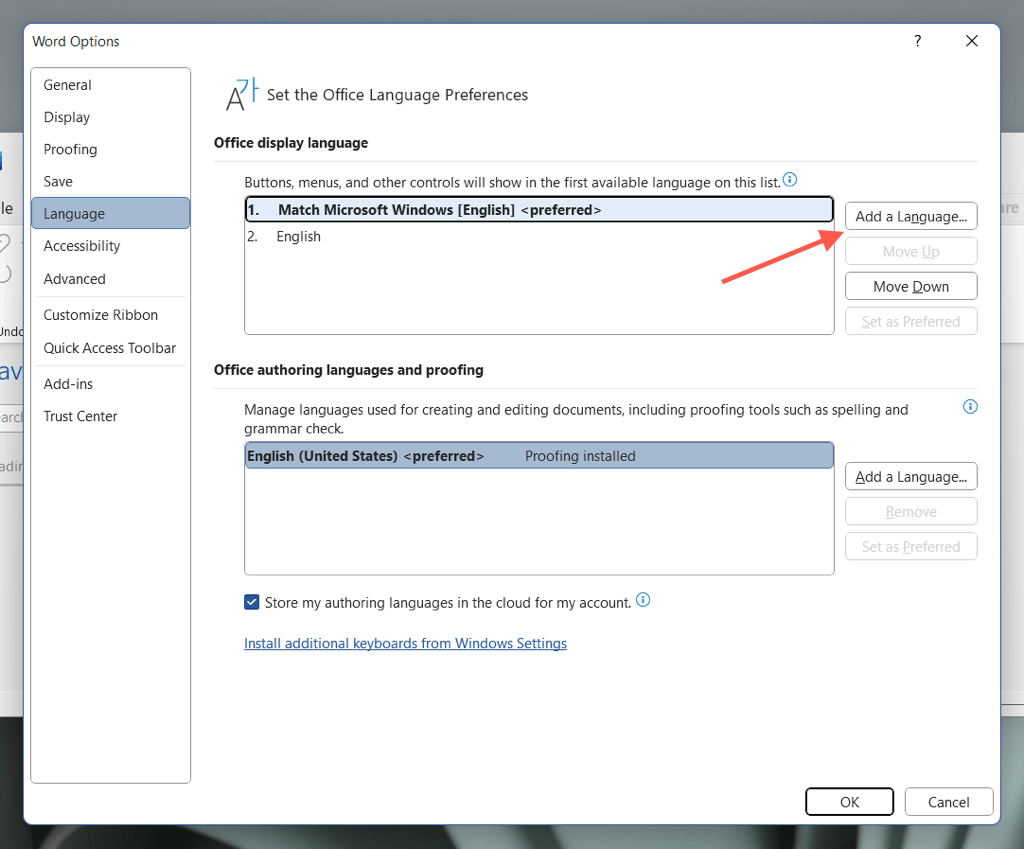
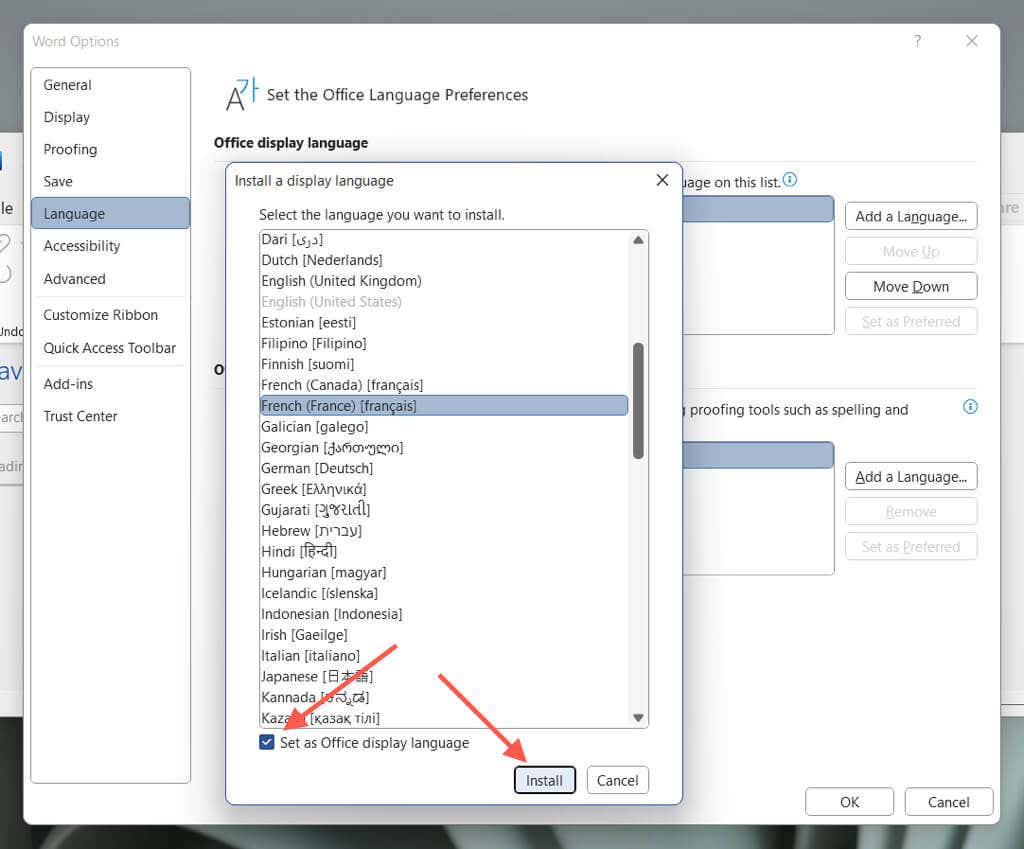
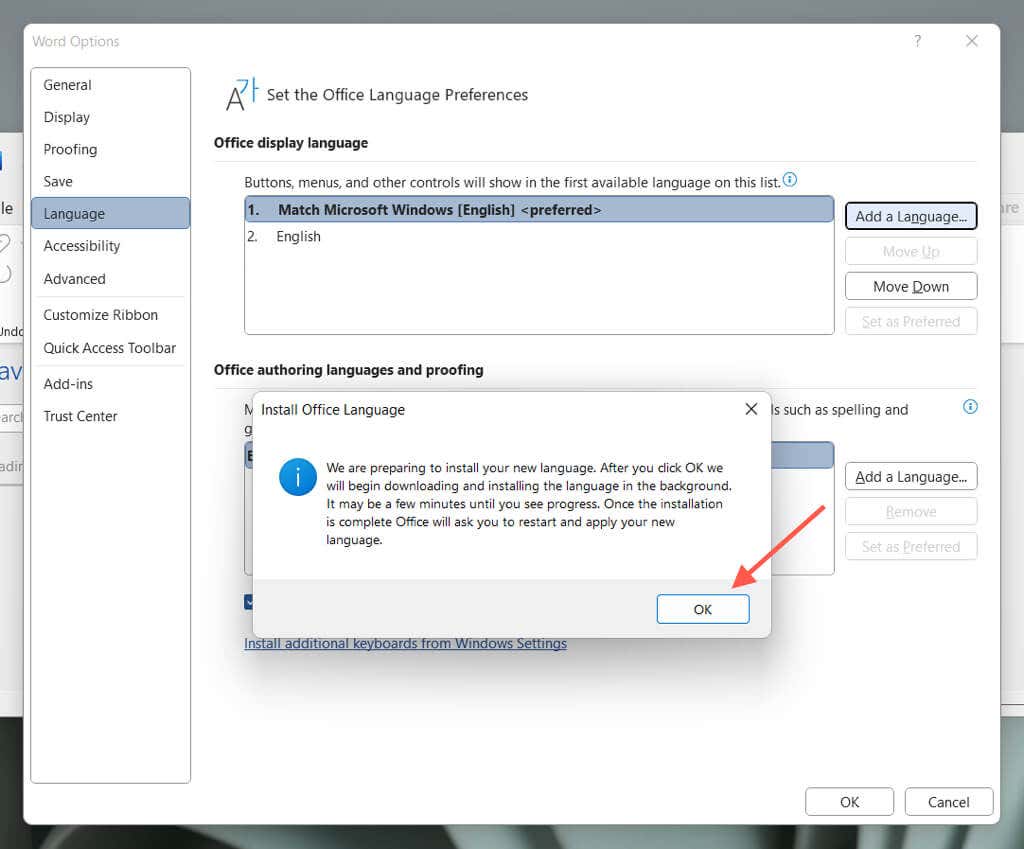
- Așteptați până când Microsoft Office termină instalarea limbii. Apoi, relansați Word pentru a-l vizualiza în limba selectată.
Alegeți editarea limbii în Word pentru Windows
Limba de editare (sau limba de creație și de verificare) în Word este ceea ce utilizați pentru a crea și edita documente. Nu toate limbile au instrumente de verificare și dicționare pentru gramatică și verificare ortografică. Pentru a-l schimba:
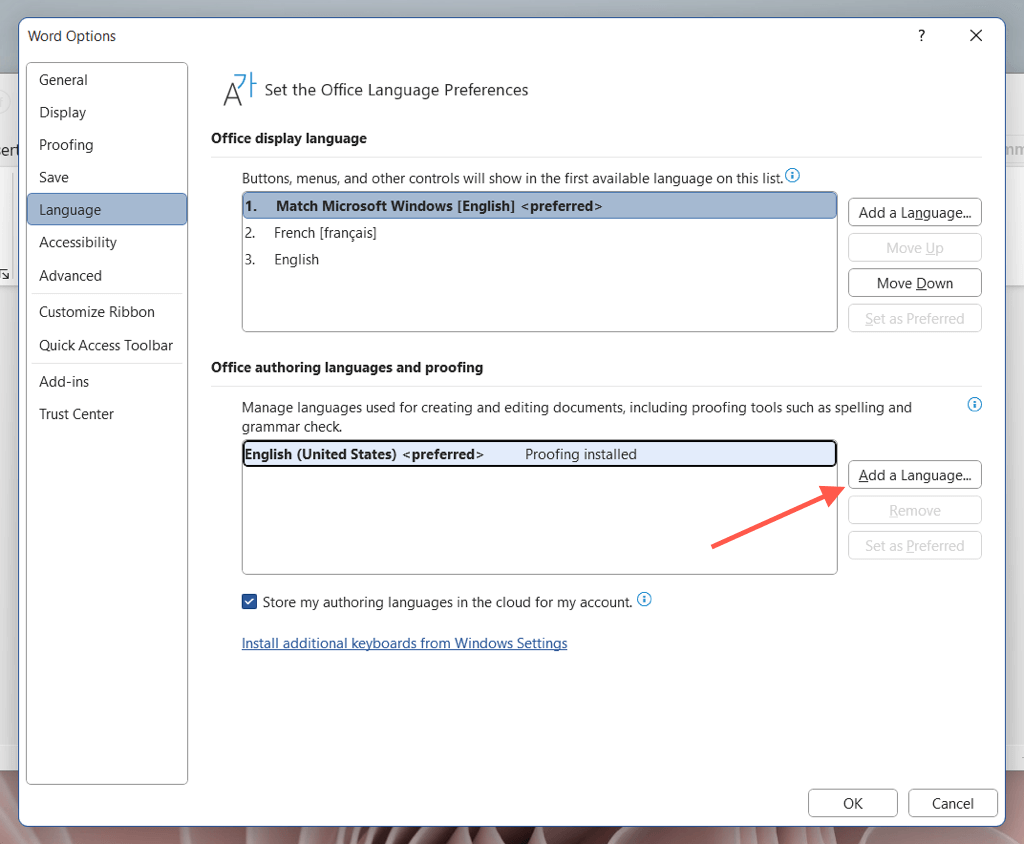
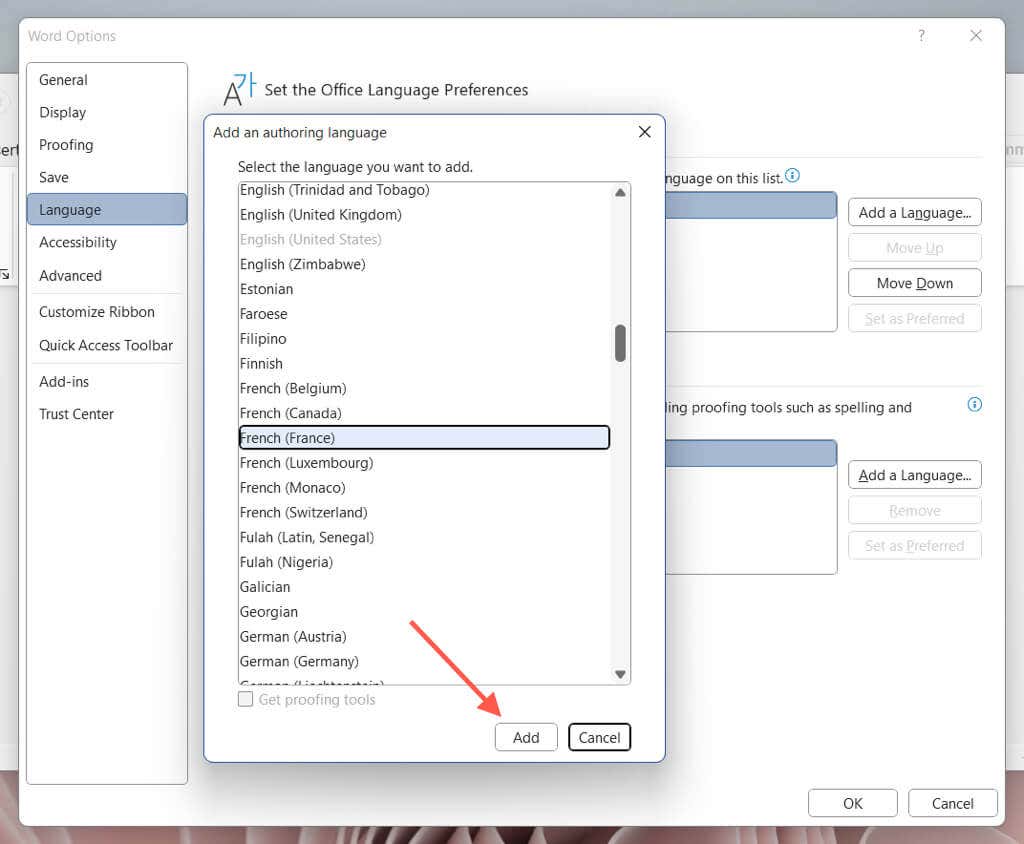
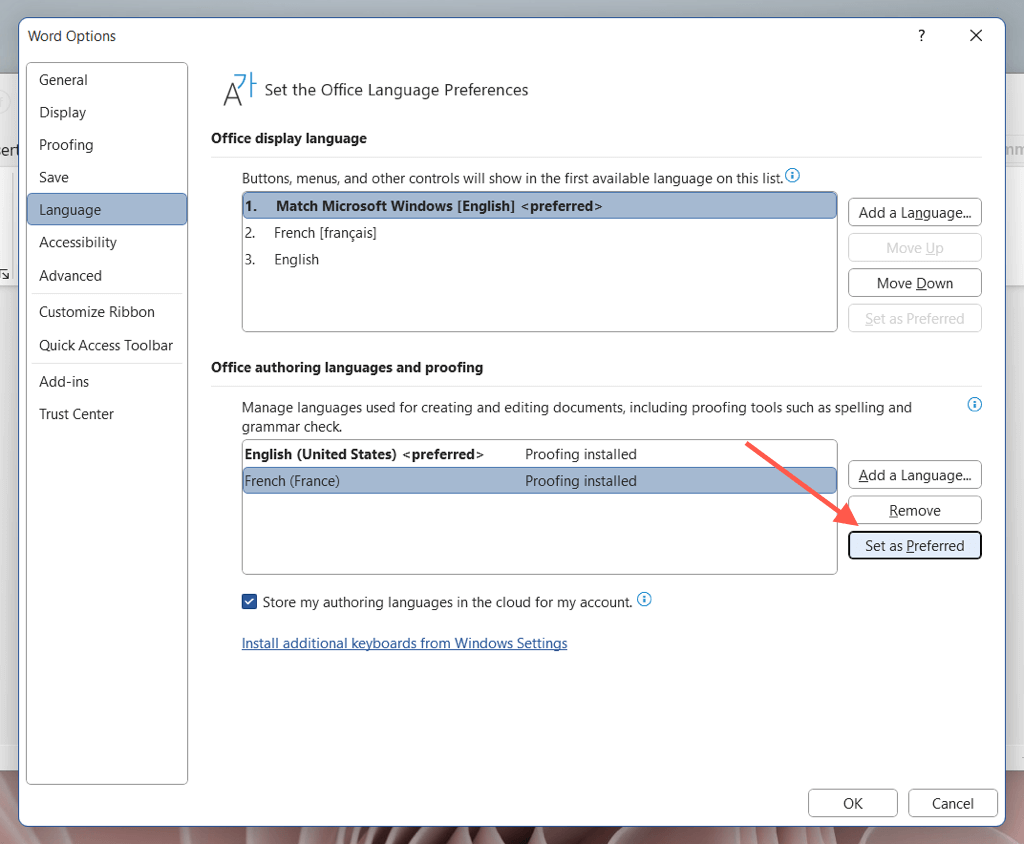
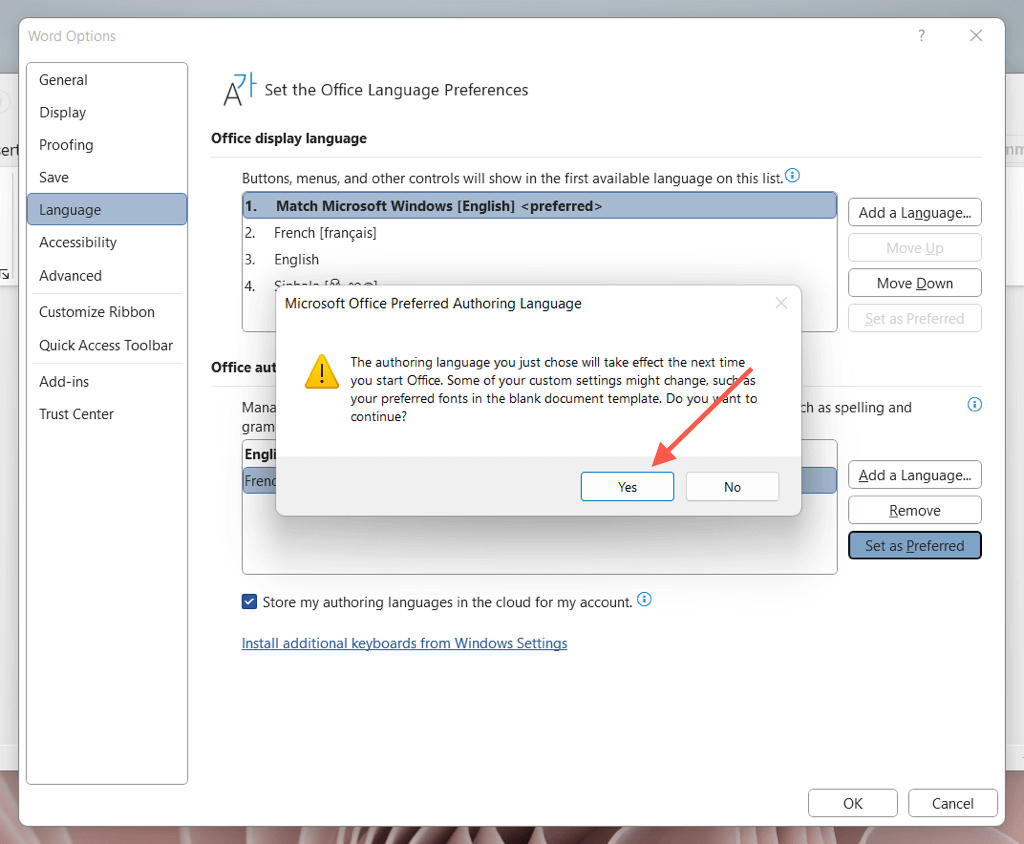
Cum să schimbați limba Word pe un Mac
Word pentru macOS nu vine cu comenzi de limbă versatile precum Windows. Prin urmare, singura modalitate de a schimba limba de afișare din program necesită să comutați limba sistemului în sine. Totuși, nu ar trebui să întâmpinați probleme la schimbarea limbajului de editare și de verificare a Word.
Schimbarea limbii de afișare în Word pentru Mac
Schimbarea limbii macOS afectează interfața cu utilizatorul Word și alte programe care schimbă limbile în funcție de preferințele sistemului. Dacă doriți să continuați, salvați-vă munca și închideți toate programele deschise. Apoi:
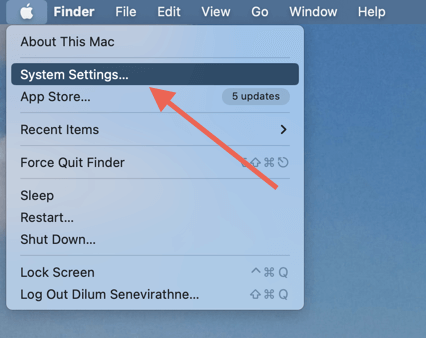
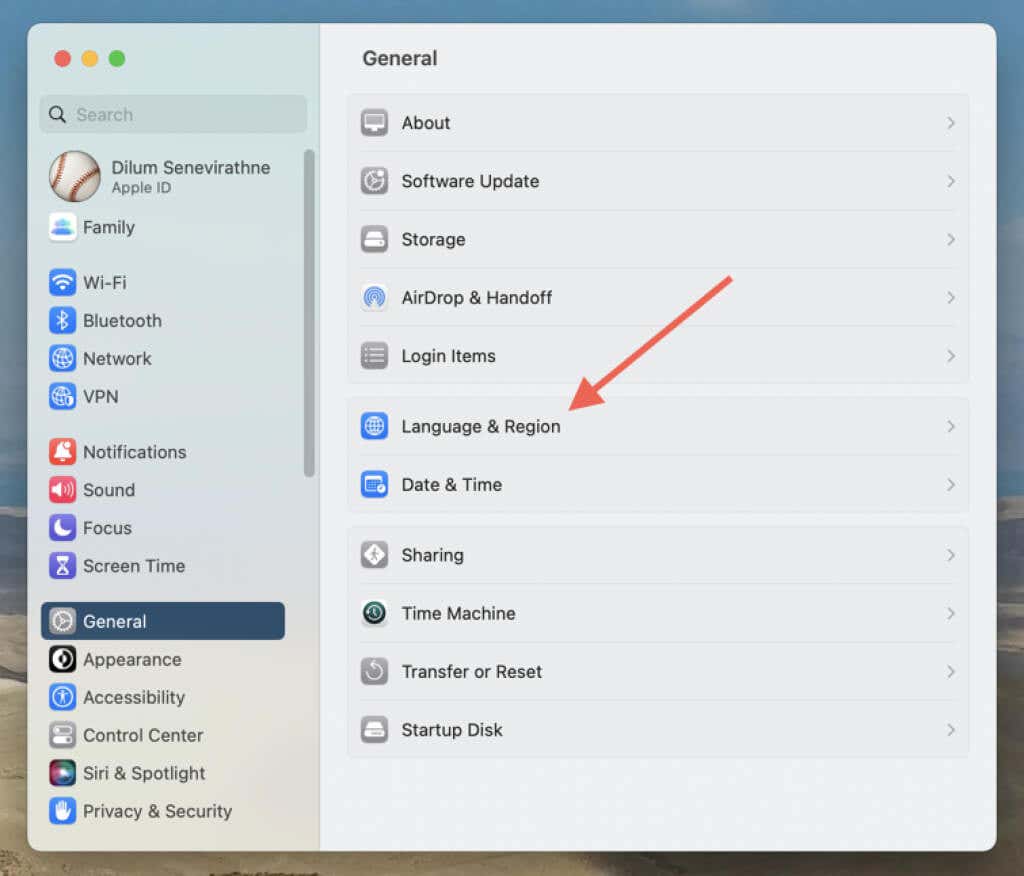
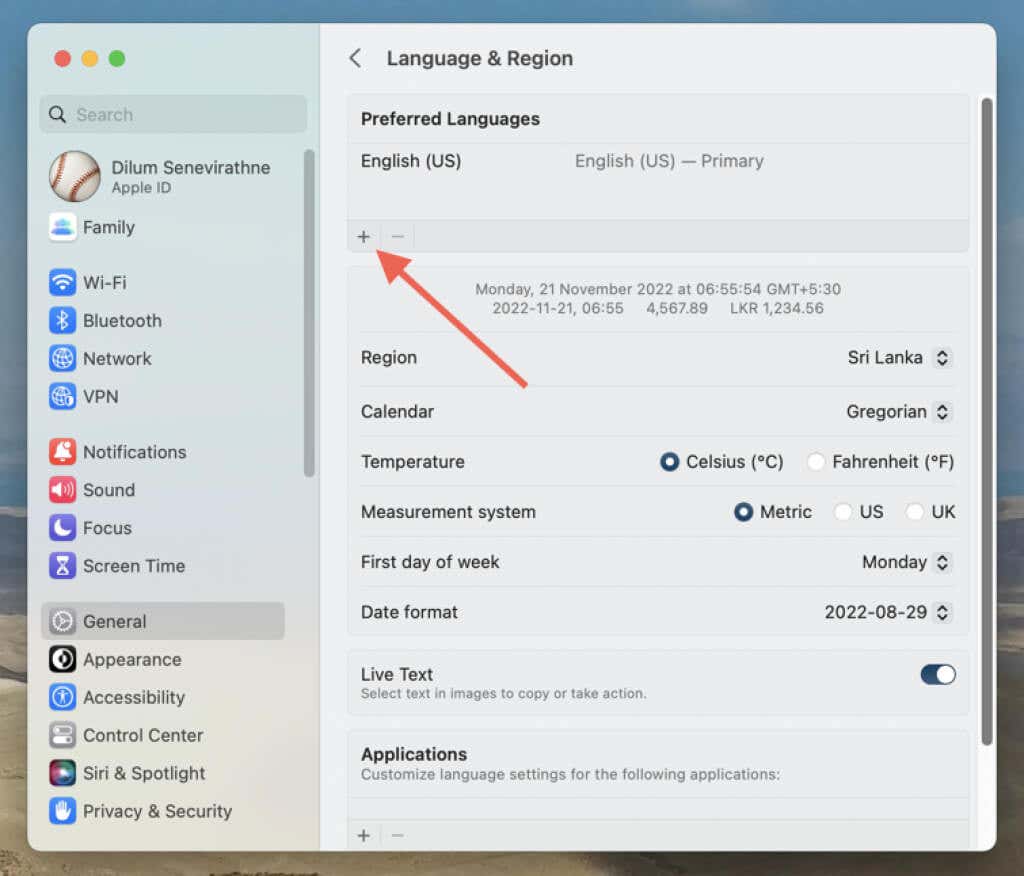
- Selectați Reporniți acum.
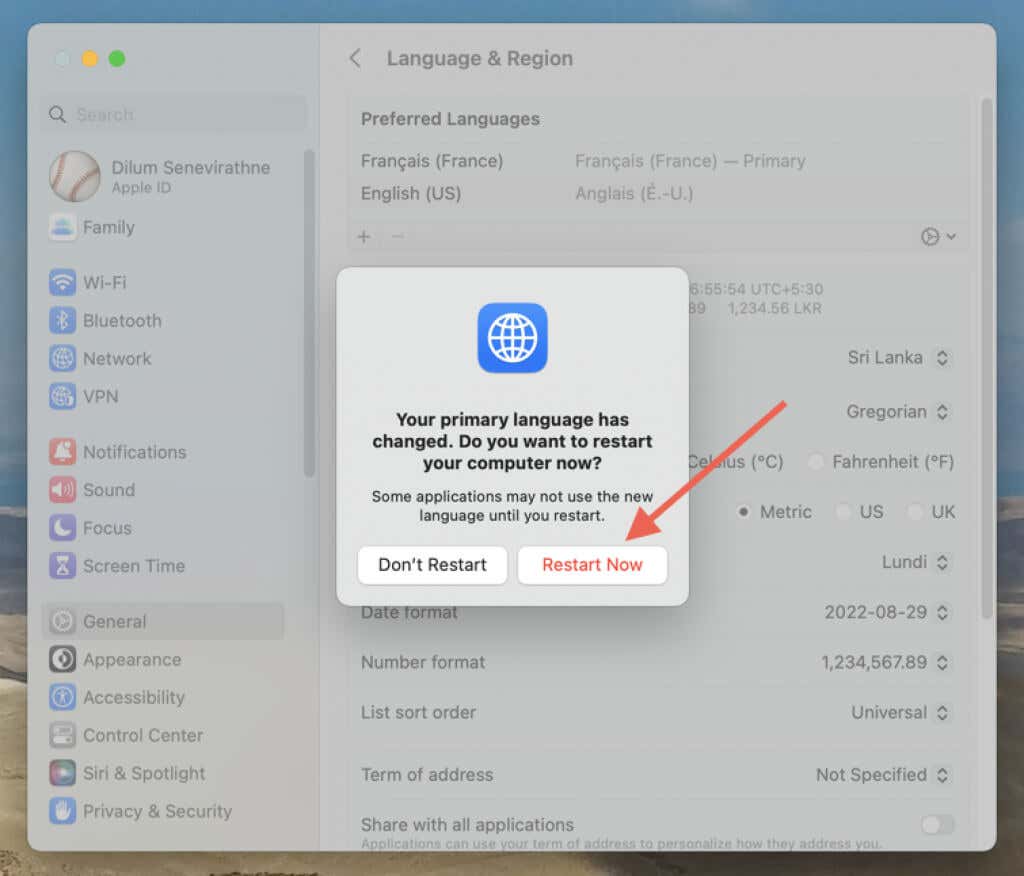
Alegeți editarea limbii în Word pentru Mac
Puteți schimba limba de editare direct prin Word pentru macOS. Instrumentele de verificare sunt disponibile numai în unele limbi.
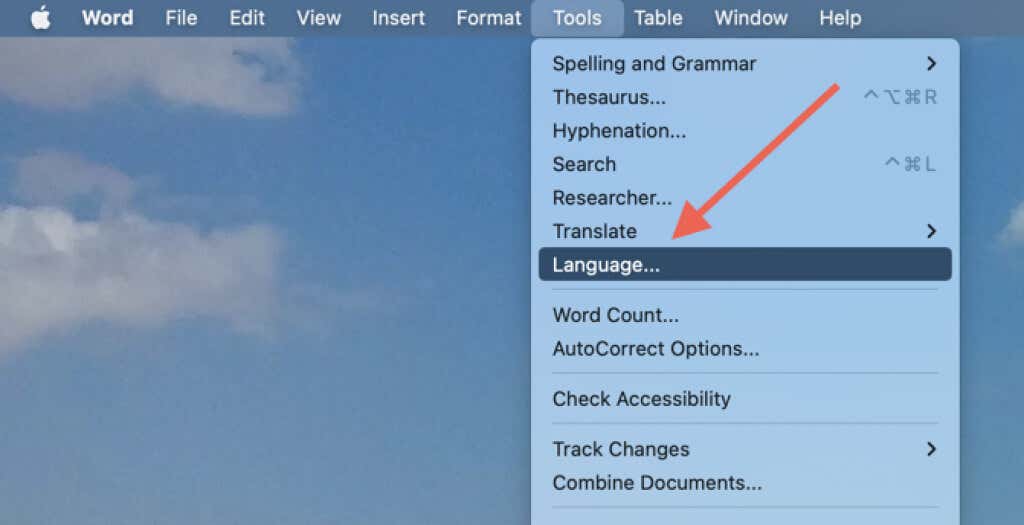
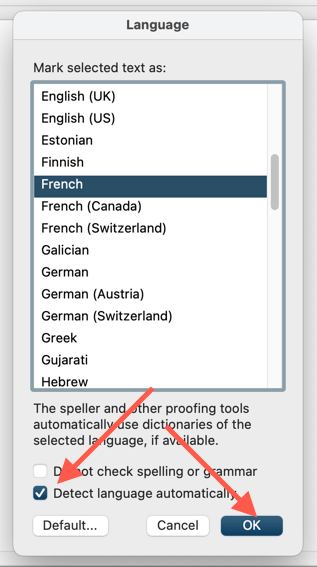
Schimbați limba în Word Online
Dacă utilizați Word prin Office pentru web, puteți schimba limbile de afișare și editare folosind următoarele instrucțiuni.
Schimbarea limbii de afișare în Word Online
Pentru ca interfața de utilizator Word Online să apară într-o altă limbă, trebuie să schimbați limba de afișare Office prin profilul contului Microsoft.
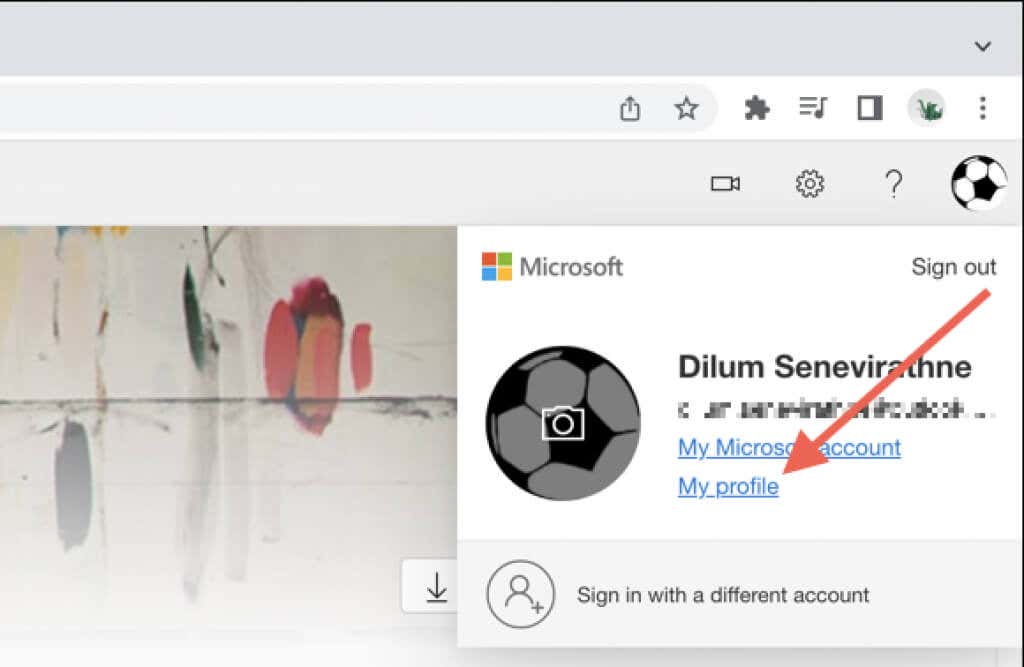
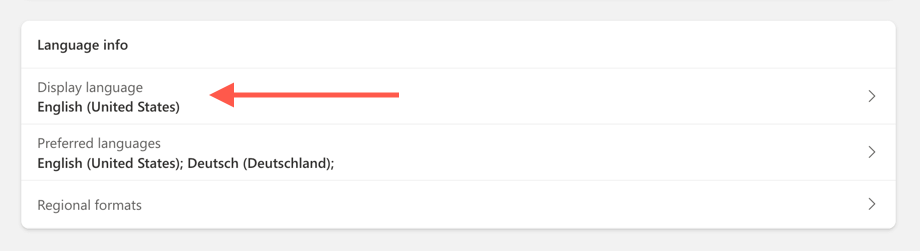
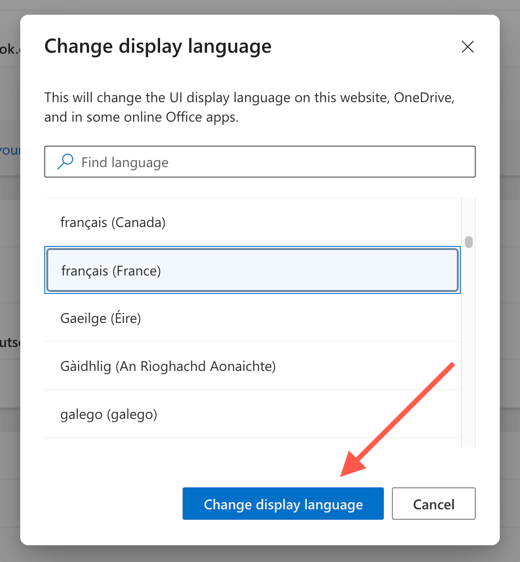
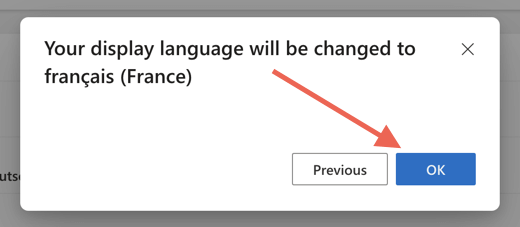
Setați limbajul de verificare în Word Online
Word Online folosește limba de afișare ca limbă de editare. Dacă doriți să utilizați o altă limbă pentru verificare, trebuie să o modificați pentru fiecare document pe care îl deschideți.
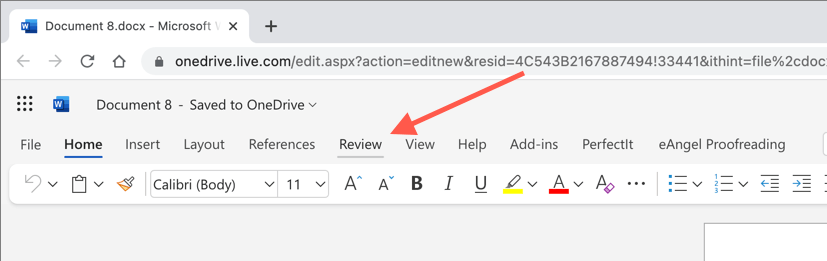
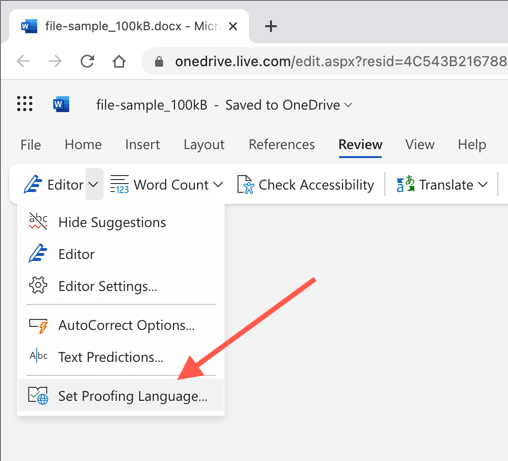
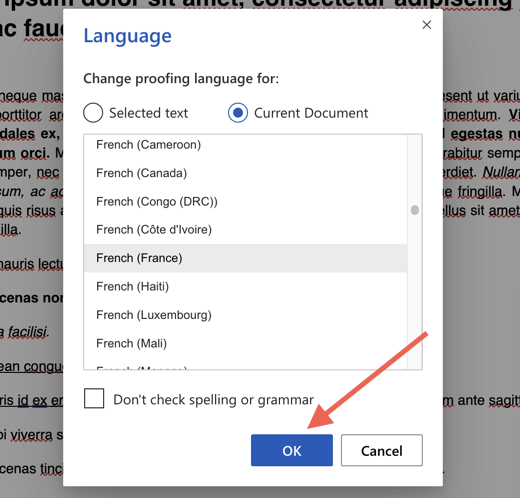
Pentru a reitera, trebuie să alegeți o limbă de editare de fiecare dată când doriți să utilizați una diferită de limba de afișare.
Utilizați limba de afișare și editare preferată în Word
După cum tocmai ați văzut, schimbarea limbii de afișare, a limbii de editare sau a ambelor în Microsoft Word este mai mult decât posibilă. Acest lucru ar trebui să fie util dacă ești bilingv sau multilingv. Sigur, macOS și versiunile online ale Office nu fac lucrurile nedureroase, dar nu ar trebui să vă dea prea multe probleme. Nu uitați să instalați o limbă de tastatură potrivită pentru computerul dvs. Windows sau macOS dacă schimbați limba de editare.
.