În afaceri și educație, întâlnirile virtuale și apelurile video au devenit norma în ultimii ani. Conferințele video au contribuit la răspândirea popularității muncii de la distanță și a școlii online prin creșterea productivității și creșterea muncii în echipă în timp ce statea confortabil acasă. Din această cauză, echipele Microsoft, la fel ca Google Meet și Zoom, au devenit una dintre cele mai populare instrumente de comunicare în echipă.
Microsoft Teams este o modalitate excelentă de a avea întâlniri online cu membrii echipei, clienții sau oricine altcineva cu care trebuie să discutați. Dar ce se întâmplă dacă nu ești sigur cum să participi la o întâlnire? Nu vă faceți griji, vă vom arăta cum. Citiți mai departe pentru sfaturi despre cum să vă alăturați unei întâlniri Microsoft Teams.
1. Alăturați-vă cu un link de e-mail
Puteți să vă alăturați unei întâlniri Teams printr-un link care v-a fost trimis prin e-mail. Toți utilizatorii Teams pot creați și trimiteți o invitație la întâlnire, iar tu îl poți folosi pentru a te alătura apelului. Iată cum funcționează:
1. Deschideți e-mailul, găsiți linkul de invitație și faceți clic pe el.
2. Veți fi dus la o nouă fereastră care vă va oferi diferite modalități de a vă alătura întâlnirii Teams. Va depinde de dispozitivul pe care îl utilizați și de dacă aveți sau nu cele Aplicația Microsoft Teams instalate pe dispozitiv. Puteți alege să descărcați aplicația din magazinul de aplicații, să utilizați aplicația deja existentă pe dispozitiv sau să vă înscrieți la întâlnire printr-un browser web.
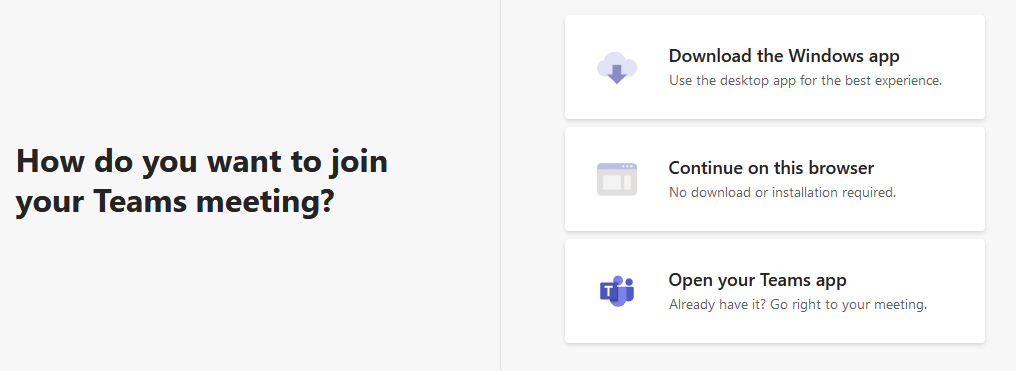
Rețineți că Teams nu acceptă toate browserele web. Nu veți putea participa la o întâlnire prin, să spunem, Safari. În schimb, alegeți un browser, cum ar fi Chrome sau Firefox. Dacă unul dintre browserele neacceptate este setat ca implicit și faceți clic pe „Continuați cu acest browser”, vi se va propune să instalați aplicația.
3. Următorul ecran va începe să vă conecteze la apelul întâlnirii. Cu toate acestea, poate fi necesar să dați Permisiunea echipelor de a vă accesa camera și microfon. De asemenea, va trebui să vă introduceți numele.
4. Înainte de a vă alătura întâlnirii, puteți testa și modifica setările audio și video și puteți alege dispozitivele pe care doriți să le utilizați (dacă aveți mai multe). Comenzile întâlnirii sunt ușor de utilizat și intuitive.
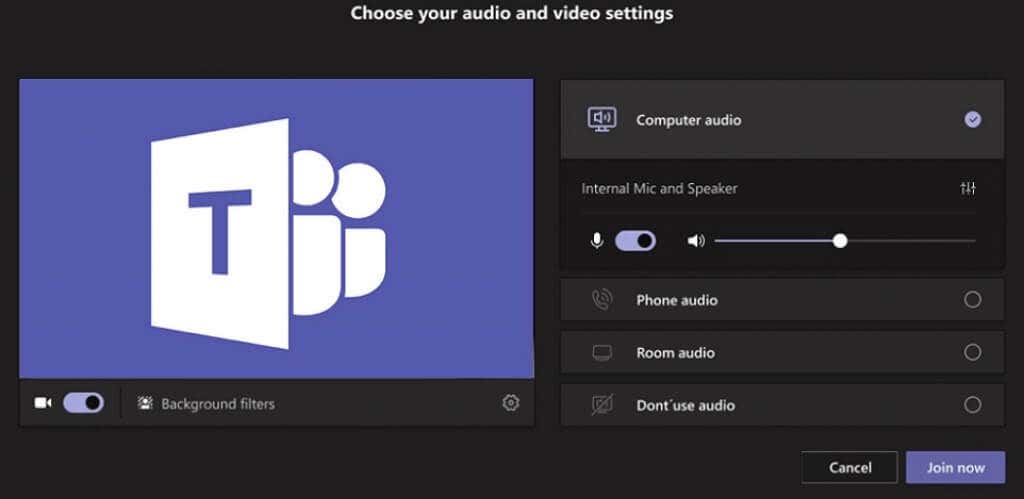
5. Selectați Înscrieți-vă acumpentru a solicita participarea la apel. În funcție de setările întâlnirii, puteți fie să vă alăturați imediat, fie să așteptați ca organizatorul să aprobe solicitarea dvs. de a participa la întâlnire..
2. Alăturați-vă folosind ID-ul dvs. de întâlnire și codul de acces
În loc să faceți clic pe linkul întâlnirii, vă puteți alătura unei noi întâlniri introducând ID-ul și codul întâlnirii direct în aplicație sau pe site-ul Web Teams. Veți găsi ID-ul întâlnirii în invitația prin e-mail. Pur și simplu copiați și inserați-l în aplicație și faceți clic pe Participați la o întâlnire. Aceasta este o opțiune utilă dacă doriți să vă alăturați echipelor pe un alt dispozitiv. Rețineți că această opțiune nu este disponibilă pentru utilizatorii privați.
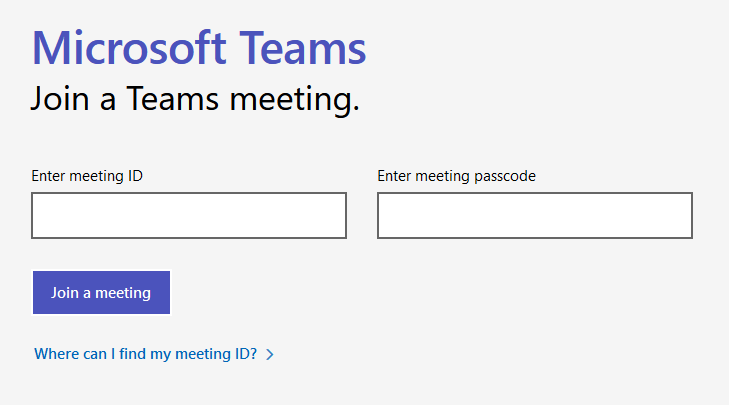
Îl puteți găsi și în calendarul aplicației. Deschideți aplicația și conectați-vă la contul dvs. Teams. Accesați calendarul și găsiți întâlnirea la care doriți să participați. Faceți clic pe el și va apărea o fereastră laterală pop-up cu detaliile întâlnirii. Aici veți găsi ID-ul întâlnirii și codul de acces.
3. Alăturați-vă prin intermediul unui link de calendar în Microsoft Outlook Calendar
Dacă dvs. și compania dvs. utilizați Microsoft Outlook, vă puteți alătura unei întâlniri Teams prin calendarul acesteia. Organizatorul întâlnirii vă va trimite linkul prin Outlook și îl puteți accesa deschizând calendarul și făcând dublu clic pe eveniment.
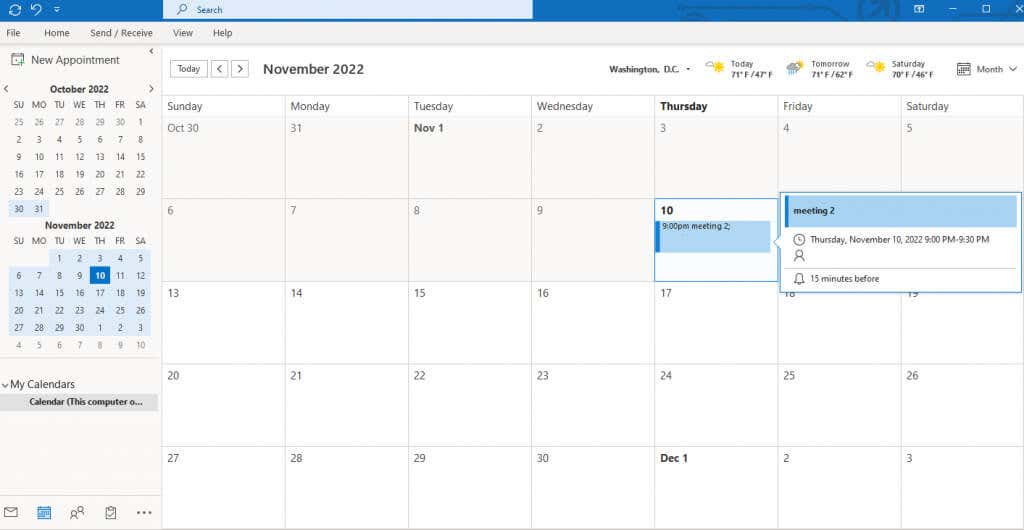
Se va deschide fereastra întâlnirii unde veți găsi linkul Alăturați-vă la întâlnirea Microsoft Teams. Faceți clic pe acesta și va apărea o fereastră nouă în care vă puteți alege metoda de înscriere: prin aplicație, un browser web sau pentru a descărca aplicația Teams.
4. Alăturați-vă dintr-o notificare
Fie că utilizați un computer, un dispozitiv mobil Android, iOS sau chiar un Apple Watch, veți primi o notificare pentru a vă reaminti despre întâlnirile programate. Iată cum funcționează:
1. În funcție de dispozitiv, notificarea va arăta ceva ca imaginea de mai jos.
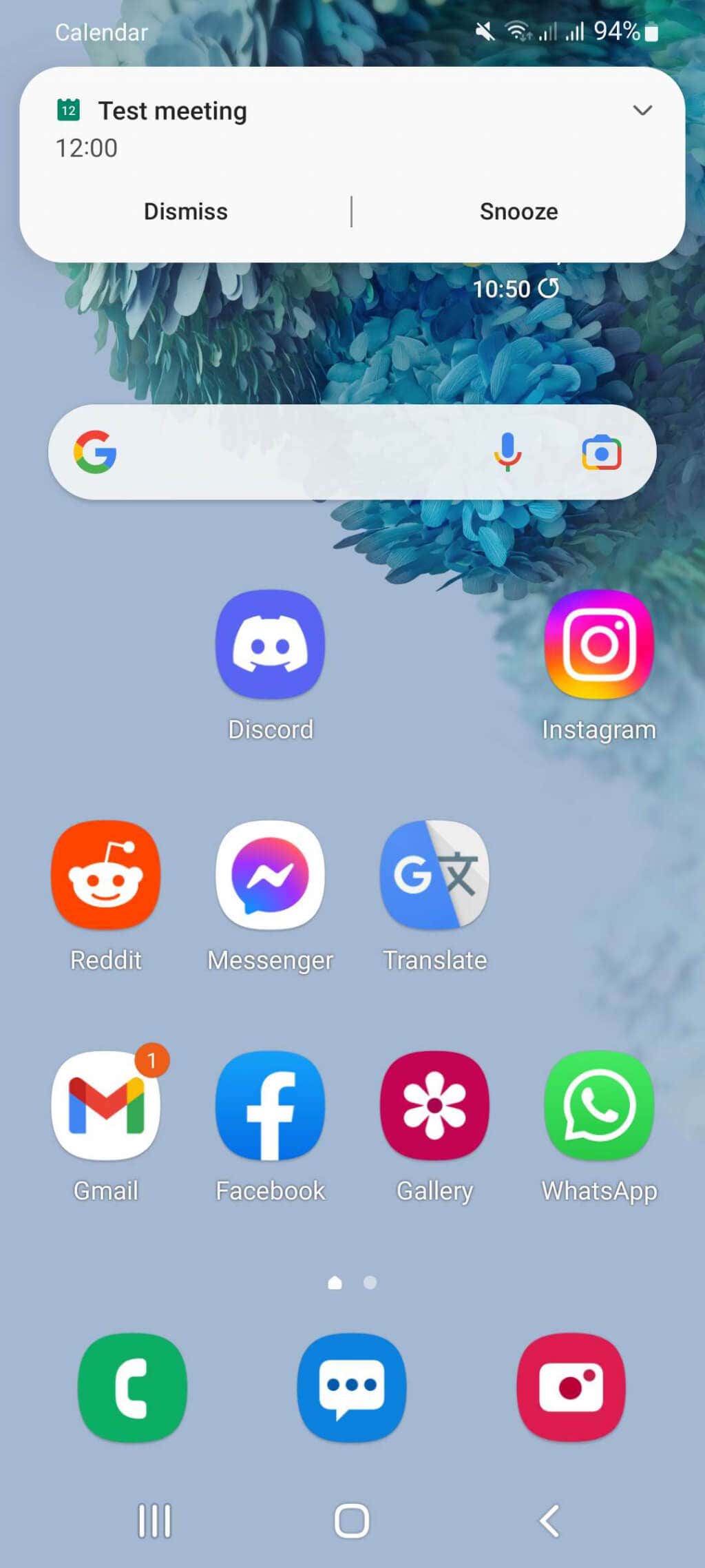
2. Faceți clic pe notificare și se va deschide o pagină nouă care conține un link pentru întâlnire.
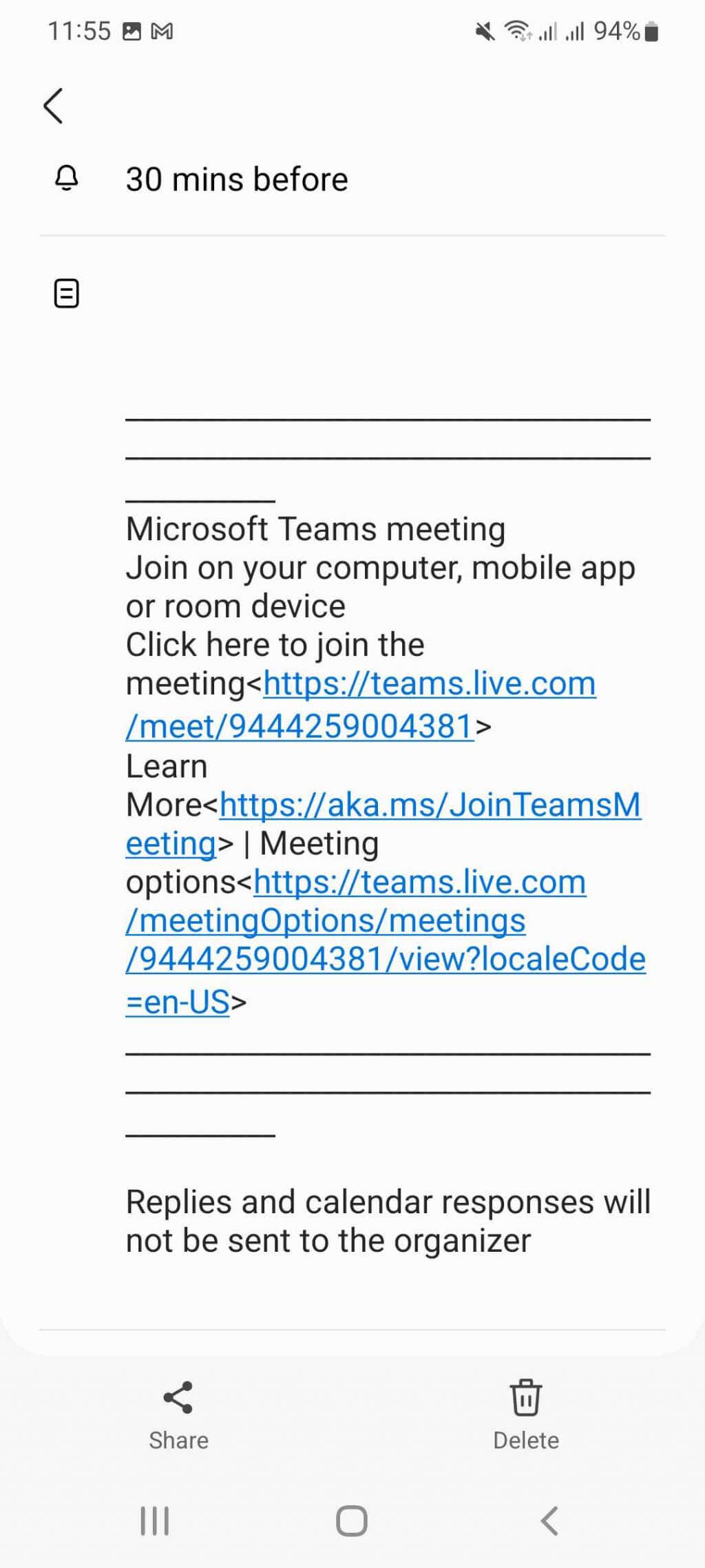
3. Faceți clic pe link și vă veți putea alătura la întâlnire făcând clic pe Alăturați-vă acum.
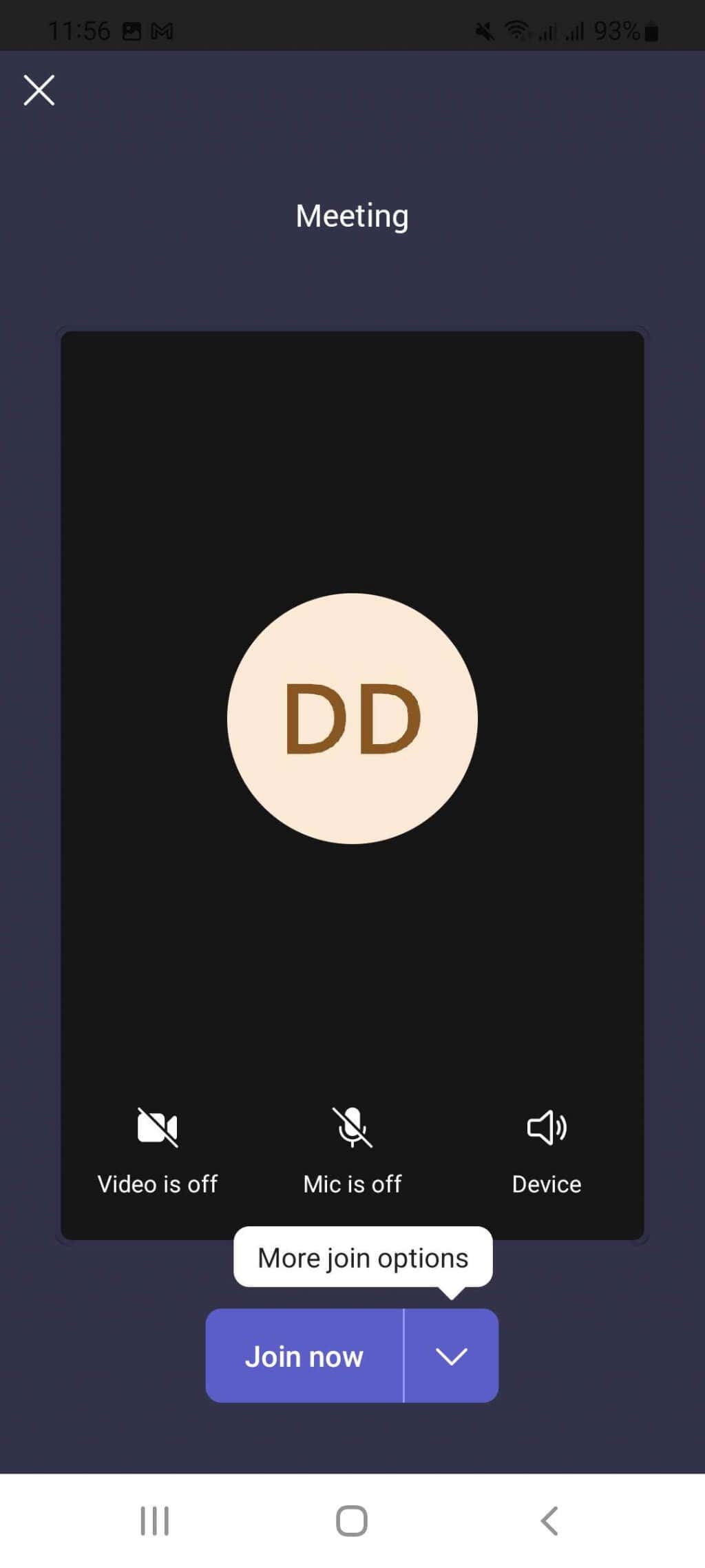
5. Alăturați-vă dintr-un link de calendar în aplicația Microsoft Teams
Un alt calendar care vă permite să vă alăturați unei întâlniri Teams se află în interiorul aplicației Teams. Dacă ați fost invitat la o întâlnire de către un organizator, o veți avea programată în calendarul Microsoft Teams. Iată cum funcționează:
1. Găsiți Calendarîn meniul din stânga din cadrul aplicației Teams și faceți clic pe el..
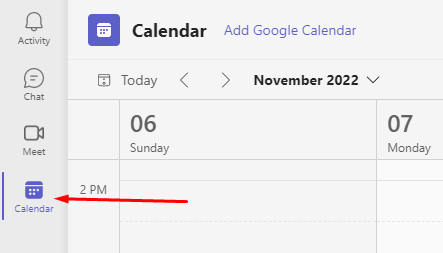
2. Găsiți întâlnirea la care doriți să participați la data stabilită. Selectați întâlnirea.
3. Va apărea o fereastră pop-up cu descrierea întâlnirii. Faceți clic pe butonul Alăturați-vă.
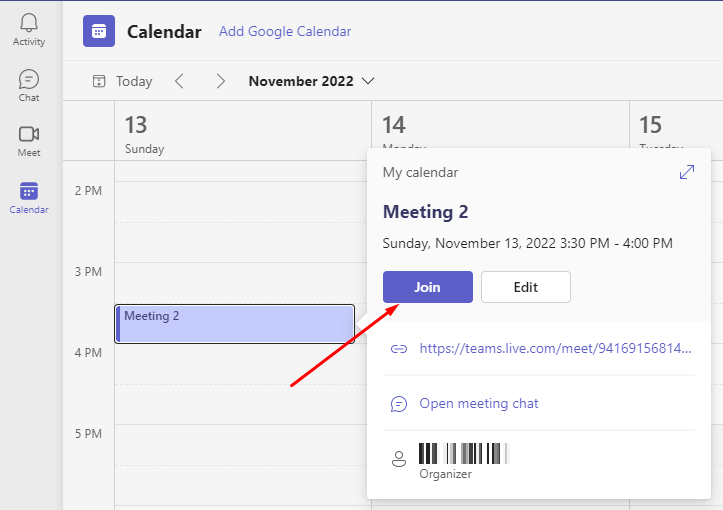
6. Alăturați-vă din Chat
De asemenea, vă puteți alătura unei întâlniri prin secțiunea de chat pentru întâlniri a aplicației Teams. Pentru a face acest lucru:
1. Deschideți aplicația Teams și accesați secțiunea Chat.
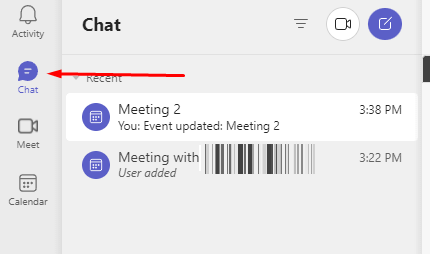
2. Alegeți întâlnirea din lista de chat de grup și faceți clic pe Alăturați-văîn colțul din dreapta sus al ecranului.
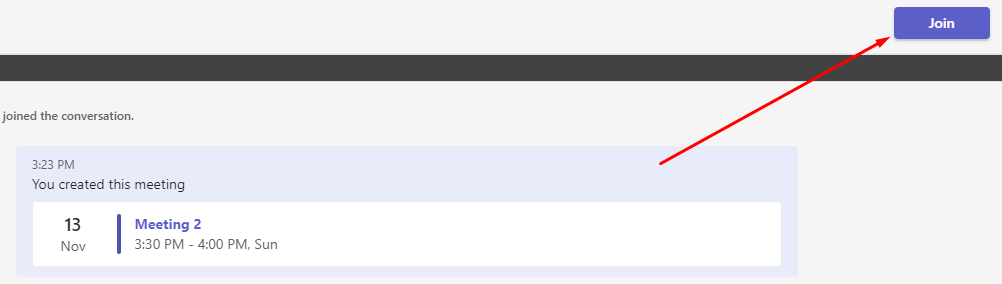
Alăturați-vă unei întâlniri Microsoft Teams de oriunde
Participarea la o nouă întâlnire pe Microsoft Teams este ușoară și se poate face în mai multe moduri diferite. Indiferent dacă utilizați aplicația desktop, aplicația web sau aplicația mobilă, tot ce aveți nevoie este o conexiune la internet și fie ID-ul întâlnirii, fie linkul. Și dacă întâmpinați probleme cu participarea la o întâlnire, există întotdeauna opțiuni pentru apeluri audio și video, astfel încât să puteți participa la discuție. De asemenea, dacă sunteți un utilizator Apple CarPlay, vă puteți alătura întâlnirii Teams de pe drum, în timp ce conduceți.
V-ați alăturat încă unei întâlniri Microsoft Teams? Cum a mers? Anunțați-ne dacă ați avut probleme cu participarea la întâlnire în secțiunea de comentarii de mai jos.
.