Clientul web Outlook vă permite să anulați trimiterea unui e-mail timp de până la zece secunde după ce apăsați butonul de trimitere. În aplicația desktop Outlook, puteți „rechema” un e-mail trimis și îl puteți șterge din căsuța de e-mail a destinatarului. Din păcate, aplicația mobilă Outlook (Android și iPhone) nu are funcția de anulare a trimiterii.
Acest tutorial acoperă tot ce trebuie să știți despre anularea trimiterii și rechemarea mesajelor de e-mail Outlook pe computer.
Cum să anulați trimiterea e-mailurilor în clientul Web Outlook
Pentru a anula trimiterea e-mailurilor în clientul web Microsoft Outlook, trebuie mai întâi să activați funcția „Anulați trimiterea”. Deschideți Outlook în browserul dvs. web, conectați-vă la contul de e-mail și urmați pașii de mai jos.
Activați funcția Outlook Anulare trimitere în Windows
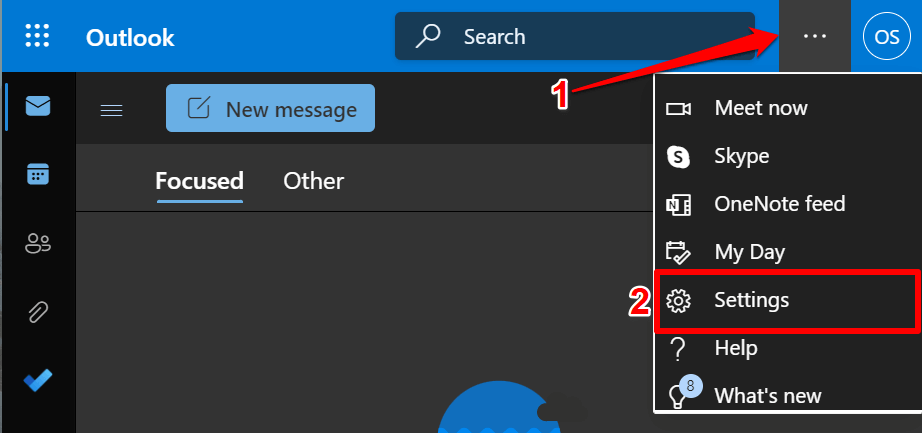
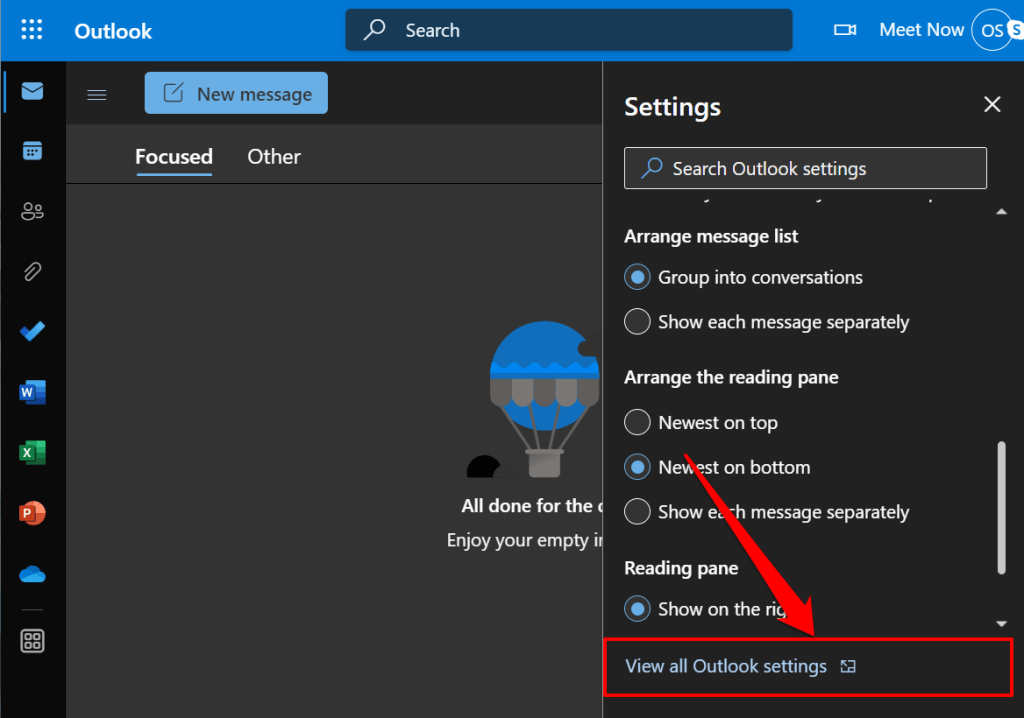
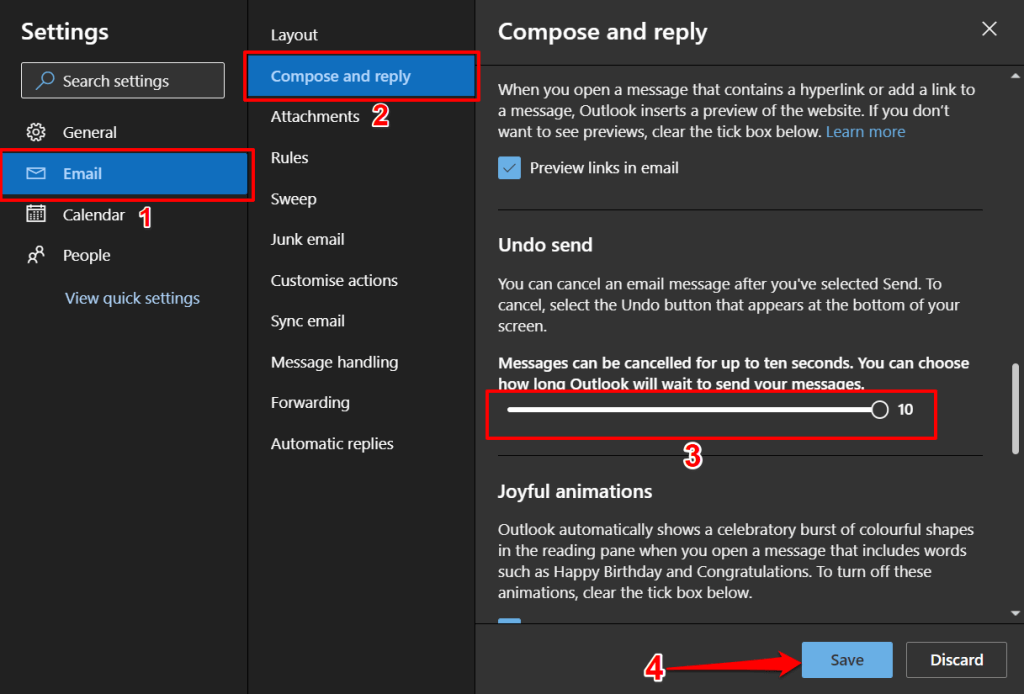
Închideți meniul de setări și trimiteți un e-mail de test pentru a confirma dacă funcția de anulare a trimiterii funcționează. Când apăsați butonul Trimitere după ce ați compus un e-mail, o notificare „Trimitere” apare în colțul din stânga jos. Selectați Anulațipentru a anula trimiterea e-mailului.
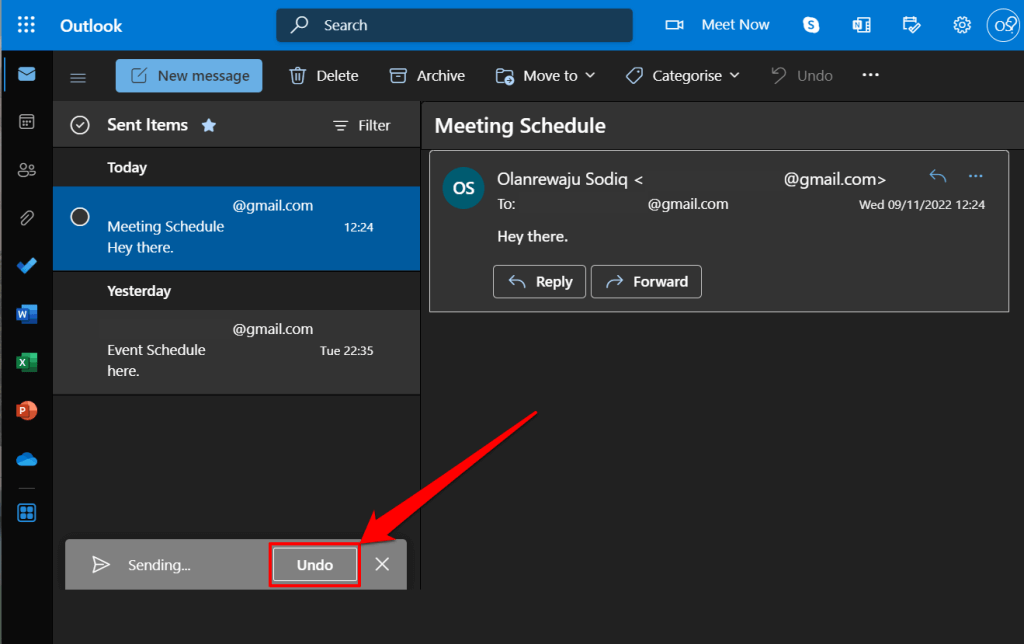
Rețineți că aveți zece secunde pentru a anula trimiterea e-mailului. Așadar, selectați rapid butonul Anulați înainte ca fereastra pop-up să dispară.
Activați funcția Outlook Anulare trimitere pe Mac
Outlook pentru macOS permite până la 20 de secunde pentru a anula trimiterea unui e-mail. Iată cum să configurați funcția „Anulați trimiterea” din Outlook pe MacBook.
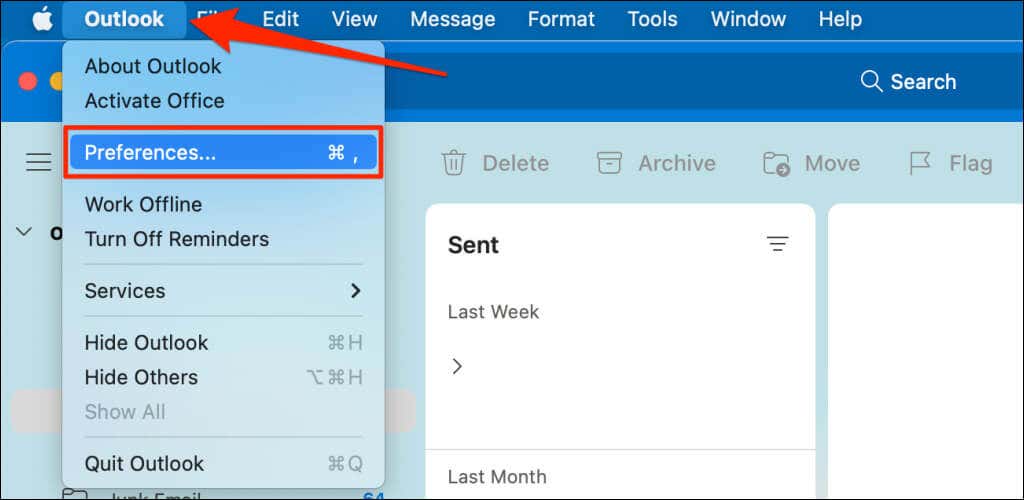
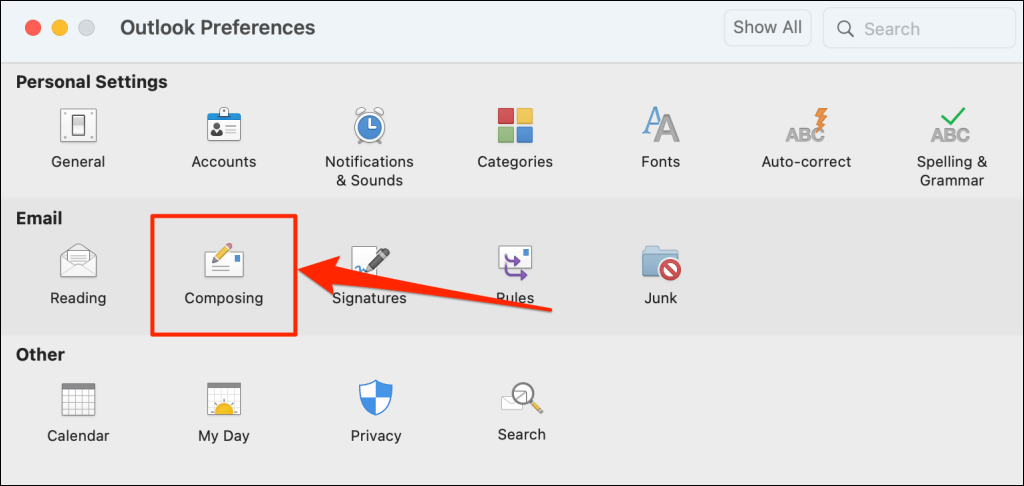

Pentru a anula trimiterea unui e-mail, selectați Anulațiîn fereastra pop-up „Se trimite…” în 20 de secunde.
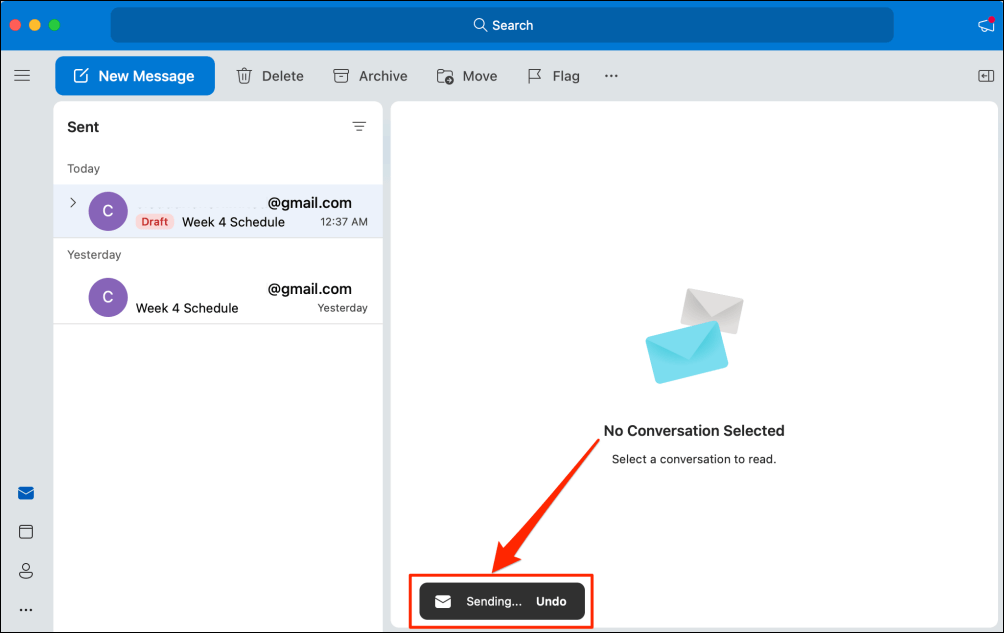
Dacă ați ratat șansa de a anula trimiterea mesajului, utilizați aplicația desktop Outlook pentru a reaminti e-mailul din căsuța de e-mail a destinatarului.
Cum să anulați trimiterea sau să reapelați e-mailurile în aplicația desktop Outlook
Outlook pentru Windows are o funcție de retragere care vă permite să preluați și să editați un e-mail timp de până la 120 de minute după trimiterea acestuia. Când vă amintiți un e-mail, Microsoft anulează trimiterea e-mailului și îl șterge din căsuța de e-mail a destinatarului.

Pentru a reaminti cu succes un e-mail în Outlook, trebuie să:
În plus, contul de e-mail al destinatarului nu trebuie să aibă nicio regulă care să redirecționeze, să modifice sau să transferă e-mailuri la o altă adresă. Din păcate, nu puteți anula sau reaminti e-mailurile trimise la adresele clienților de e-mail terți, cum ar fi Gmail, Yahoo mail etc.
Încă un lucru: nu puteți anula trimiterea e-mailurilor în Outlook dacă contul dvs. de e-mail utilizează protocolul Protocolul oficiului poștal (POP) sau Interfață de programare a aplicației de mesagerie (MAPI).
Urmați pașii de mai jos pentru a reaminti mesajele trimise persoanei greșite în căsuța dvs. de ieșire Outlook.
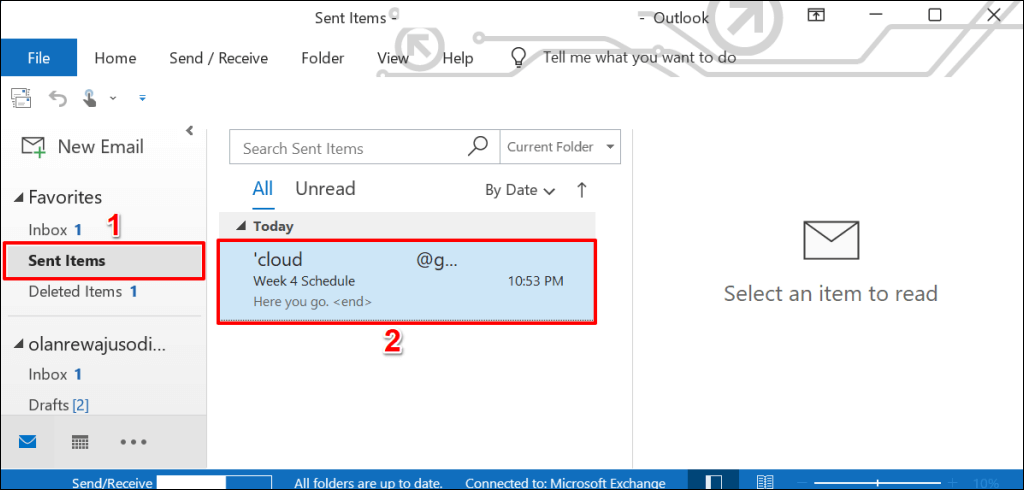
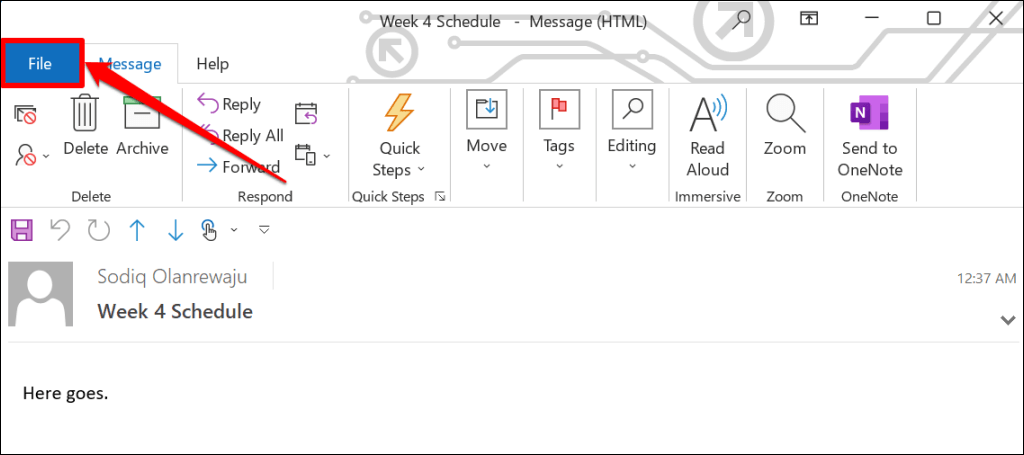
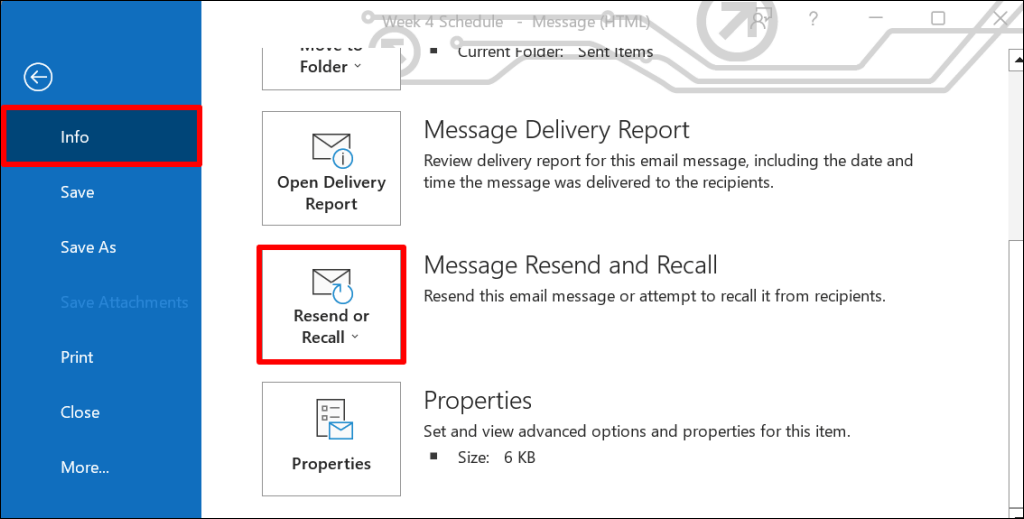
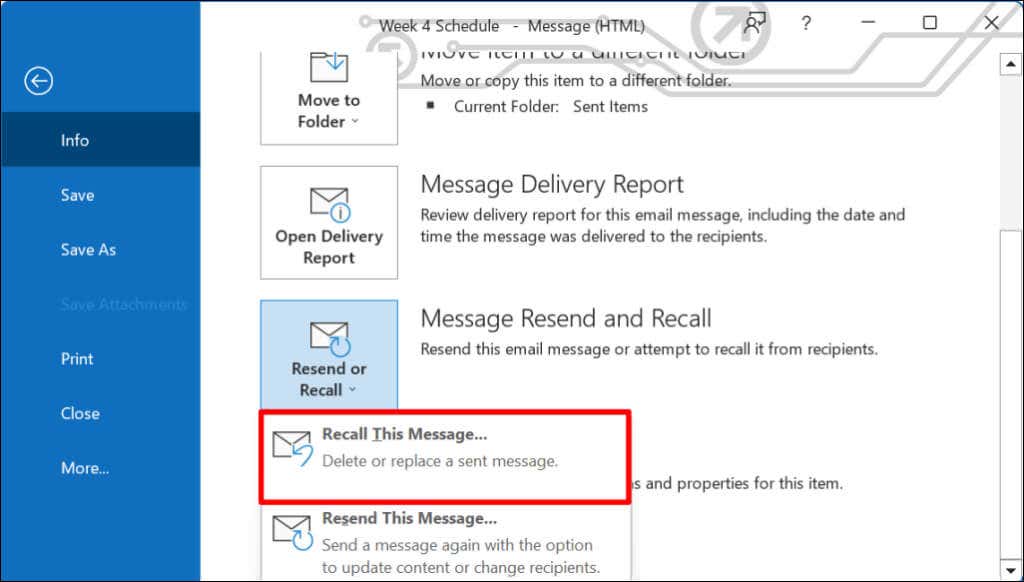
Ca alternativă, deschideți e-mailul, selectați Acțiunipe bara panglică și selectați Amintiți acest mesaj.
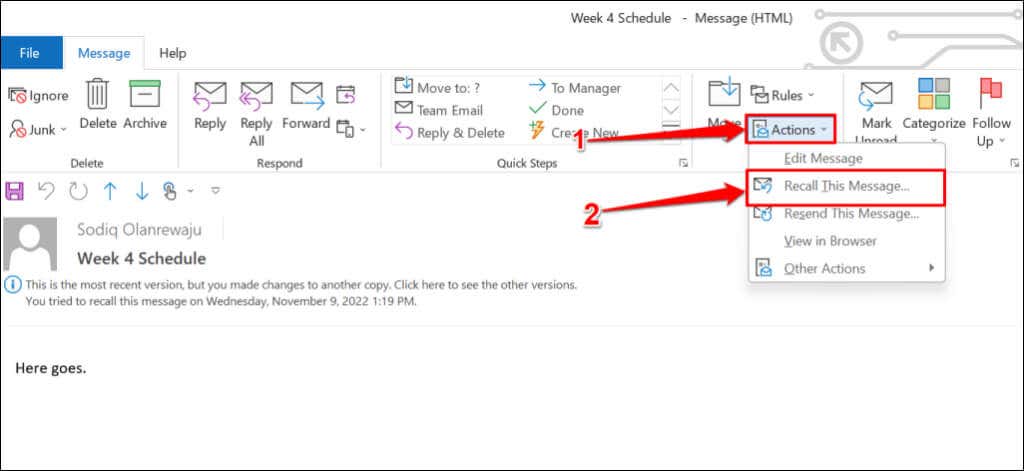
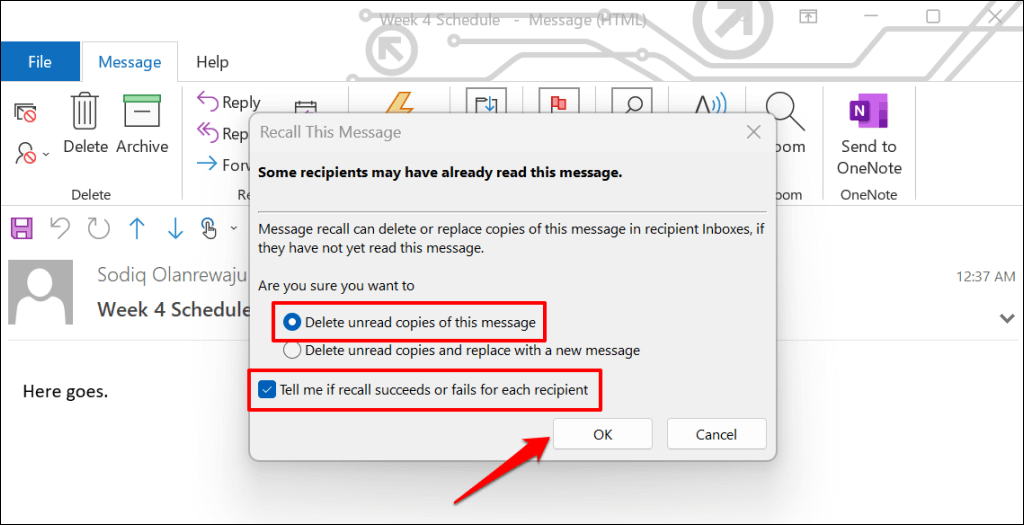
Dacă destinatarul folosește Microsoft Exchange sau Microsoft 365 și vă aflați în aceeași organizație, Microsoft șterge e-mailul pe care l-ați reamintit din căsuța de e-mail. Dacă destinatarul folosește un furnizor de e-mail terță parte sau dacă e-mailul său se află în afara organizației dvs., va primi doar un mesaj prin care doriți să vă amintiți e-mailul pe care l-ați trimis mai devreme.
Opțiunea „Ștergeți copiile necitite și înlocuiți cu un mesaj nou” vă permite să editați și să retrimiteți un e-mail. Microsoft înlocuiește apoi e-mailul original cu e-mailul editat în căsuța poștală a destinatarului. Această opțiune este perfectă pentru a remedia greșelile de scriere și informațiile incorecte din e-mailuri.
.