Microsoft Excel include mai multe instrumente încorporate care permit utilizatorilor să automatizeze formatarea condiționată (cum ar fi schimbarea culorii unei celule), în funcție de îndeplinirea anumitor condiții.
Dar mulți oameni nu realizează că este posibil ca Excel să redă un sunet folosind Visual Basic pentru aplicații (VBA) de la Microsoft. Acest tutorial Excel va explica cum să sune o alarmă în Excel atunci când este îndeplinită o condiție.
Cum să suni o alarmă în Excel
Sunt implicați doi pași pentru ca Excel să redă un sunet pe baza unui anumit declanșator. În primul rând, trebuie să adăugați un cod personalizat care să permită Excel să redea sunetul. Apoi, trebuie să spuneți Excel ce eveniment sau valoare va declanșa sunetul.
Pentru a face acest lucru, trebuie să creați o nouă regulă folosind un Macrocomandă Excel VBA. Sună complicat, dar nu vă faceți griji – tot ce trebuie să faceți este să copiați și să lipiți codul de mai jos și apoi să schimbați câțiva parametri de bază.
Cum se creează o alarmă în Excel
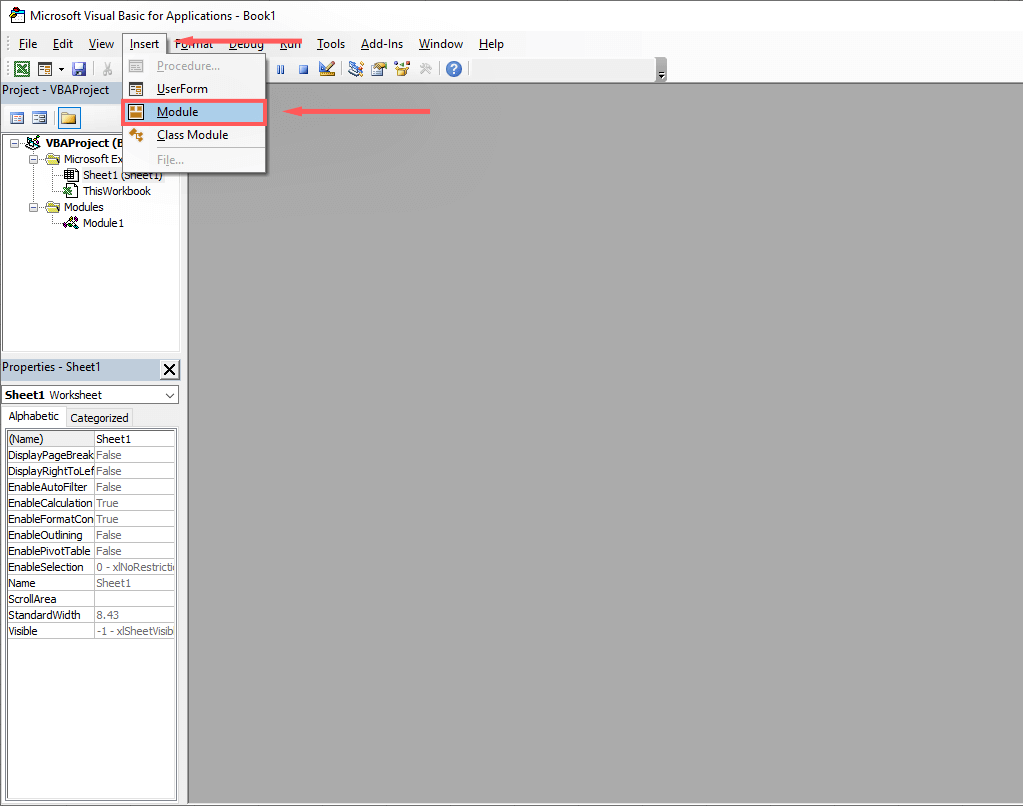
Funcționează MakeABeep() ca șir
Bip
MakeABeep = „”
Funcția de sfârșit
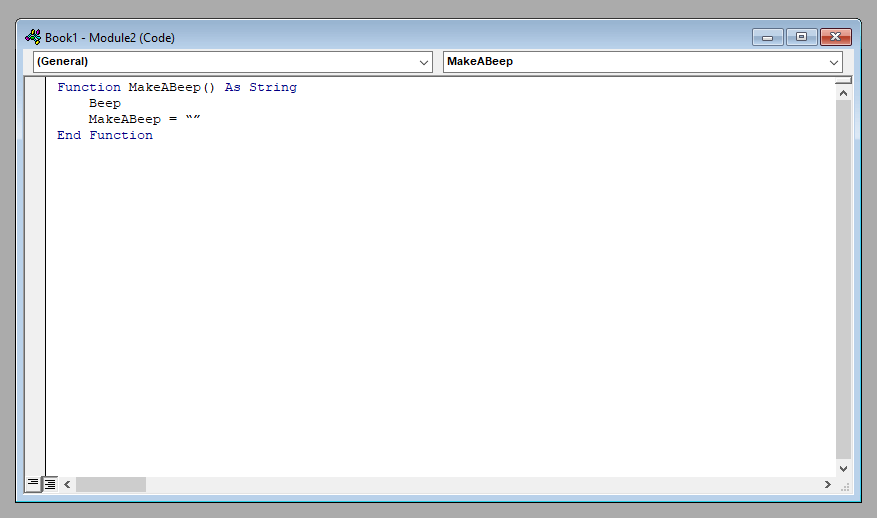
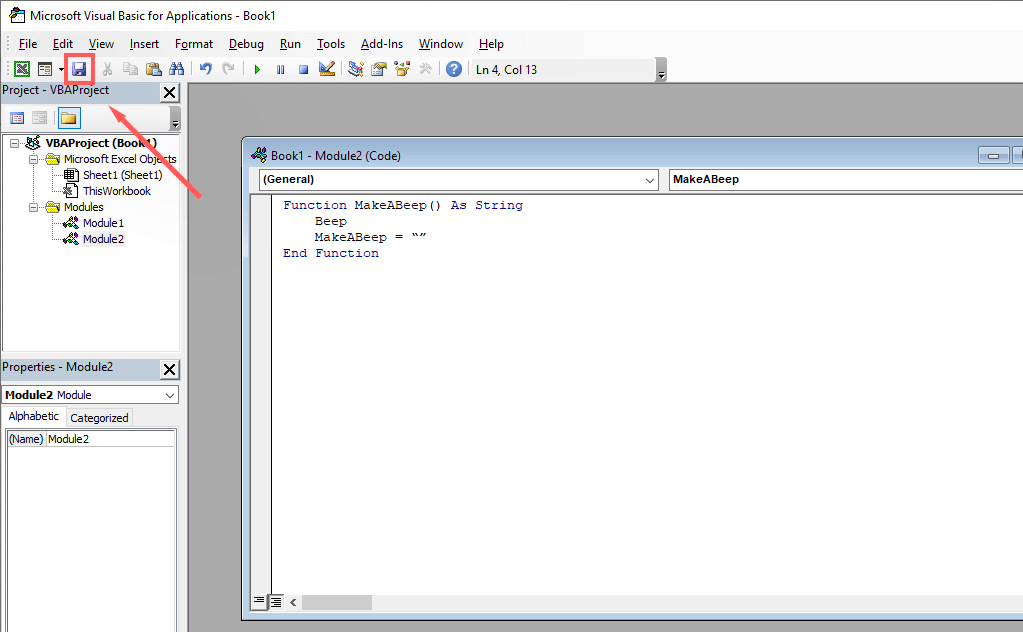
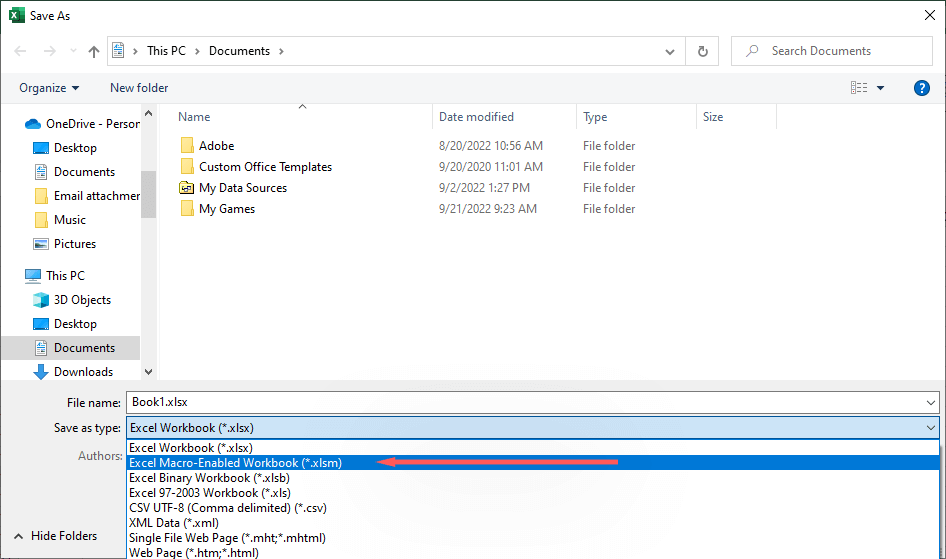
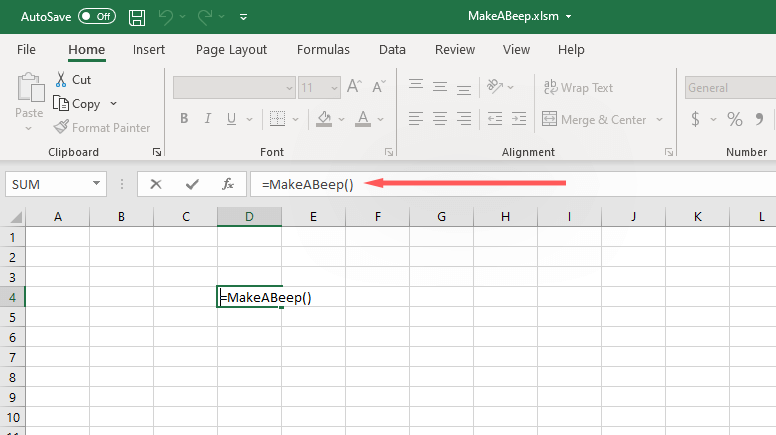
Cum să declanșați alarma în Excel
În continuare, trebuie să adăugați formatarea condițională la celula pentru care doriți să redați un sunet la un anumit eveniment. Acest lucru va depinde de ceea ce doriți să fie declanșatorul, așa că ar putea fi necesar să știți cum să utilizați diverse formule Excel pentru ca acesta să funcționeze exact așa cum ați planificat.
Iată un exemplu de bază care arată cum să faci ca celula A1 să redă un sunet dacă ajunge la 100:
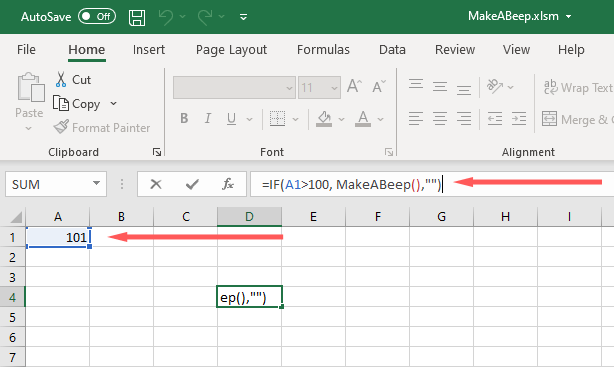
Când valoarea celulei A1 atinge 101, se va reda un sunet de sistem.
Cum să obțineți Excel pentru a reda un sunet personalizat
Puteți face ca Excel să redea mai multe sunete personalizate în loc să vă bazați pe un singur sunet de sistem. În acest fel, puteți configura mai multe alarme să sune atunci când sunt îndeplinite condiții diferite.
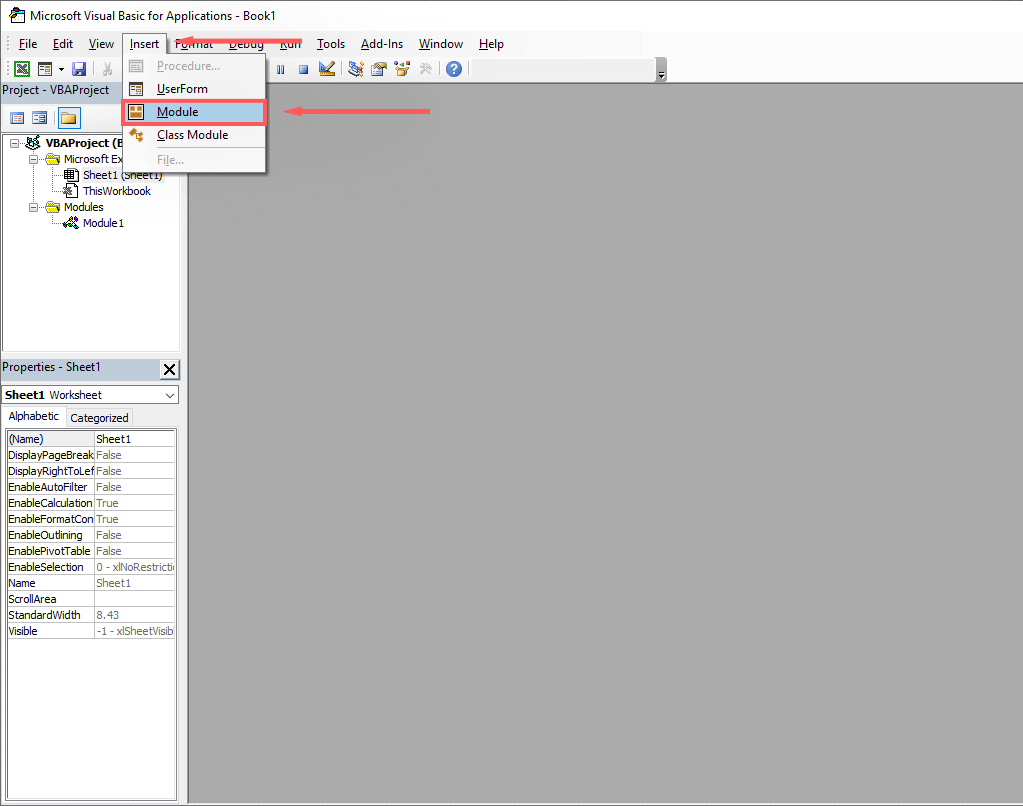
#Dacă Win64 Atunci
Declarație privată Funcția PtrSafe PlaySound Lib „winmm.dll” _
Alias „PlaySoundA” (ByVal lpszName As String, _
ByVal hModule As LongPtr, ByVal dwFlags As Long) Ca Boolean
#Else
Funcția de declarare privată PlaySound Lib „winmm.dll” _
Alias „PlaySoundA” (ByVal lpszName As String, _
ByVal hModule As Long, ByVal dwFlags As Long) Ca Boolean
#End If
Const SND_SYNC = &H0
Const SND_ASYNC = &H1
Const SND_FILENAME = &H20000
Funcționează AlarmSound() ca șir
Apelați PlaySound(„C:\Utilizatori\Utilizator\Descărcări\sound.wav”, _
0, SND_ASYNC sau SND_FILENAME)
AlarmSound = „”
Funcția de sfârșit
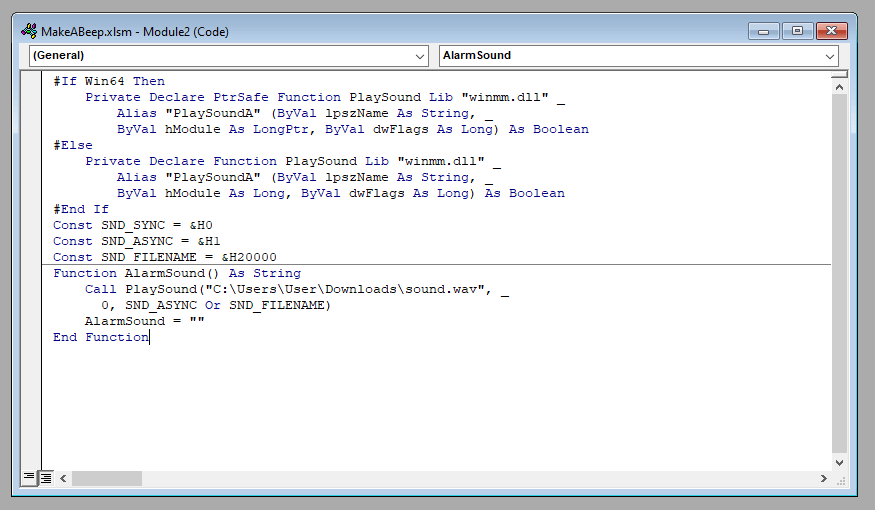
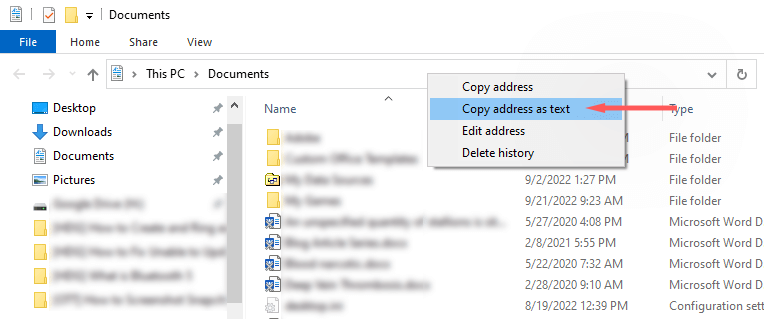
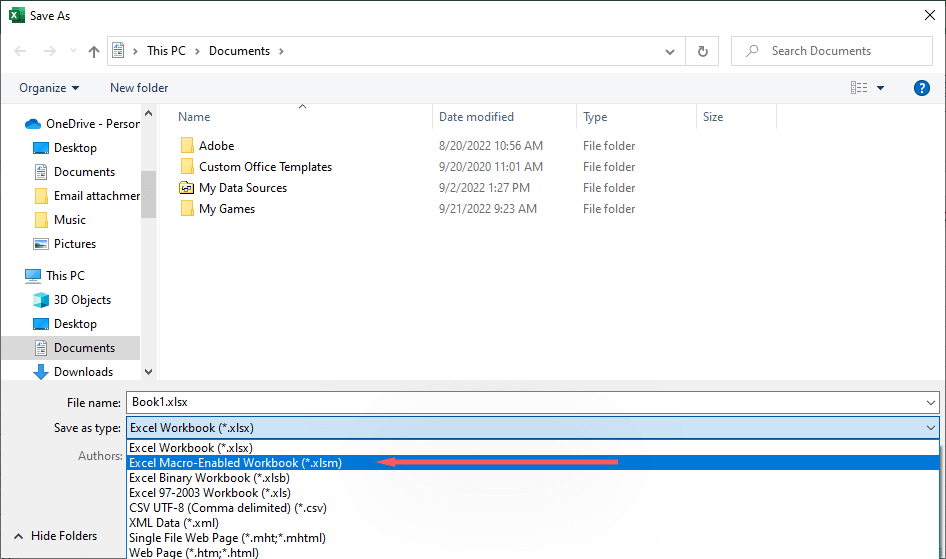
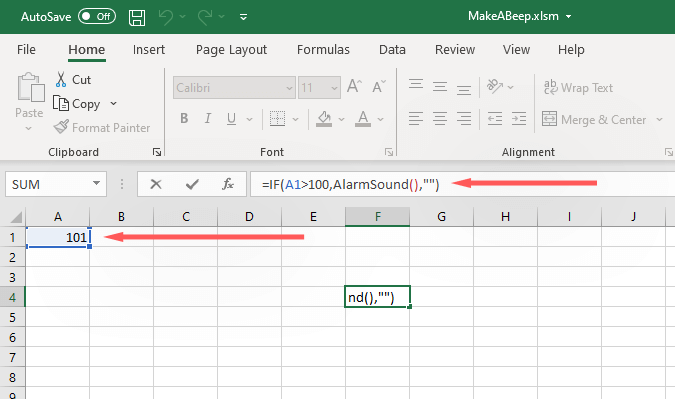
Notă:În acest cod șablon, a fost folosit „AlarmSound” în loc de „MakeABeep”. Ambele pot fi scrise așa cum doriți. De exemplu, dacă doriți să sune mai multe alarme pentru diferite condiții, puteți utiliza „Alarm1”, „Alarm2” și așa mai departe..
Ce fel de alarme puteți crea în Excel?
Excel este un instrument puternic și include mai multe formule pe care le puteți utiliza pentru a vă formata datele exact așa cum doriți. Pentru a utiliza aceste reguli, faceți clic pe fila Acasăși faceți clic pe Formatare condiționată.
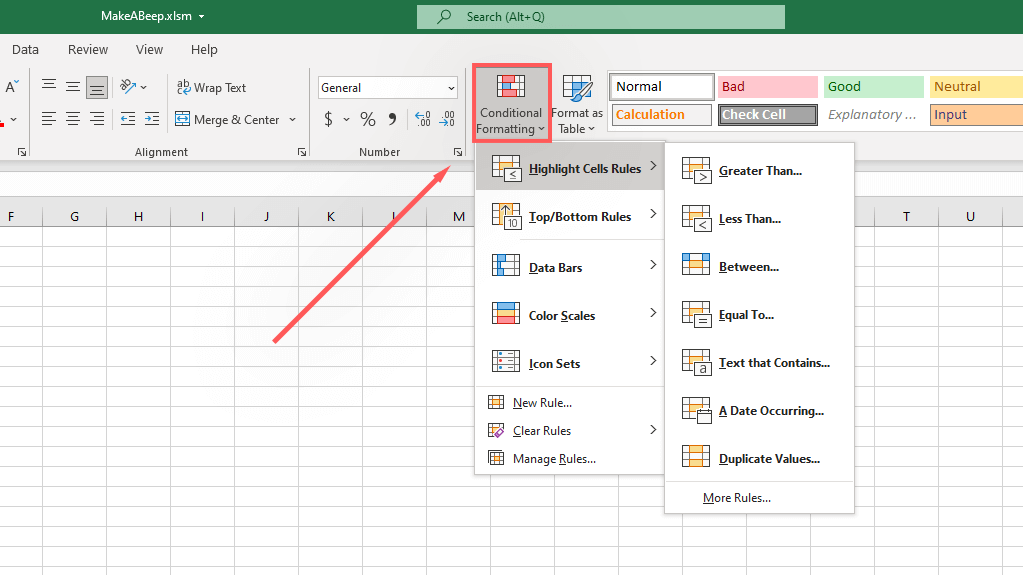
Iată câteva exemple de condiții de date pentru care puteți spune Excel să dea o alarmă:
Gestionarea datelor nu a fost niciodată mai ușoară
Excel de la Microsoft Office este unul dintre cele mai puternice instrumente de validare și analiză a datelor de pe piață și a fost de mult timp. Indiferent dacă doriți ca registrul de lucru Excel să vă afișeze datele într-un mod ușor de înțeles sau să formatați celulele pentru a vă anunța când sunt îndeplinite condițiile, Excel are instrumentele pentru dvs.