Outlook afișează „Nu ne putem conecta în acest moment” atunci când aplicația nu poate comunica cu Microsoft Exchange Server. Când se întâmplă acest lucru, nu puteți activa Microsoft Outlook și nici nu puteți trimite și primi e-mailuri prin Microsoft Outlook.
Acest tutorial acoperă soluții de depanare pentru ca Microsoft Outlook să funcționeze din nou pe computere cu Windows 10 și 11.
Depanați-vă conexiunea la internet
Mai întâi: verificați dacă computerul dvs. are acces la internet. Vizitați mai multe pagini web în browserul dvs. web sau încercați să descărcați/instalați o aplicație în Microsoft Store. Rețeaua dvs. este de vină dacă și alte aplicații nu pot accesa internetul.
Goliți memoria cache DNS a computerului, dezactivați VPN-ul/proxy-ul/firewall-ul și redeschideți Outlook. Dacă utilizați o rețea Wi-Fi, repornirea routerului ar trebui să remedieze problemele de conectivitate. În caz contrar, contactați administratorul de rețea pentru asistență. Consultați ghidul nostru de depanare Wi-Fi pentru mai multe soluții.
Dezactivați modul „Lucrează offline”
Outlook are un mod „Work Offline” care vă permite să accesați e-mailuri vechi sau să compuneți e-mailuri fără o conexiune la internet. Lăsarea acestui mod activat tot timpul poate cauza probleme cu serverul și alte erori de Outlook. Lansați Excel, mergeți la fila Trimitere/Primireși deselectați Lucrare offline.
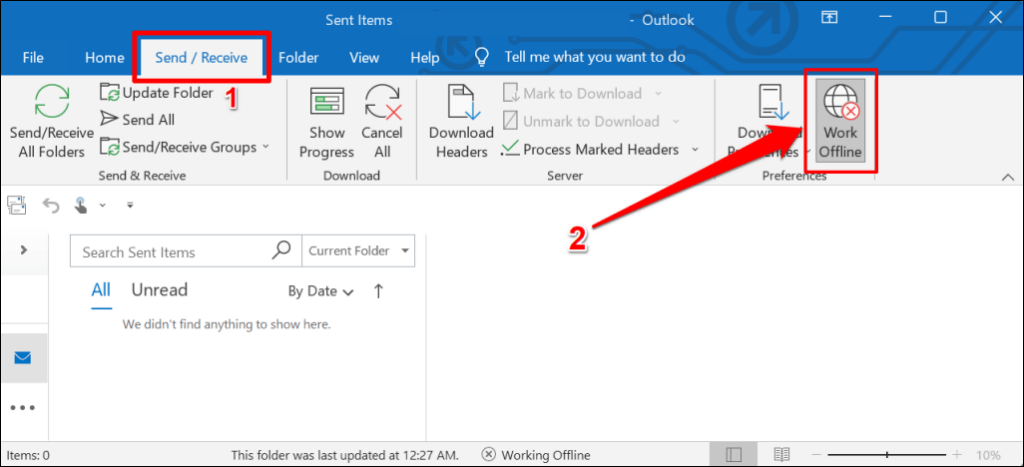
Reporniți Outlook
Închiderea și redeschiderea Outlook este o modalitate rapidă de a restabili conexiunea aplicației la serverele Microsoft.
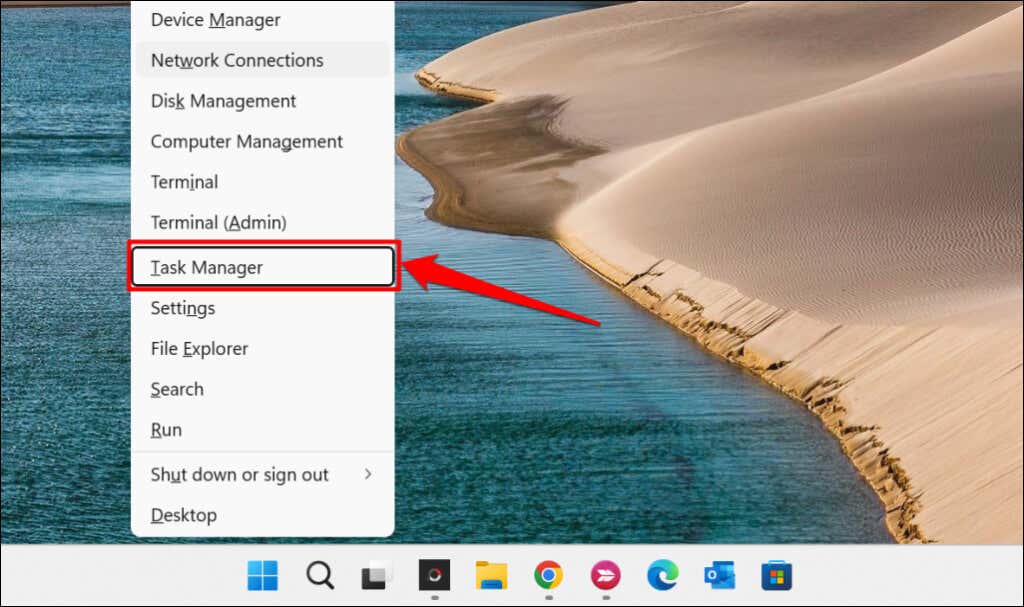
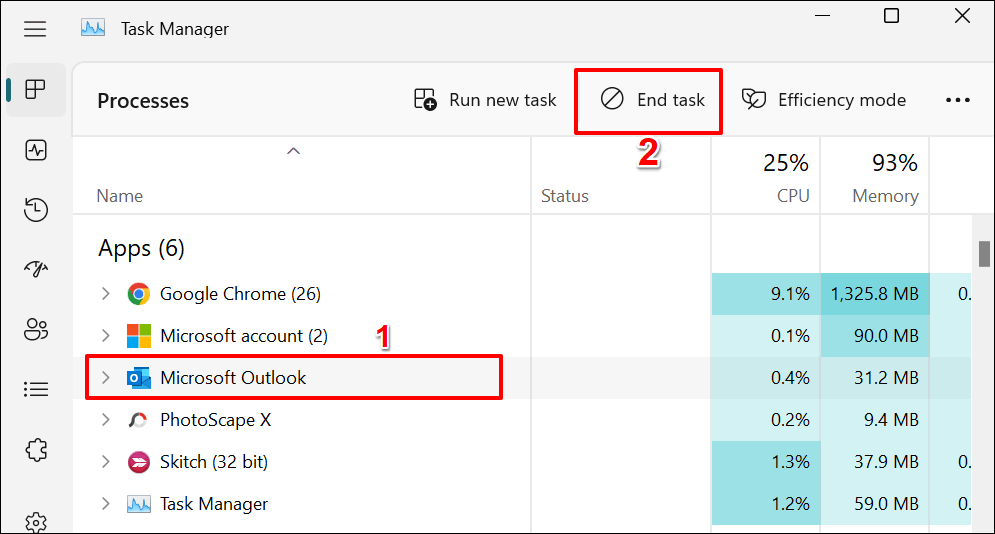
Ca alternativă, faceți clic dreapta pe Microsoft Outlookși selectați Încheiați sarcinadin meniul contextual.
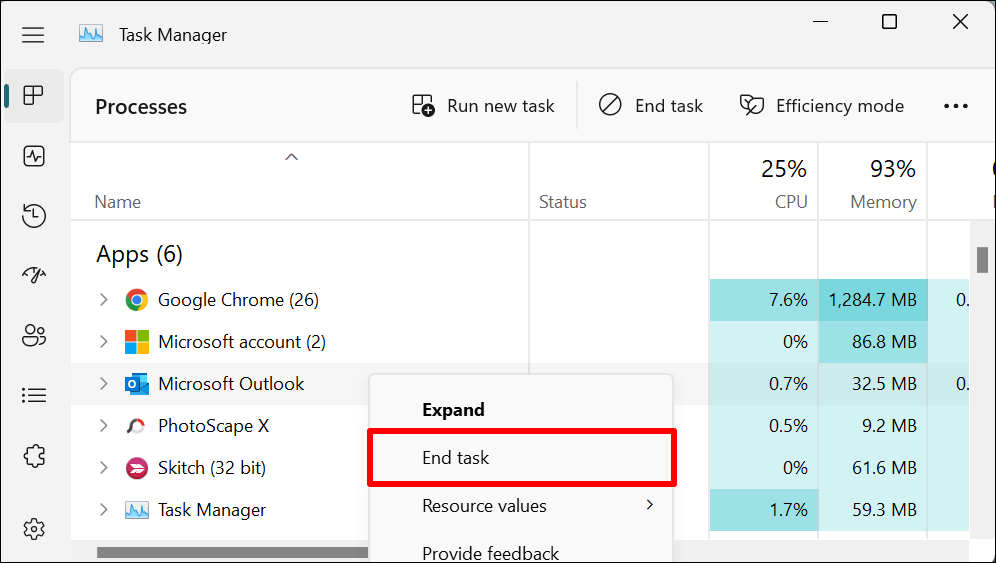
Deschideți din nou Outlook și verificați dacă vă puteți conecta sau activa Outlook cu contul dvs. Microsoft.
Activați indicatorul de stare conectivitate la rețea (NCSI)
Indicatorul de stare conectivitate la rețea (NCSI) ajută Windows să determine dacă computerul dvs. se conectează cu succes la internet. Dezactivarea NCSI pe computer va declanșa eroarea „Nu ne putem conecta acum” în Microsoft Outlook și alte aplicații Office 365. Un NCIS inactiv împiedică, de asemenea, Windows să descarce sau să instaleze actualizări..
Urmați pașii de mai jos pentru a verifica starea indicatorului de stare conectivitate la rețea (NCSI) al computerului dvs.
Notă:Efectuarea modificărilor incorecte la Registrul Windows sau ștergerea cheilor de registry importante poate cauza unele componente Windows să nu mai funcționeze. Prin urmare, vă recomandăm insistent backing up your PC’s Registrul Windows înainte de a continua. Puteți anula cu ușurință modificările nedorite dacă ceva nu merge bine, restaurând backup-ul.
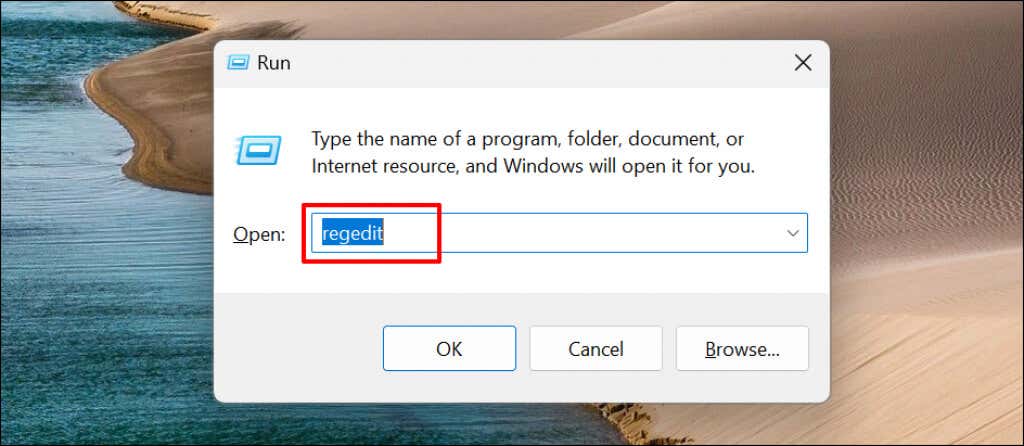
HKEY_LOCAL_MACHINE\SYSTEM\CurrentControlSet\Services\NlaSvc\Parameters\Internet
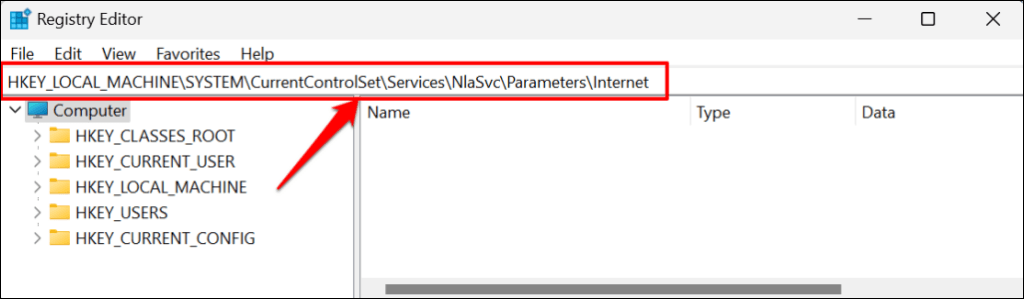
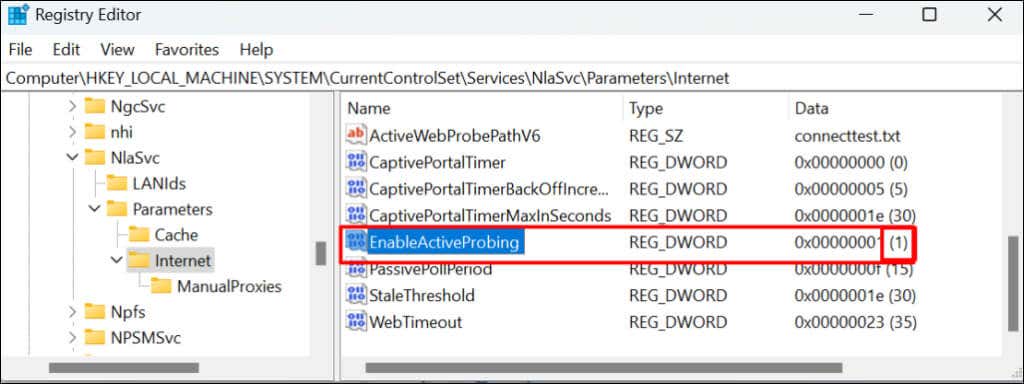
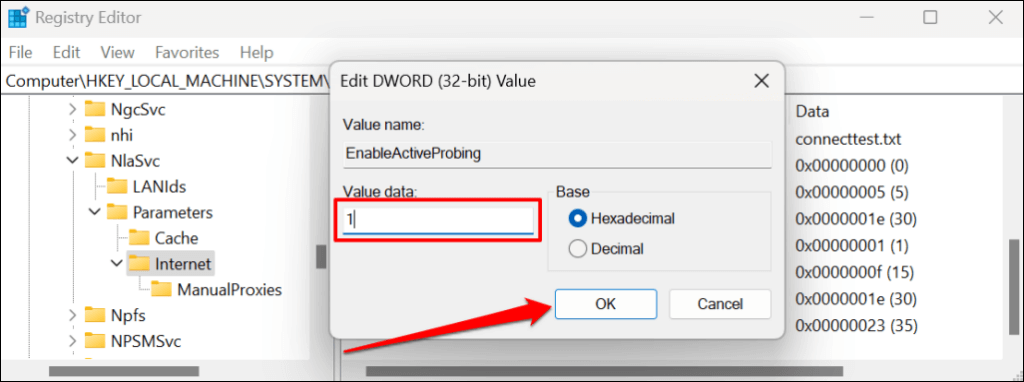
HKLM\Software\Policies\Microsoft\Windows\NetworkConnectivityStatusIndicator
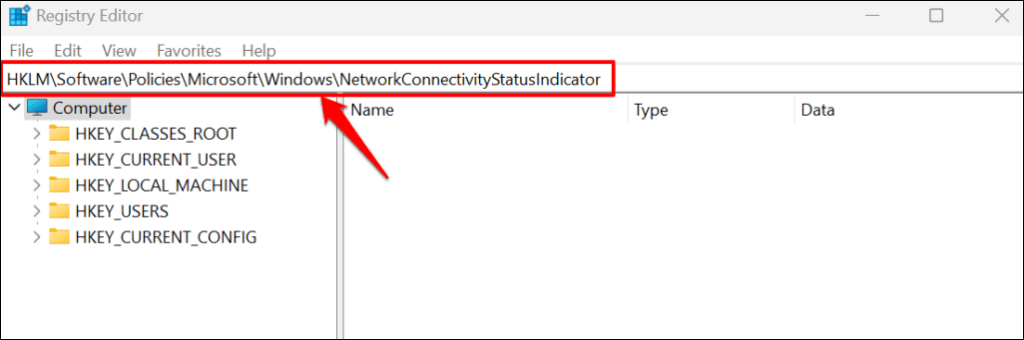
NCSI este activat în Windows dacă intrarea NoActiveProbelipsește în calea specificată. Setați datele valorii NoActiveProbe la zero (0) sau ștergeți intrarea dacă este prezentă în cale.
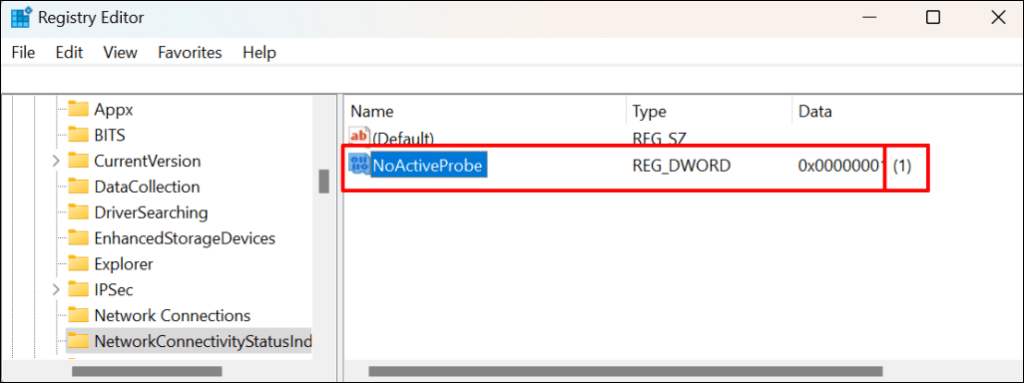
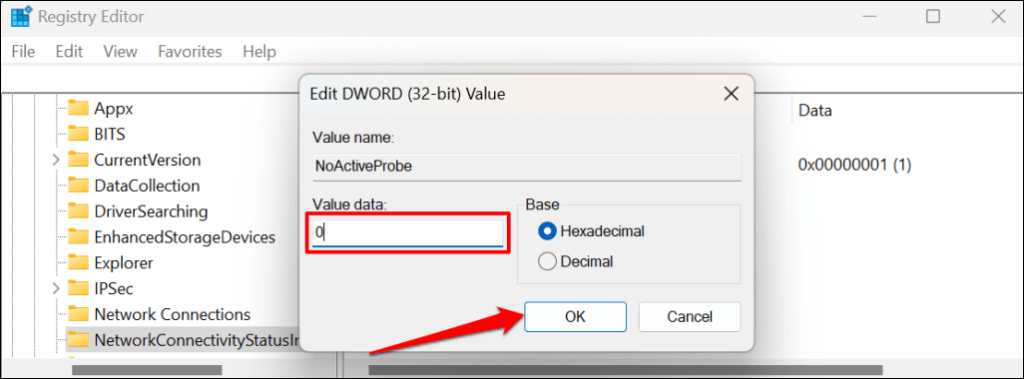
Alternativ, faceți clic dreapta pe intrare, selectați Ștergeși selectați Daîn solicitarea de confirmare.
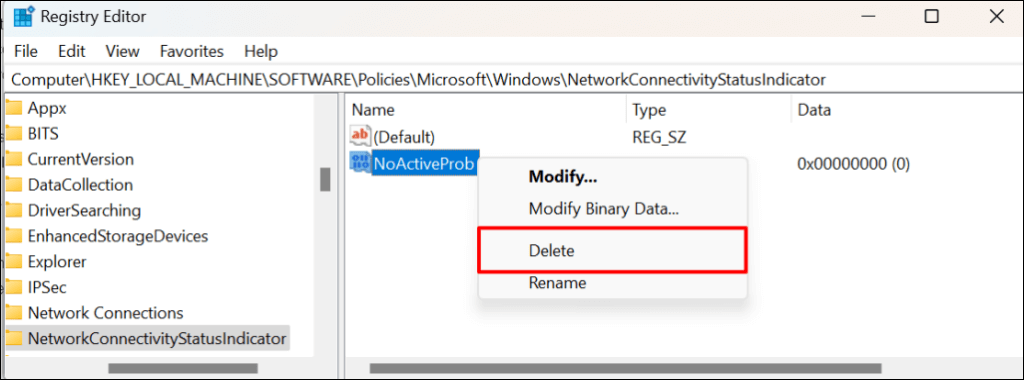
Aceasta va șterge intrarea și va activa Indicatorul de stare conectivitate la rețea (NCSI) al computerului. Deschideți Microsoft Outlook și verificați dacă puteți activa sau utiliza aplicația..
Schimbați tipul de pornire a serviciului Listă de rețea
Serviciul Listă de rețele ajută Windows să identifice rețelele la care computerul dvs. se alătură. De asemenea, serviciul notifică aplicațiile cu privire la modificările aduse proprietăților rețelei dvs.
Microsoft Outlook și alte aplicații sau servicii vor funcționa defectuos dacă există o problemă cu Serviciul Listă de rețele. Repornirea serviciului și schimbarea tipului de pornire au rezolvat problema pentru unii utilizatori de Windows. Închideți Microsoft Outlook și urmați pașii de mai jos.
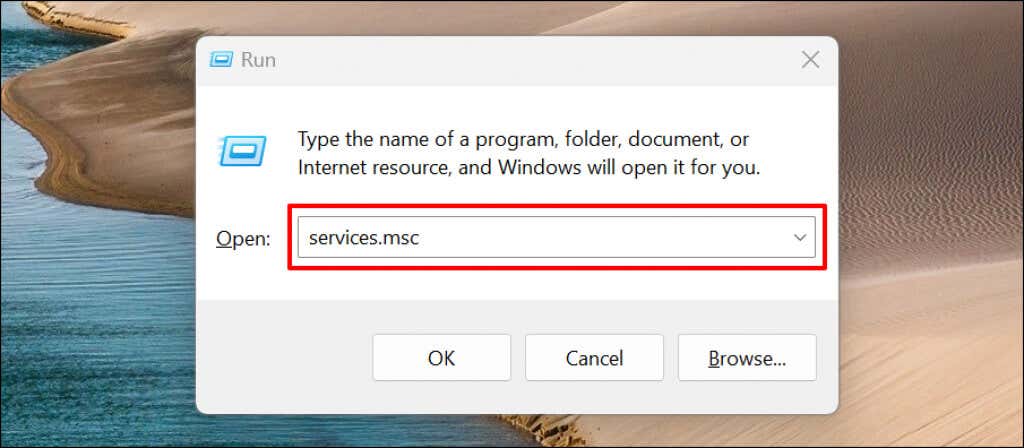
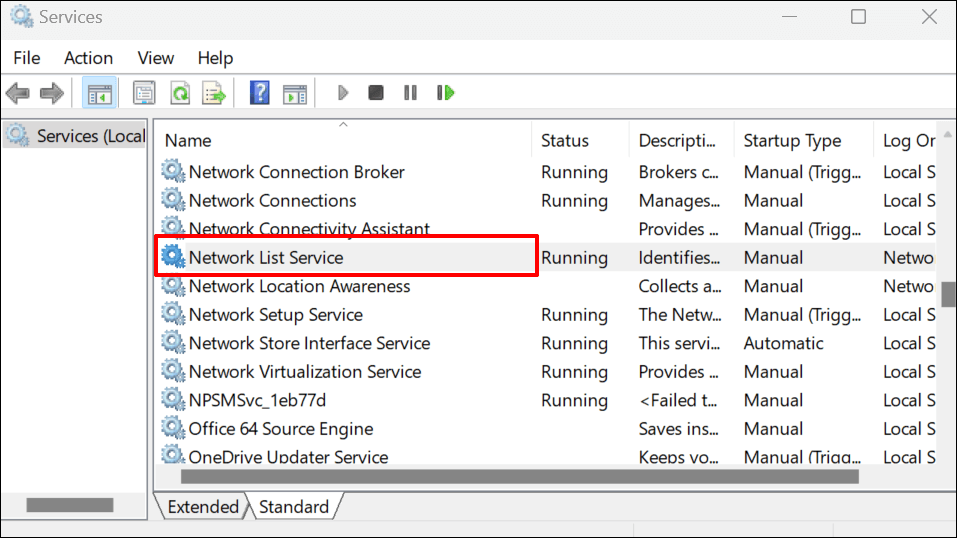
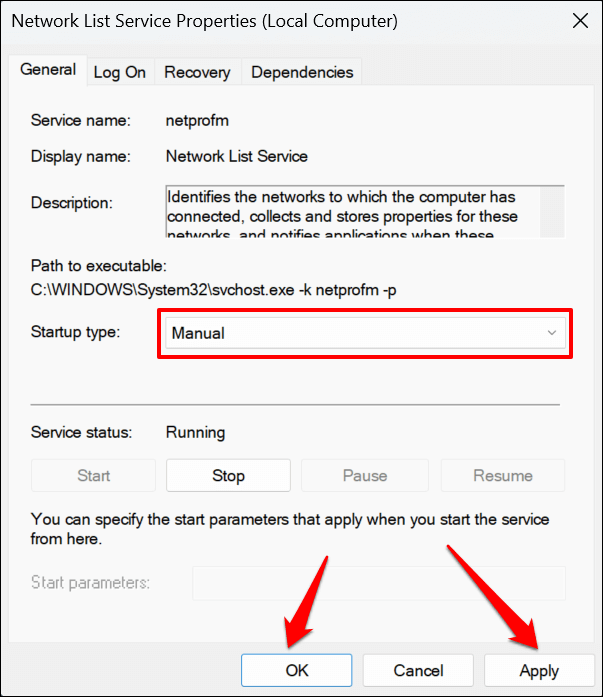
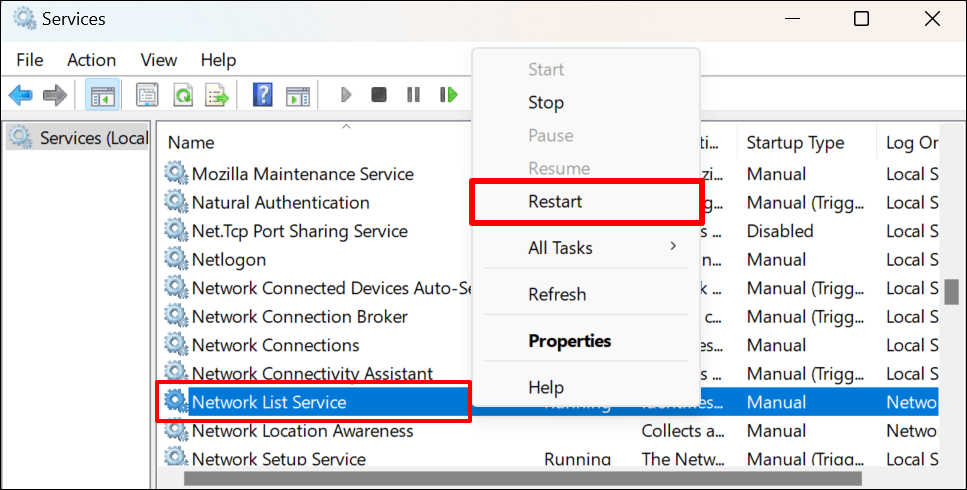
Deschideți Outlook și verificați dacă vă puteți conecta cu succes contul Microsoft.
Reporniți serviciul de cunoaștere a locației în rețea
Serviciul Network Location Awareness (NLA) îl ajută pe Windows să înțeleagă cum să gestioneze conexiunea la rețea a computerului. Serviciul Network List se bazează, de asemenea, pe NLA pentru a porni și a funcționa corect.
Repornirea NLA sa dovedit eficientă pentru mulți utilizatori Windows care s-au confruntat cu erori similare la activarea aplicațiilor Microsoft 365. Urmați pașii de mai jos pentru a reporni serviciul de conștientizare a locației în rețea al computerului.
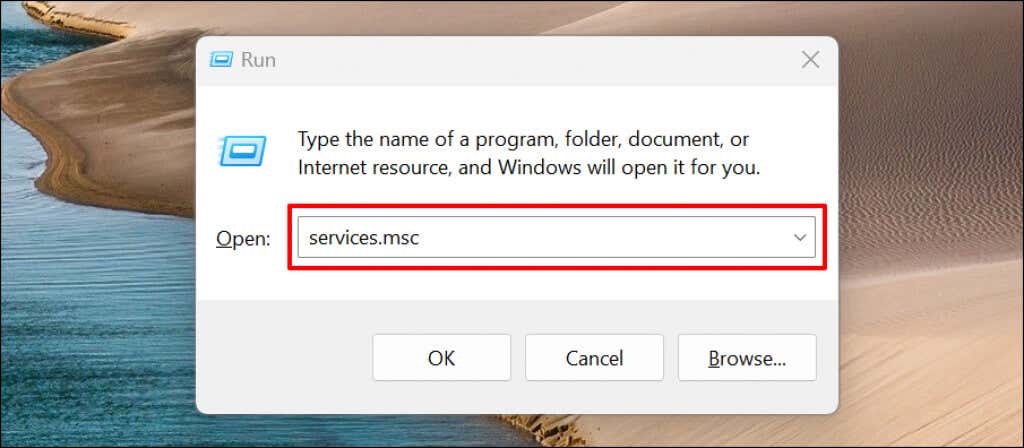
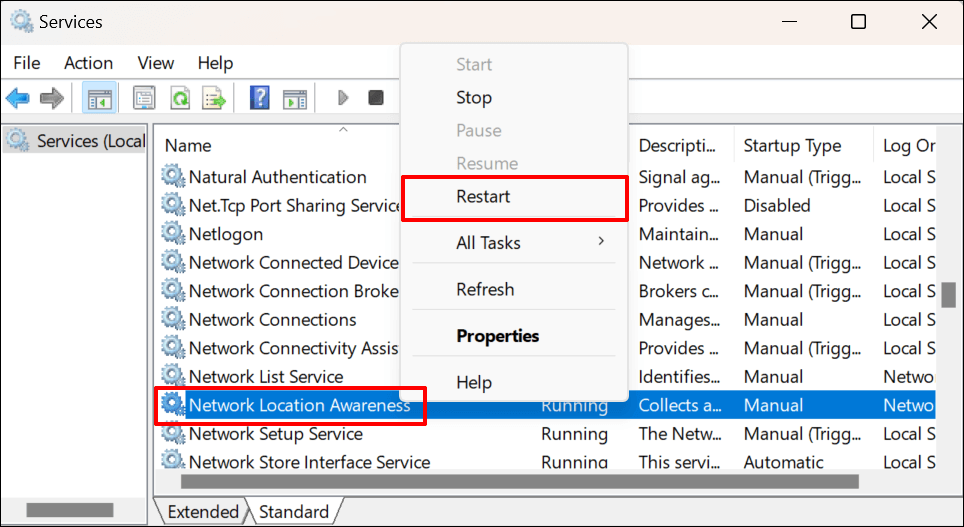
Reconstruiți fișierul de date Outlook
Coruperea datelor ar putea provoca, de asemenea, eroarea „Nu ne putem conecta acum” în Outlook. Reconstruiți fișierul de date Microsoft Outlook pe computer și verificați dacă acest lucru oprește mesajul de eroare.
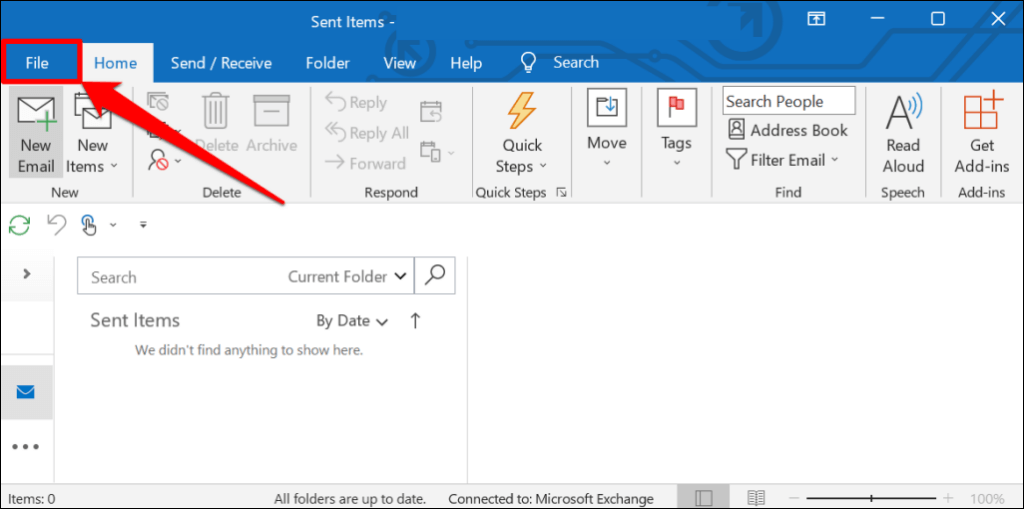
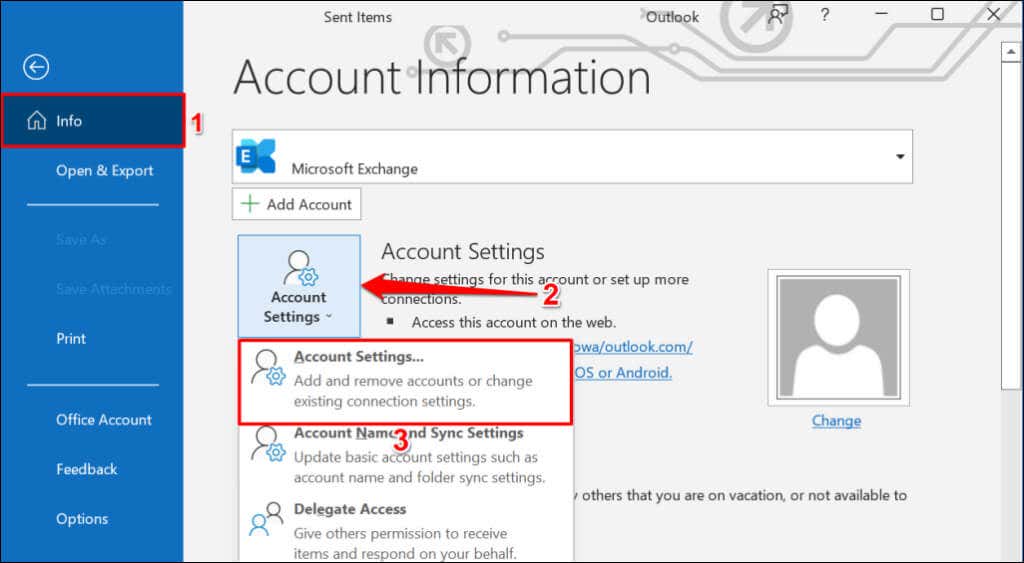
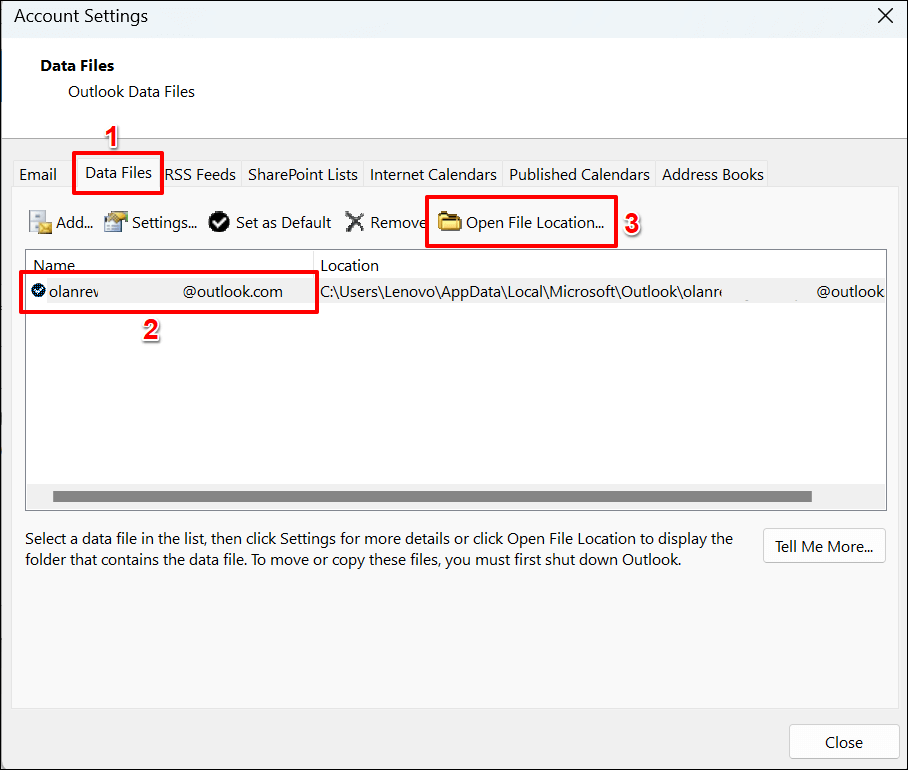
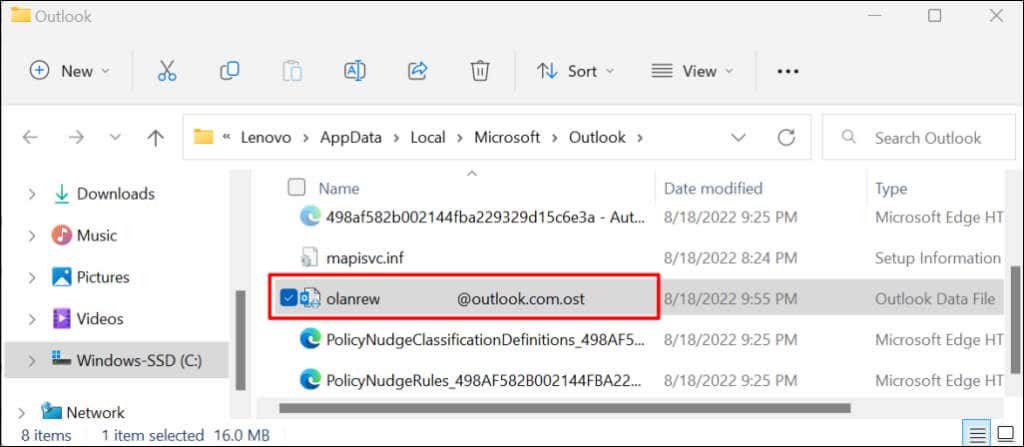
Când închideți și redeschideți Microsoft Outlook, aplicația va crea sau va crea un nou fișier de date. Dacă eroarea persistă, închideți Outlook, mutați vechiul fișier de date înapoi în folderul Outlook și încercați recomandarea de mai jos.
Dezactivați extensiile Outlook
Coruptul extensii sau suplimente terță parte poate cauza funcționarea defectuoasă a Microsoft Outlook pe computer. Dezactivați programele de completare în Outlook și reporniți Outlook.

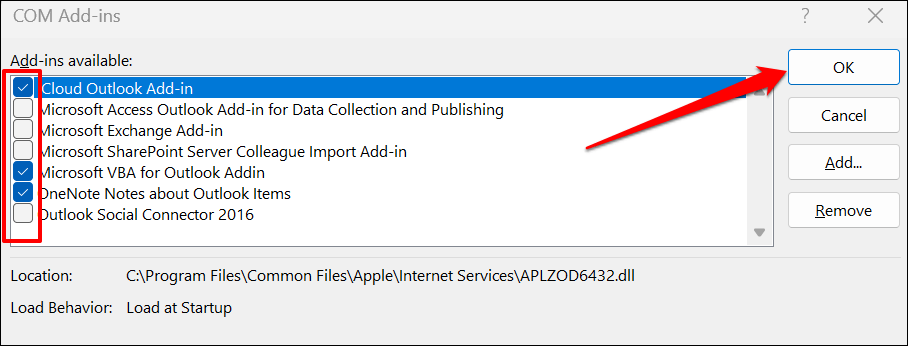
Reparați Microsoft Outlook
Reparați Microsoft Outlook dacă niciuna dintre soluțiile de depanare de mai sus nu oprește eroarea „Nu ne putem conecta acum”.
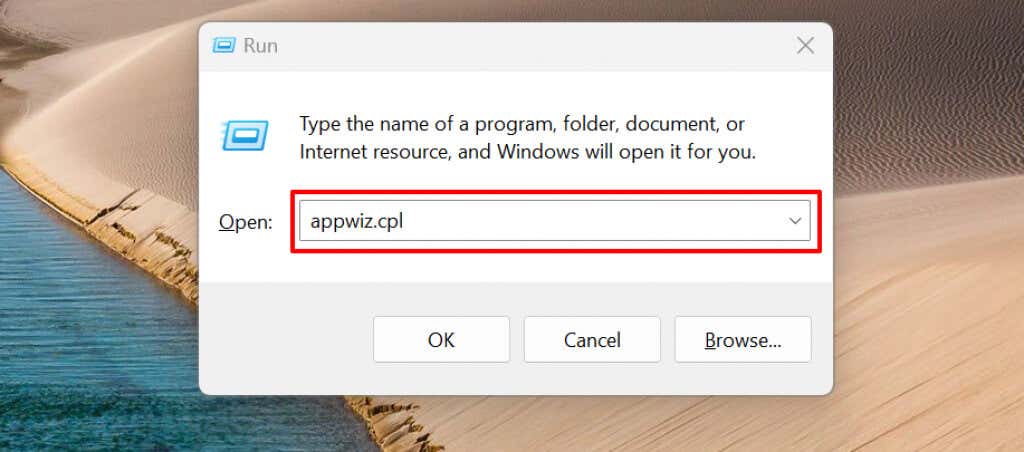
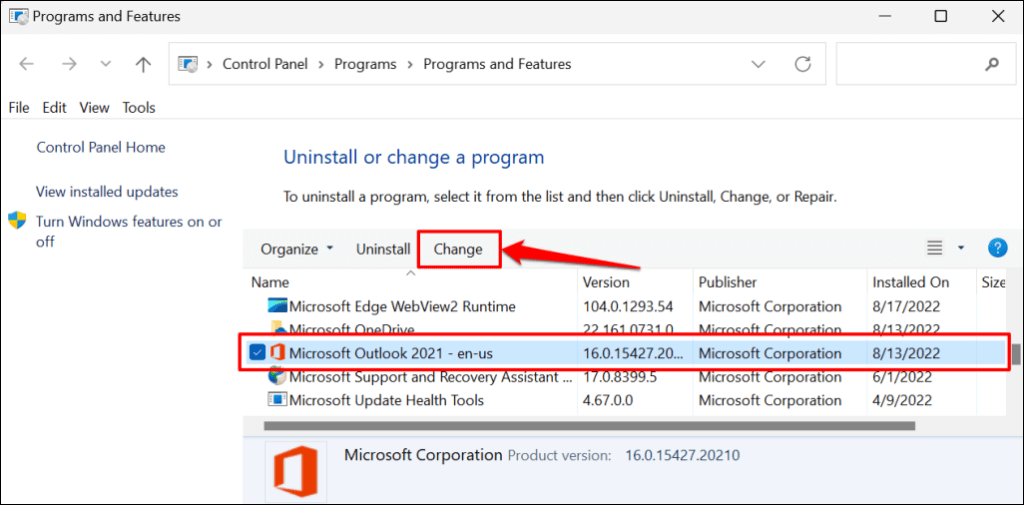
- Selectați butonul Repararepentru a continua.
Recomandăm să încercați mai întâi o reparație rapidă. Rulați o reparație online dacă eroarea „Nu ne putem conecta acum” persistă după o reparație rapidă.
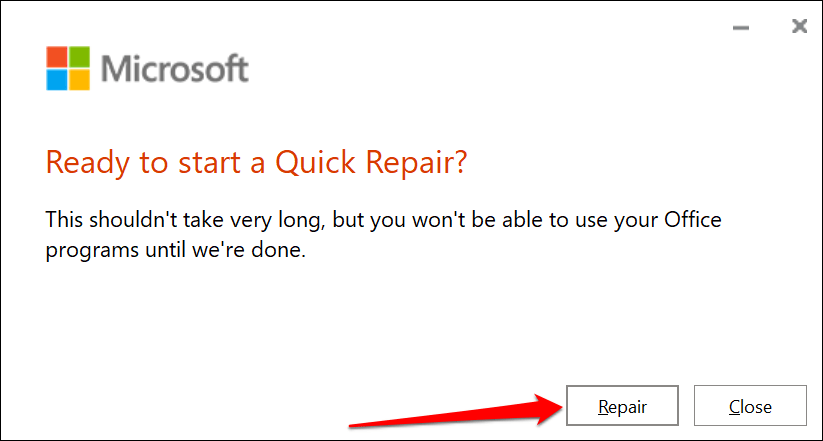
Închideți instrumentul de reparare și lansați Outlook când primiți un mesaj de succes..
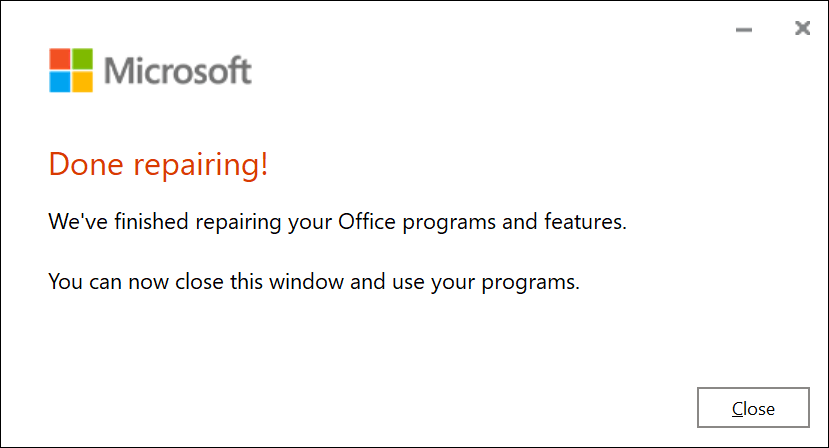
Conectați Outlook
De asemenea, puteți încerca să reporniți computerul sau să-i actualizați sistemul de operare la cea mai recentă versiune Windows. Contactați asistența Microsoft prin Centrul de ajutor Outlook dacă eroarea persistă după ce ați încercat soluțiile de depanare din acest tutorial.
.