Dacă doriți să vă îmbunătățiți e-mailurile, puteți utiliza o temă Microsoft Outlook. Denumită uneori „papetărie”, o temă poate include stiluri de font, culori, fundaluri și imagini pe care le puteți personaliza dacă doriți.
Puteți alege o temă care se aplică tuturor noilor e-mailuri pe care le compuneți pentru o modalitate simplă de a vă face mesajele mai atractive. Odată ce aplicați unul, puteți schimba cu ușurință tema Outlook pentru un singur mesaj sau pur și simplu o puteți elimina.
Dacă sunteți gata să adăugați ceva stil mesajelor dvs., iată cum puteți schimba tema pe e-mailurile Outlook.
Utilizați formatul HTML Mail
Pentru a utiliza o temă în Outlook, trebuie să utilizați HTML ca format pentru mesajele noi.
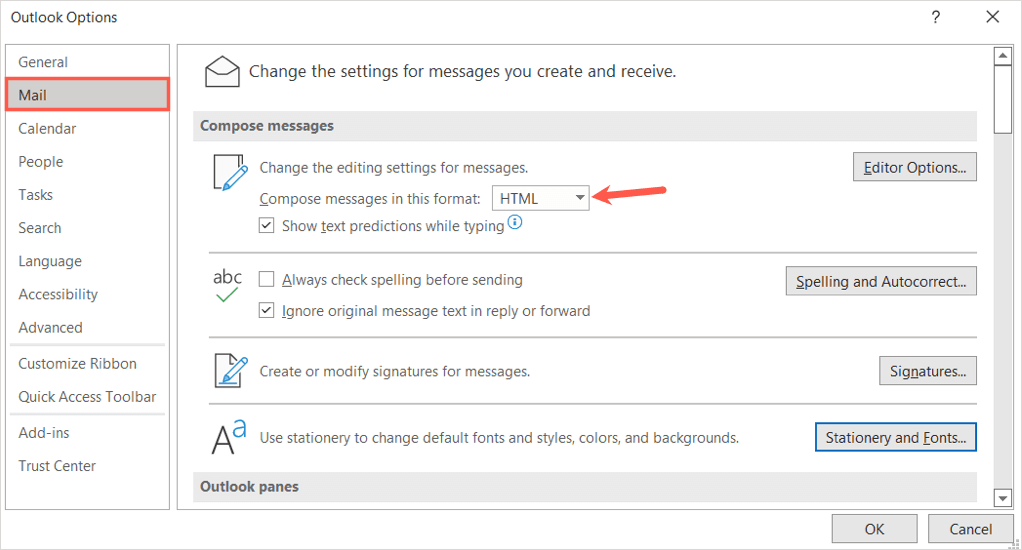
Aplicați o temă de e-mail implicită în Outlook
Fie că doriți un fundal strălucitor cu diferite culori, o culoare de fundal subtilă cu fonturi liniștitoare sau chiar o temă întunecată sau neagră, aveți multe de ales în Outlook.
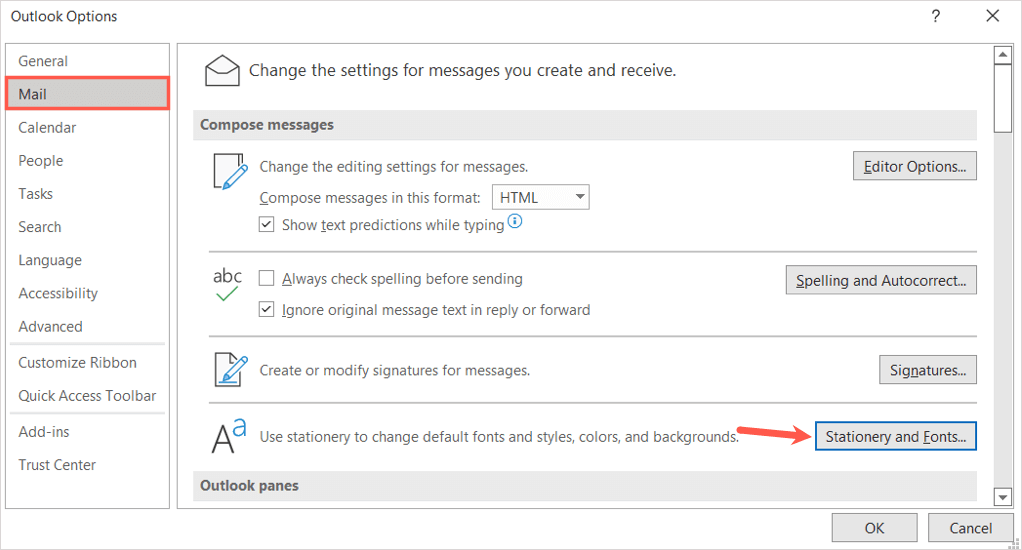
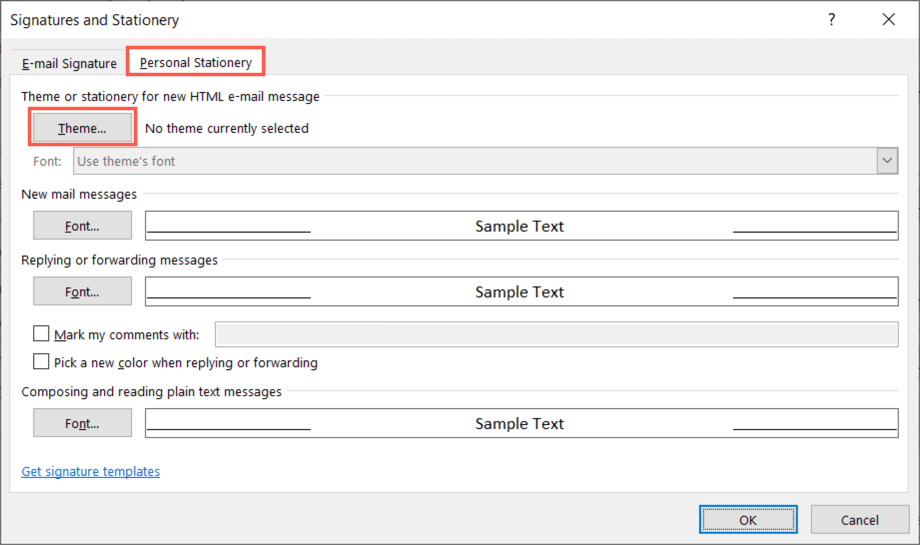
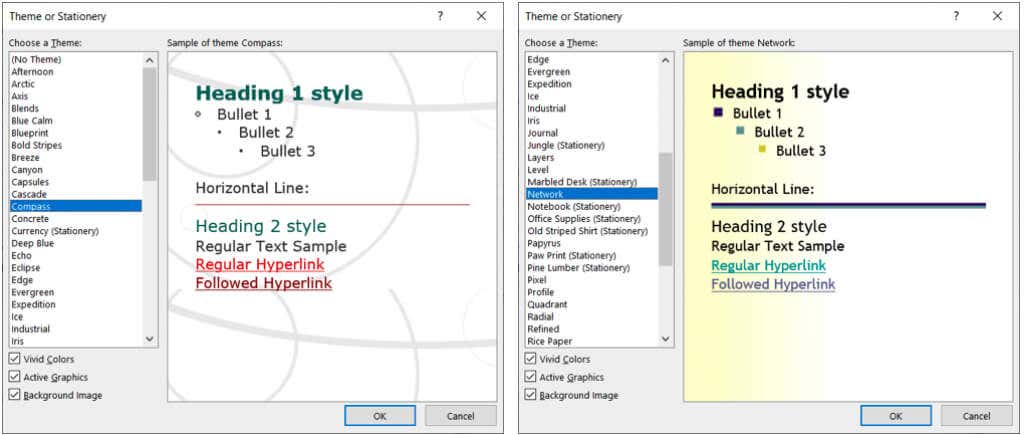
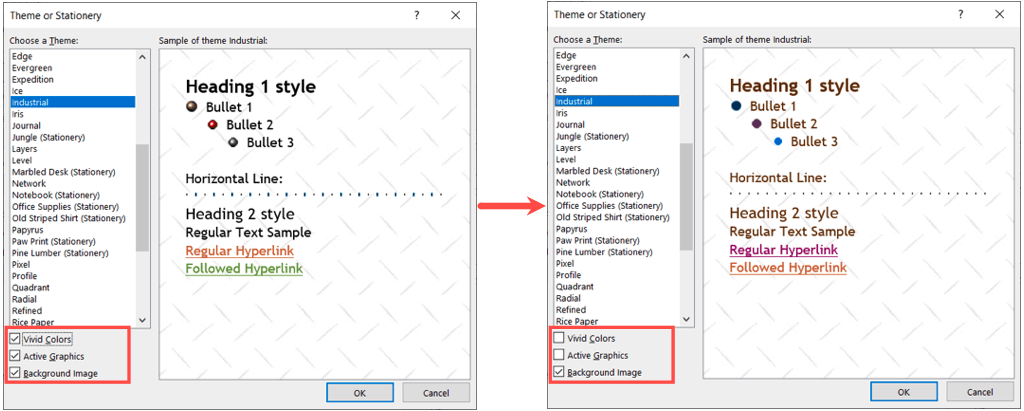
Personalizați o temă de e-mail Outlook
În mod implicit, mesajele noi, răspunsurile și redirecționările folosesc fontul temei. Cu toate acestea, le puteți modifica dacă doriți.
În fereastra Semnături și articole de papetărie, selectați caseta derulantă Fontși alegeți una dintre următoarele.
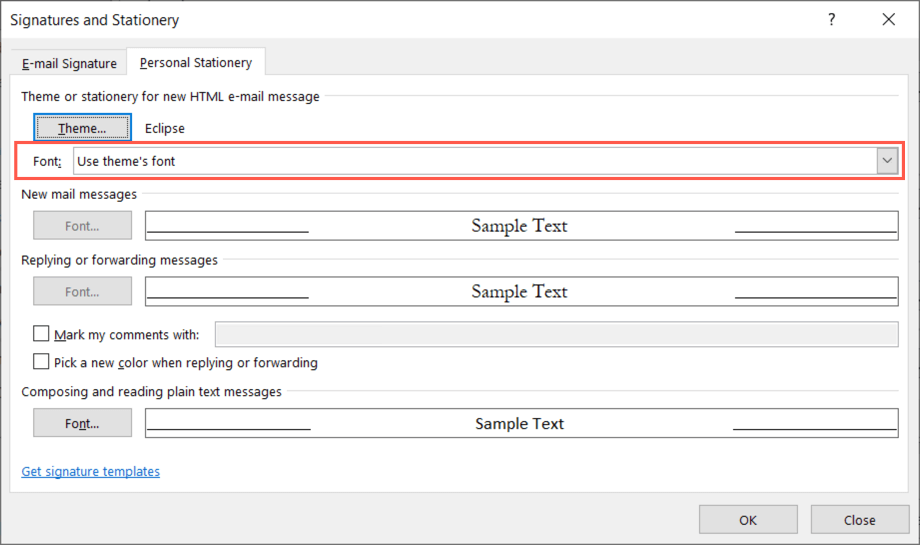
Utilizați fontul meu pentru răspunsuri și redirecționări
Dacă alegeți Utilizați fontul meu atunci când răspundeți și redirecționați mesaje, butonul Fontdevine disponibil în secțiunea Răspuns și redirecționare mesaje.
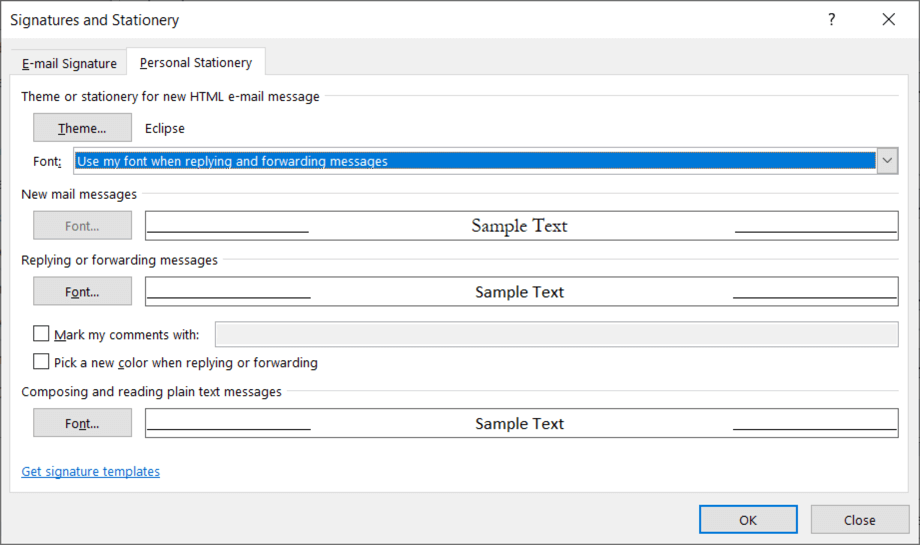
Selectați butonul respectiv, alege fontul pe care doriți să îl utilizați și apăsați pe OK.
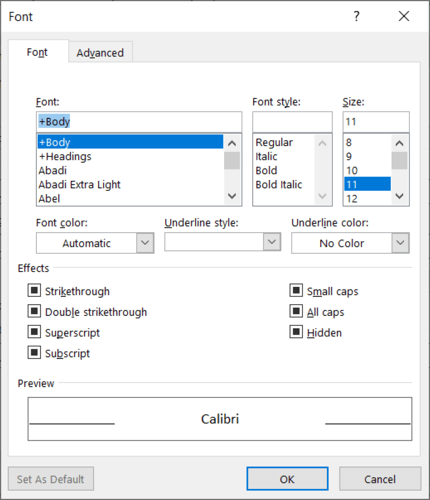
Opțional, puteți marca setarea pentru Alegeți o culoare nouă când răspundeți sau redirecționați. Această setare schimbă automat culoarea fontului atunci când răspundeți sau redirecționați un mesaj.
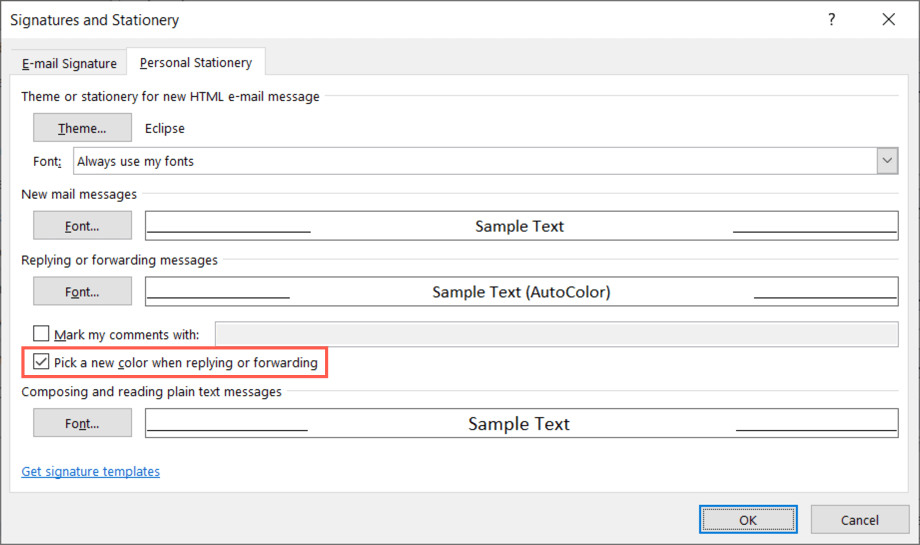
Folosiți întotdeauna fonturile mele
Dacă alegeți Folosiți întotdeauna fonturile mele, butoanele Fontpentru Mesaje e-mail noiși Răspuns și redirecționare mesajespan>devin disponibile.
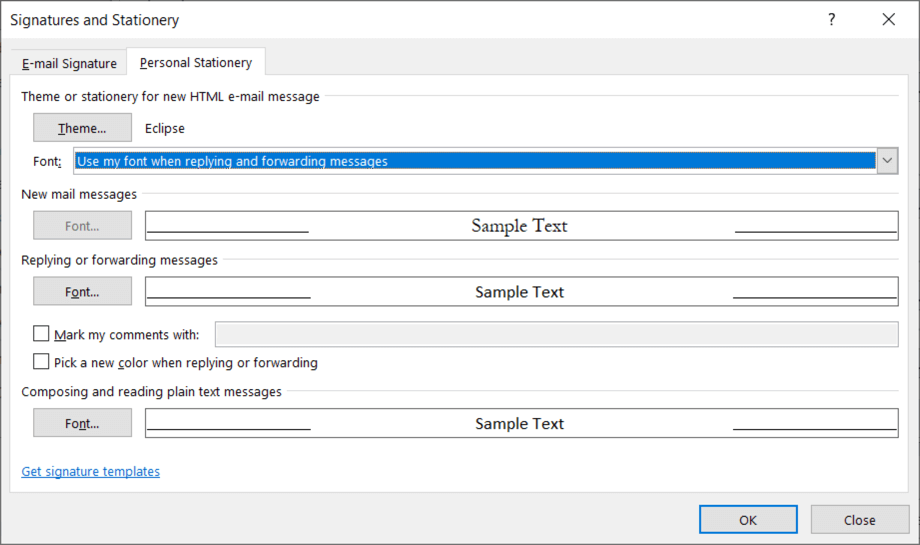
Selectați butonul pentru fontul mesajului pe care doriți să îl schimbați, alegeți-l pe cel nou și apăsați pe OK.
Eliminați o temă implicită de e-mail Outlook
Dacă decideți mai târziu că doriți să eliminați o temă pe care ați aplicat-o, veți reveni la aceeași zonă a opțiunilor Outlook și veți schimba setarea implicită pentru temă.
- .
- Pentru a alege o temă pentru un anumit e-mail, accesați fila Acasădin Outlook.
- Selectați meniul derulant Elemente noi, mutați cursorul la Utilizarea mesajelor prin e-mailși alegeți Mai multe articole de papetărieîn fereastra pop-out meniu.
Aplicați sau eliminați o temă dintr-un singur e-mail
Poate preferați să alegeți o temă din mers, în funcție de tipul de e-mailul pe care îl compuneți, sau pur și simplu să eliminați tema prestabilită pe care ați setat-o. Puteți face ambele pentru un singur e-mail.
Schimbați tema Outlook
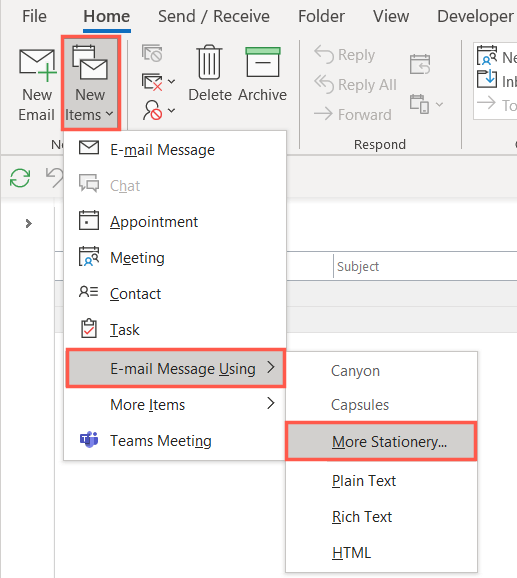
Notă: veți vedea toate temele recente pe care le-ați folosit în fereastra pop-out ca opțiuni care pot fi selectate.
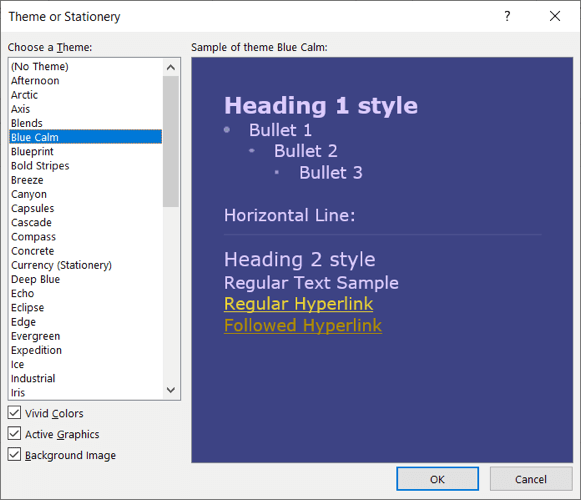
Veți vedea apoi noua temă în fereastra de redactare a mesajului.
Eliminați tema Outlook
Dacă doriți doar să eliminați o temă pe care ați aplicat-o în mod prestabilit dintr-un mesaj nou, puteți face acest lucru și în fila Acasă.
Selectați meniul derulant Element noi, mutați cursorul la Utilizarea mesajelor prin e-mailși alegeți Text simplu, Bogat Textsau HTMLdupă preferințele dvs.
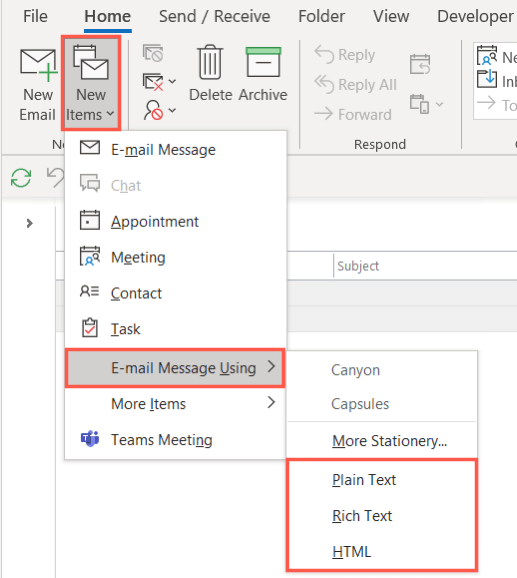
Veți vedea apoi că noul dvs. e-mail apare fără o temă și fundalul alb original.
Fie că doriți o culoare a temei sezoniere, una care să se potrivească cu industria dvs. sau doar o schemă de culori atrăgătoare, puteți alege și schimba cu ușurință o temă de e-mail Outlook. Pentru mai multe, consultați tutorialul nostru despre adăugarea o semnătură în Outlook.
.