Microsoft Word include un instrument de capturare a ecranului încorporat pentru atunci când trebuie să prindeți rapid. Cu instrumentul Captură de ecran de la Microsoft Word, puteți captura cu ușurință fotografia de care aveți nevoie, fără o aplicație terță parte.
Pe lângă utilizarea funcției Captură de ecran de pe desktop, puteți profita de aceasta în aplicația mobilă Word pe Android și iOS. Obținerea acelei fotografii perfecte pentru documentul dvs. nu ar putea fi mai simplă.
Faceți o captură de ecran a unei aplicații active
Una dintre cele mai bune caracteristici ale instrumentului Captură de ecran Microsoft Word este că puteți doar să faceți clic pentru a captura o fotografie a unei aplicații active. Funcția funcționează la fel atât pe Windows, cât și pe macOS.
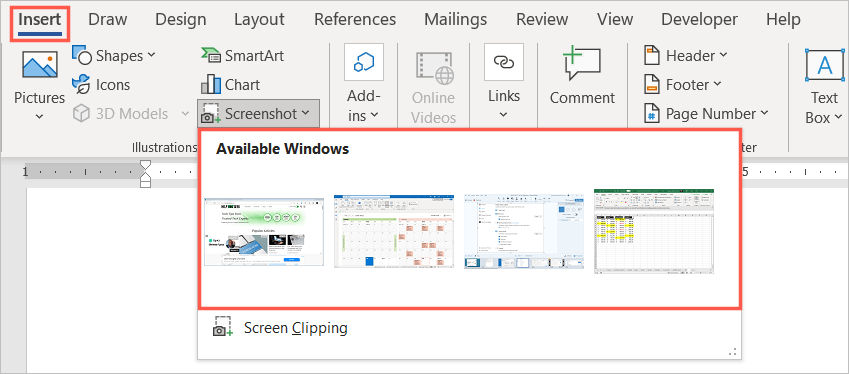
Puteți selecta imaginea și utiliza fila Format imagine sau Opțiuni de aspect (Windows) pentru a edita sau alinia imaginea cu textul dvs. De asemenea, puteți redimensiona captura de ecran ca orice altă imagine din Word.
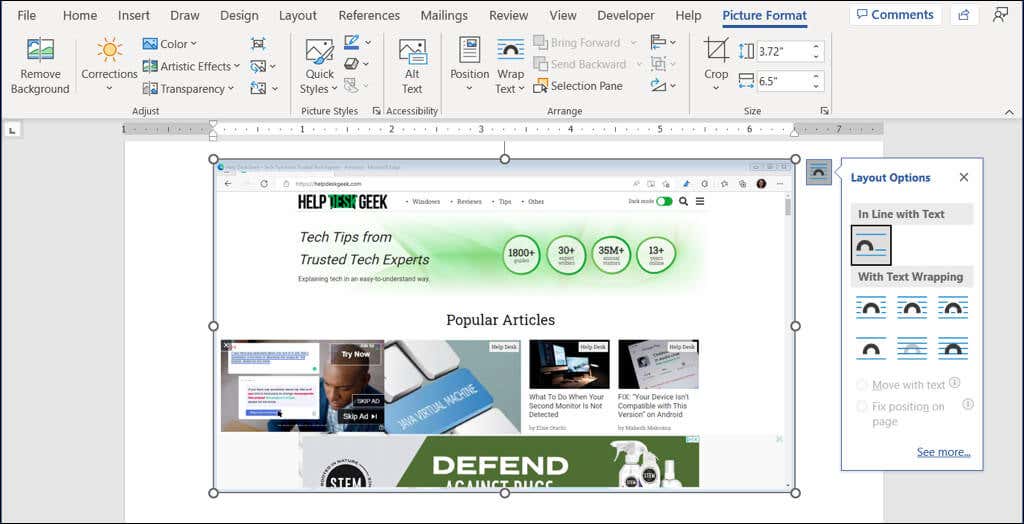
Faceți o captură de ecran a desktopului dvs.
Poate că captura de ecran de care aveți nevoie nu este o aplicație activă, ci altceva pe desktop. Folosind Opțiune de tăiere a ecranului al instrumentului Captură de ecran, puteți captura zona de care aveți nevoie sau chiar întregul ecran.
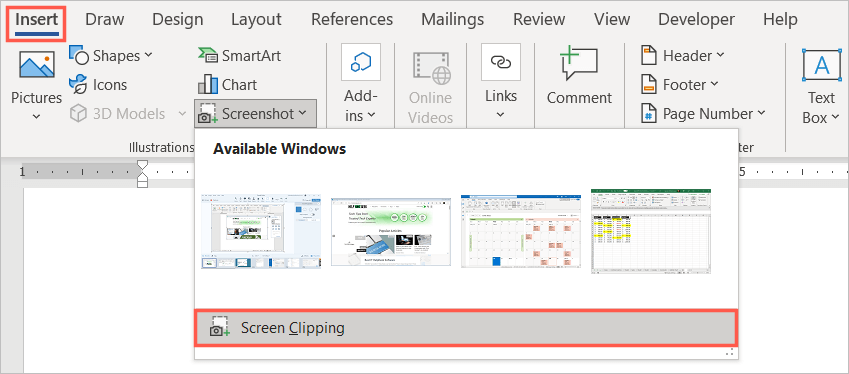
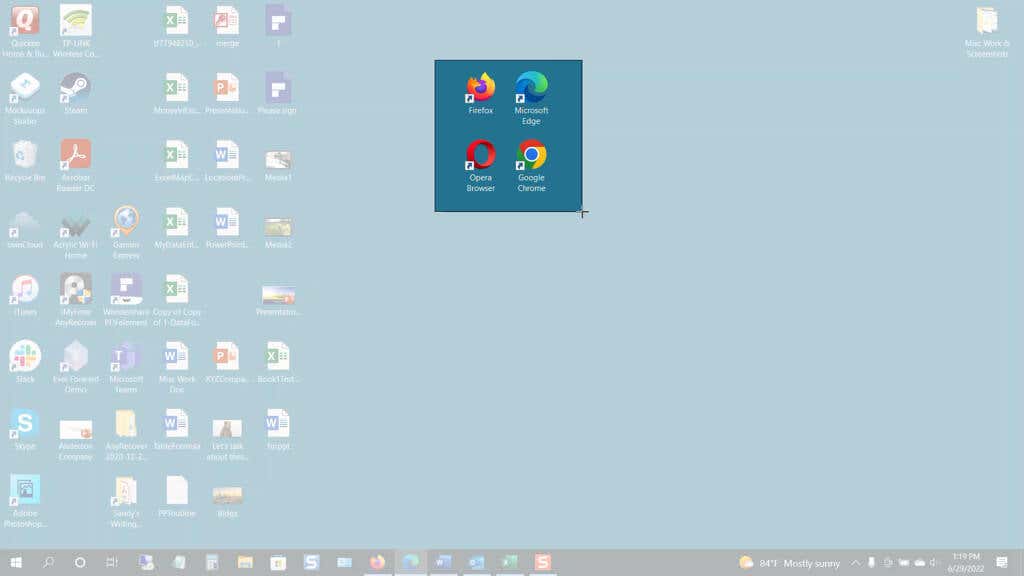
Ca o captură de ecran a unei aplicații active, puteți utiliza instrumentele de editare a formatului de imagine, puteți vedea Opțiuni de aspect (Windows) sau puteți redimensiona imaginea.
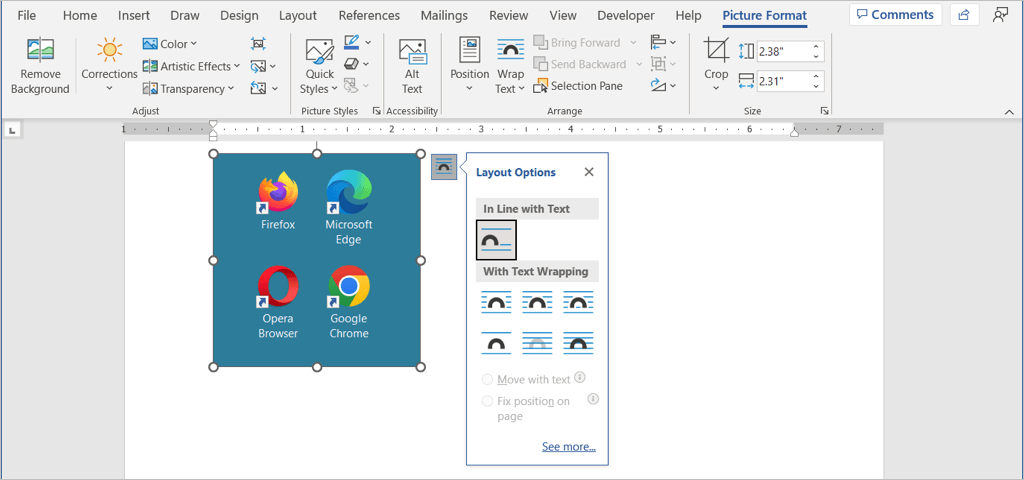
Faceți o captură de ecran în aplicația Word Mobile
Dacă profitați de aplicația mobilă Word pe Android sau iPhone, puteți utiliza un instrument similar cu camera dispozitivului dvs.
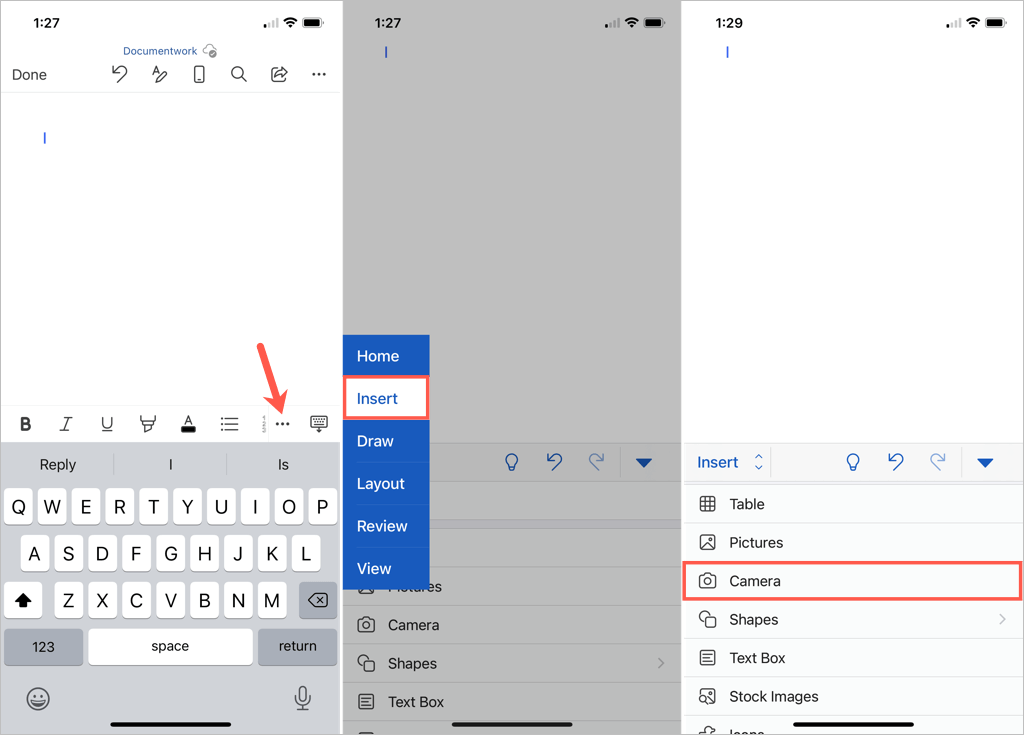
Veți vedea apoi că imaginea apare în documentul dvs. Word. De acolo, puteți muta fotografia, trageți un colț sau o margine pentru a o redimensiona sau utilizați instrumente de editare din fila Imagine pentru a formata imaginea.
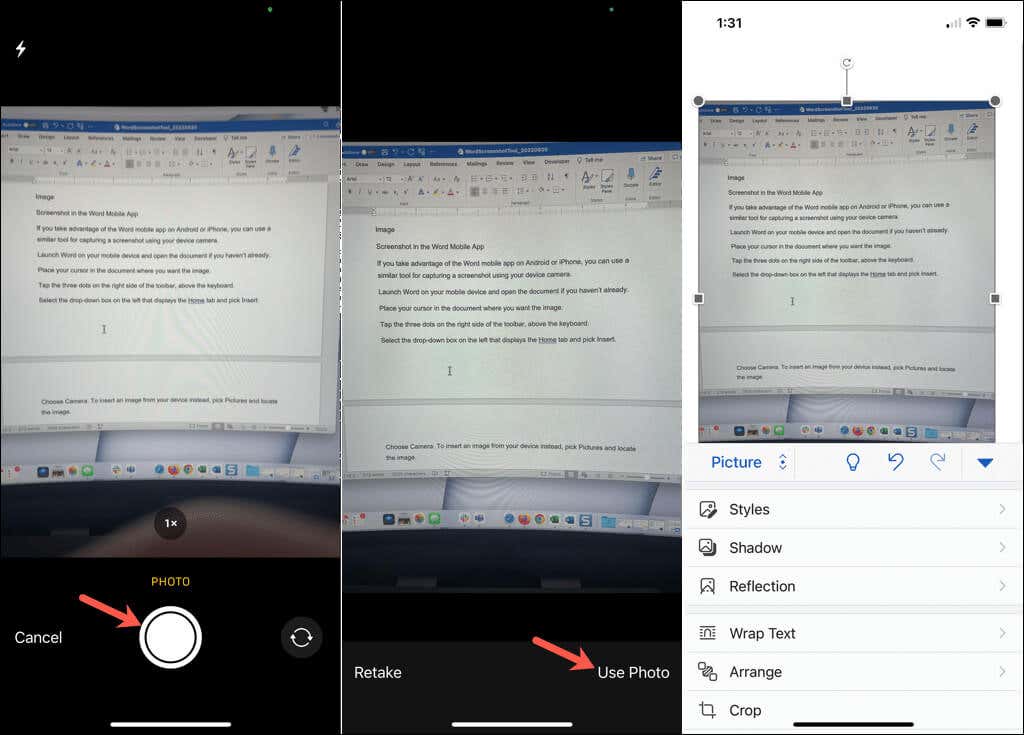
Instrumentul Captură de ecran încorporat facilitează inserarea unei imagini în documentul Word. În plus, puteți utiliza acest instrument în alte aplicații Microsoft Office, cum ar fi Excel și PowerPoint.
Acum că știți cum să faceți o captură de ecran în Word, consultați câteva tutoriale similare. Aflați cum să extrageți imagini din documentul dvs sau cum să converti o imagine în Word.
.