Când ați colaborează la un document în Microsoft Word, veți vedea modificări ale coautorilor. Poate doriți să păstrați unele modificări, dar să le respingeți pe altele. Cea mai bună abordare este folosind Urmărirea modificărilor, astfel încât să puteți examina modificările și să decideți cum să le gestionați.
Aici vă vom prezenta cum să afișați editările în Word și să acceptați, să respingeți și să ascundeți modificările respective. Acest lucru v-a acoperit pe tot parcursul procesului de urmărire a modificărilor.
Activați Urmărirea modificărilor
Pentru a urmări toate editările dintr-un document, puteți să activați funcția Urmăriți modificările pentru toată lumea sau chiar pentru dvs. Acesta este un mod util de a vă asigura că nicio schimbare nu trece neobservată.
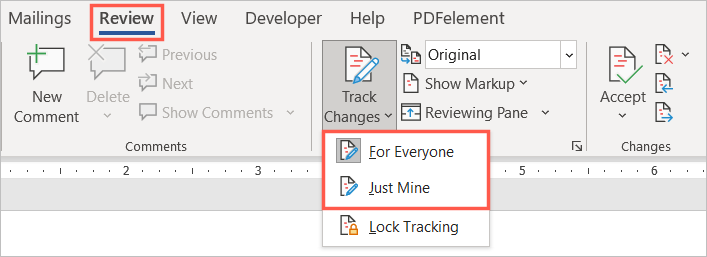
Odată ce funcția este activată, o puteți bloca pentru a împiedica altcineva să o dezactiveze. Selectați Blocați urmărirea în meniul derulant Urmăriți modificările și urmați instrucțiunile.
Cum să afișați editările în Word
Când sunteți gata să corectați documentul și să vedeți modificările, aveți la dispoziție câteva modalități.
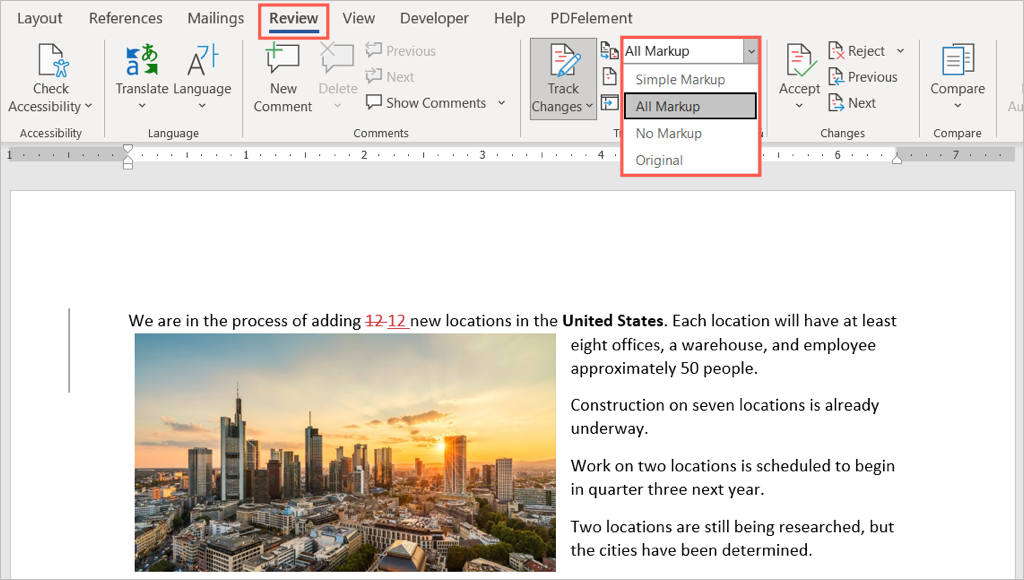
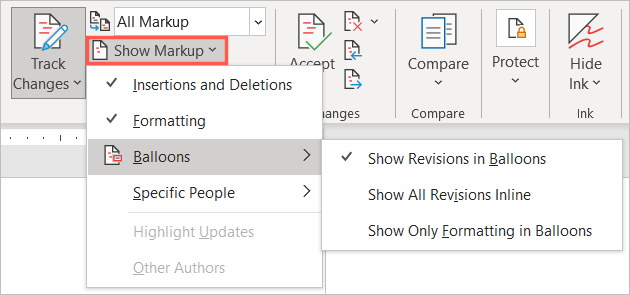
Pe lângă cele de mai sus, aveți opțiunea de a afișa panoul de revizuire. Acest lucru este util dacă decideți să utilizați Markup simplu, deoarece veți vedea editările într-un panou.
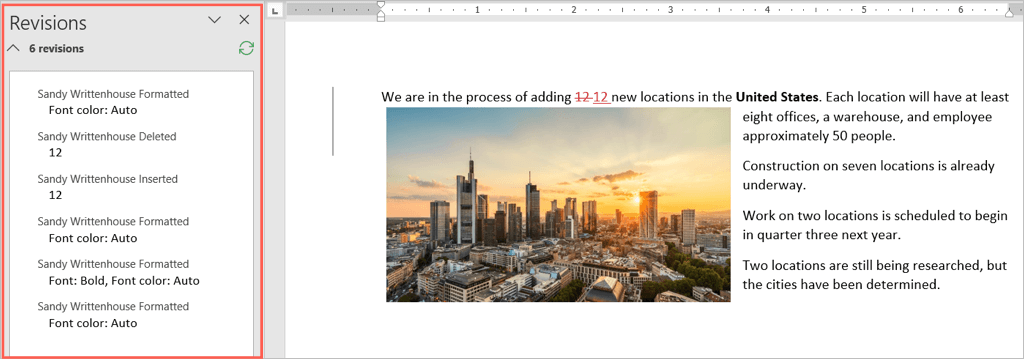
Selectați săgeata derulantă Panoul de examinare și alegeți opțiunea verticală (panoul din stânga) sau orizontală (panoul de jos).
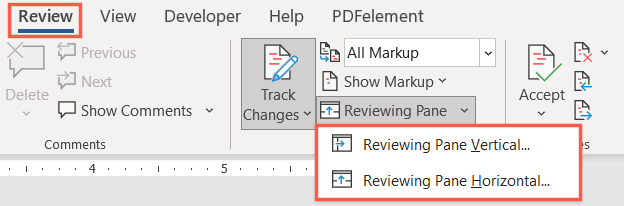
De asemenea, puteți examina modificările săriți direct la fiecare, în loc să le urmăriți în document.
În secțiunea Modificări a panglicii, utilizați butoanele Modificare anterioară și Modificare următoare pentru a le vedea pe rând.
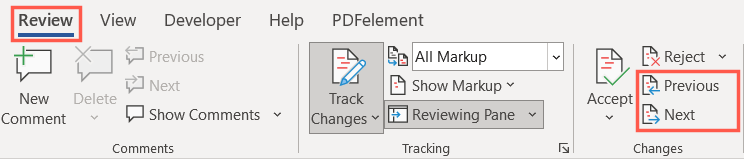
Cum să acceptați editările în Word
Acum că știți cum să afișați editări în Word, următorul pas este cum să acceptați acele editări. Puteți accepta modificări individuale sau toate modificările simultan.
Acceptați modificările individuale
Pentru a accepta editările individual, începeți prin a o selecta pe prima. Apoi, deschideți meniul derulant Acceptați din secțiunea Modificări a panglicii.
Alegeți fie Acceptați și mutați la următorul pentru a examina și accepta pe rând sau Acceptați această modificare pentru a o accepta și apoi opriți procesul de examinare.
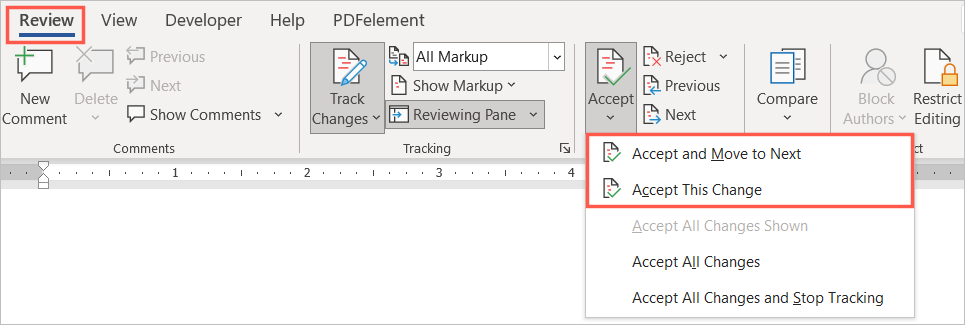
Ca alternativă, puteți să faceți clic dreapta pe o modificare și să alegeți Accept pentru inserare, ștergere sau modificare a formatului.
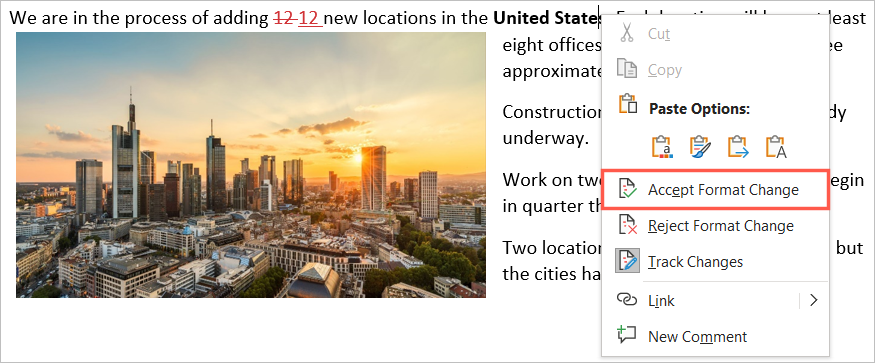
Acceptați toate modificările
Dacă doriți să acceptați toate modificările dintr-un document, deschideți caseta derulantă Acceptați din panglică. Alegeți Acceptați toate modificările sau Acceptați toate modificările și opriți urmărirea după preferința dvs.
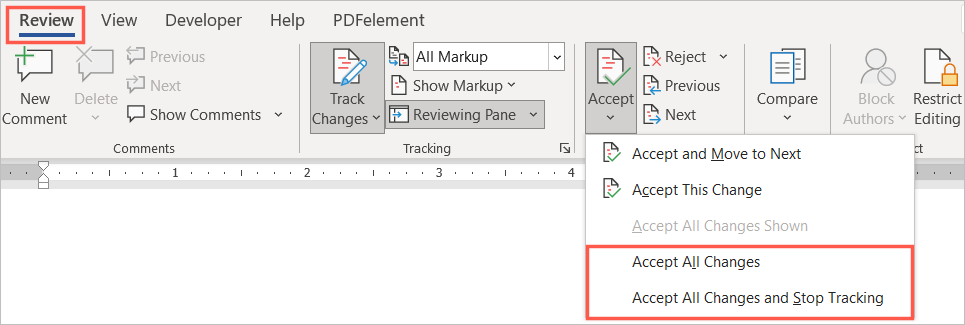
Cum să respingi editările în Word
Respingerea editărilor în Word este la fel de ușor ca și acceptarea lor și urmează același proces de bază. Puteți respinge unul sau pe toate din document.
Alege o modificare, selectează săgeata derulantă Respinge din panglică și selectează Respinge și Mută la Următorul sau Respinge modificarea . De asemenea, puteți să dați clic dreapta și să selectați Respinge pentru inserare, ștergere sau modificare a formatului în meniul de comenzi rapide..
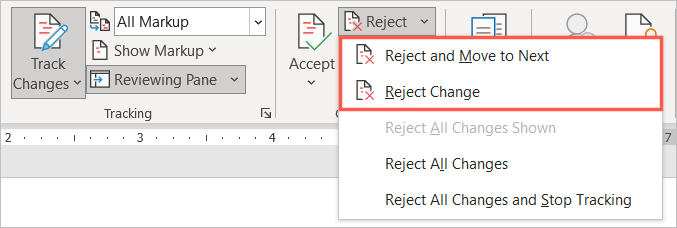
Pentru a respinge toate modificările din document, selectați săgeata derulantă Respinge și alegeți Respinge toate modificările sau Respinge toate modificările și oprește urmărireadupă preferința dvs.
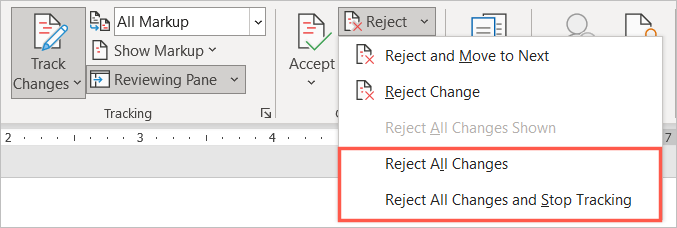
Cum să ascundeți editările în Word
Nu totul când colaborarea la un document este despre revizuirea, acceptarea sau respingerea modificărilor. Dacă doriți să ascundeți editările pentru a vă concentra asupra conținutului, puteți face acest lucru fără a dezactiva funcția Urmăriți modificările.
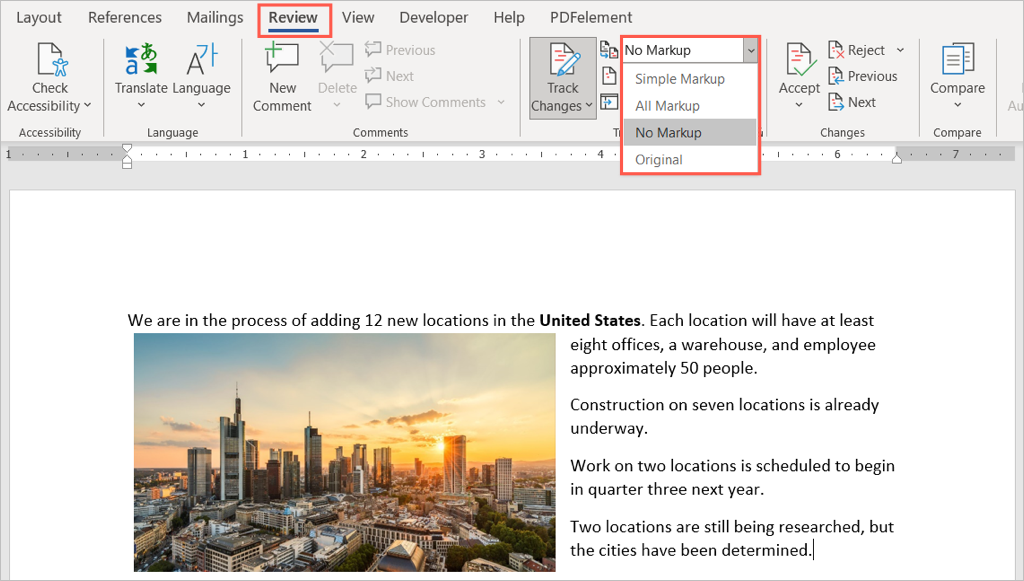
Reveniți la aceeași casetă derulantă pentru a afișa din nou modificările și așa cum este descris mai devreme.
Pentru modalități suplimentare de colaborare la documentele Word, aruncați o privire la cum să adăugați și să eliminați comentarii. Dacă utilizați și Microsoft Excel, consultați cum să partajați un fișier și apoi cum să urmăriți modificările acolo.
.