Abilitatea de a urmări modificările în documentele de procesare a textului a fost o inovație care a schimbat jocul. Microsoft Word a fost în fruntea acestei progrese, iar utilizatorii Word au profitat de această funcție de atunci.
Funcția de urmărire a modificărilor este acum considerată standard în orice aplicație de procesare de text. Vă vom arăta cum să urmăriți modificările în aplicațiile online, mobile și desktop ale Microsoft Word. De asemenea, puteți urmări modificările din alte aplicații, cum ar fi documente Google sau Microsoft Excel.
Atunci când urmăriți modificările dintr-un document Word, faceți ușor pentru altcineva (sau viitorul dvs.!) să identifice modificările sugerate și să decidă, schimbare cu modificare, dacă să accepte o modificare și să o facă permanentă sau să o respingă.
Cum să urmăriți modificările în Microsoft Word Online
Oricine poate utilizați gratuit Microsoft Word Online înregistrându-se pentru un cont Microsoft gratuit. După ce v-ați conectat și ați început un nou document Microsoft Word (sau ați deschis unul existent), urmați acești pași pentru a urmări modificările în Word Online.
Activați modificările în Word Online
Mai întâi, trebuie să activați Urmărirea modificărilor.
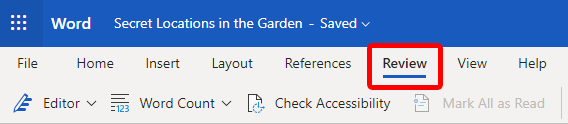
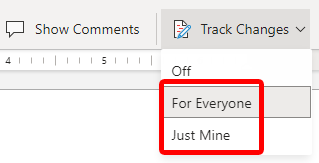
Veți ști că ați făcut acest lucru corect dacă vedeți că Meniul Mod a trecut de la Editare la Revizuire.
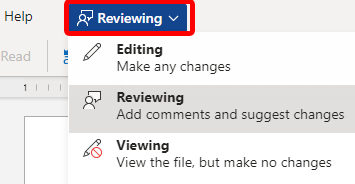
De fapt, o altă modalitate de a activa Urmărirea modificărilor în Microsoft Word Online este să selectați Revizuire din meniul Mod. Dacă utilizați această metodă, rețineți că va urmări implicit doar propriile modificări, nu ale tuturor. Dacă doriți să activați Urmărirea modificărilor pentru toți cei care editează documentul, urmați pașii de mai sus și selectați Pentru toată lumea .
Examinați, acceptați sau respingeți modificările în Word Online
Dacă Urmărirea modificărilor este activată, puteți examina fiecare sugestie în ordine și le puteți accepta sau respinge una câte una.
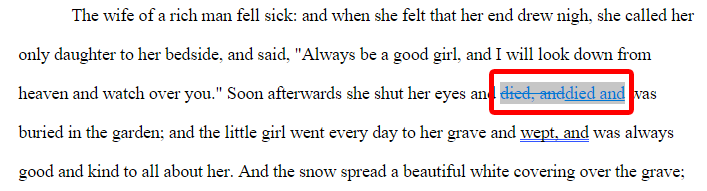

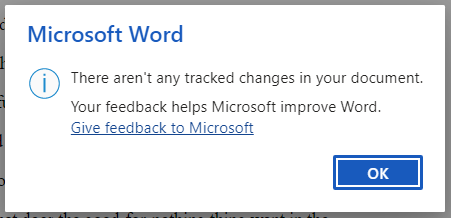
La un moment dat, veți dori să dezactivați Urmărirea modificărilor.
Dezactivați urmărirea modificărilor în Word Online
Există două moduri rapide de a dezactiva Urmărirea modificărilor în Word Online.


Acum sunteți liber să editați sau să vizualizați documentul fără a urmări modificările.
Cum să urmăriți modificările în aplicația Microsoft Word pentru Android
Activarea urmăririi modificărilor în aplicația Microsoft Word Android este mai puțin simplă. Deschideți un document și urmați acești pași.



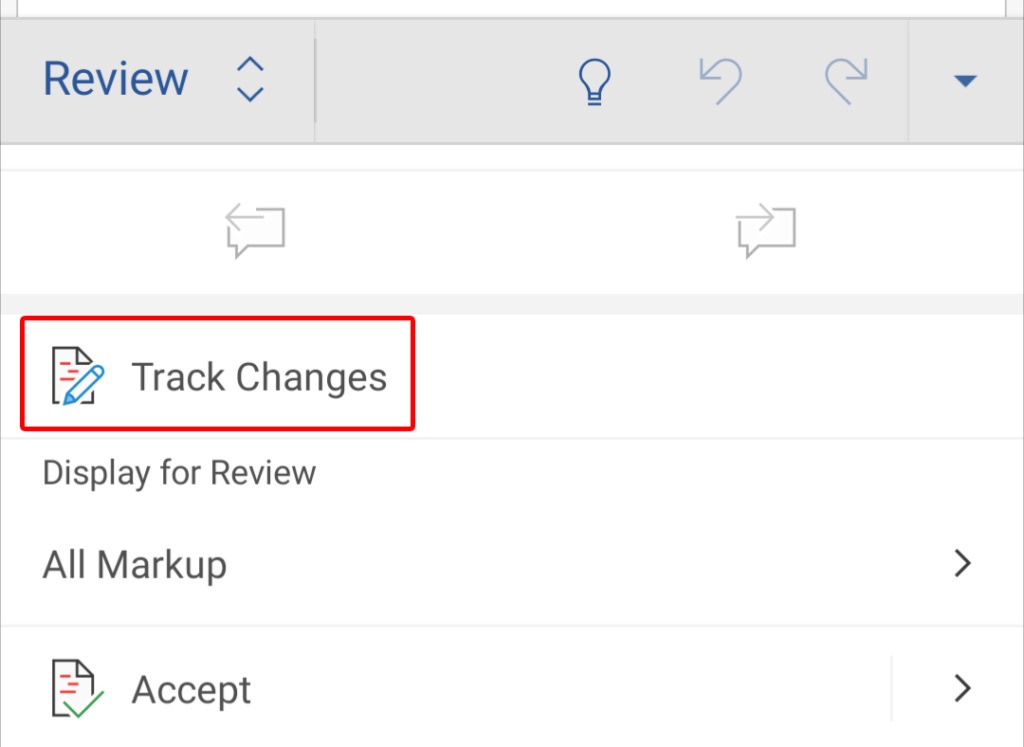
Cu Urmărirea modificărilor activată, orice modificări pe care le faceți vor fi sugestii pe care dvs. sau altcineva le puteți accepta sau respinge.
Examinați, acceptați sau respingeți modificările din aplicația mobilă Word
Pentru a examina, accepta sau respinge modificări în aplicația mobilă Word, urmați aceste instrucțiuni.
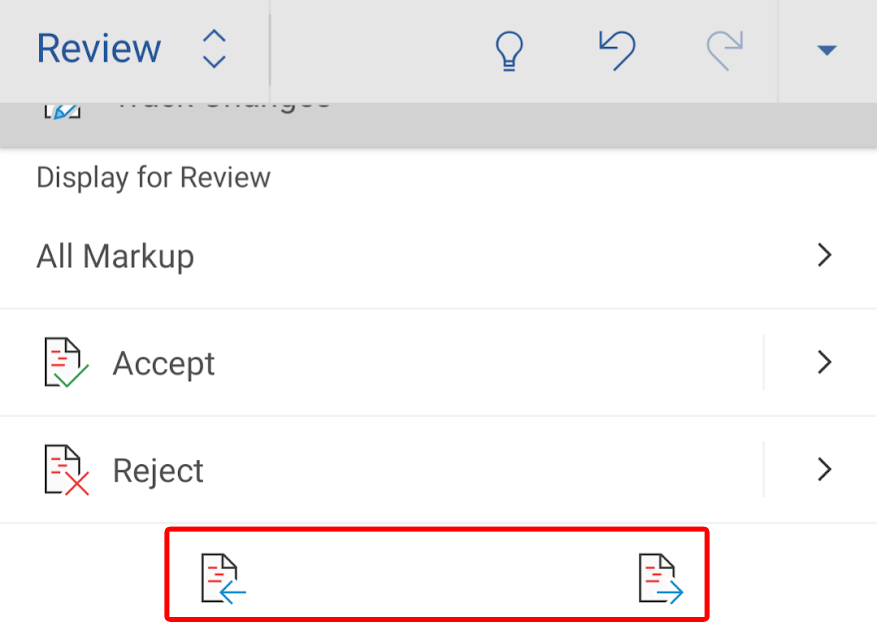

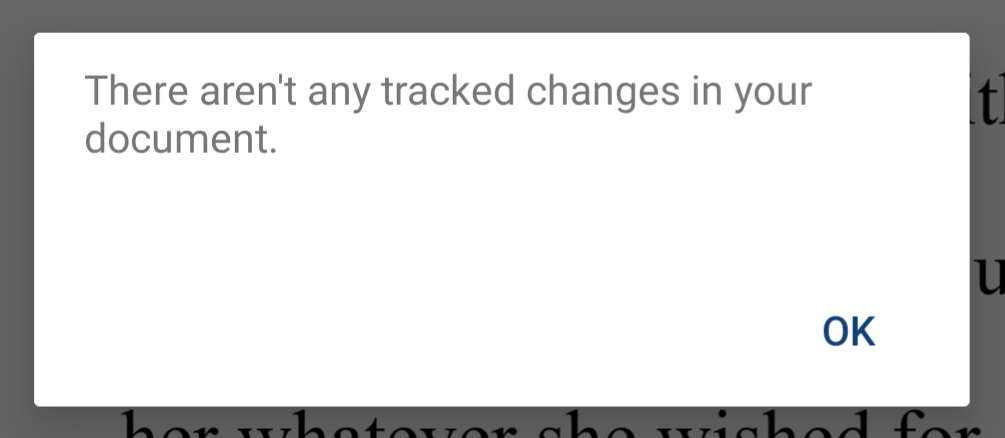
Dezactivați urmărirea modificărilor în aplicația mobilă Word
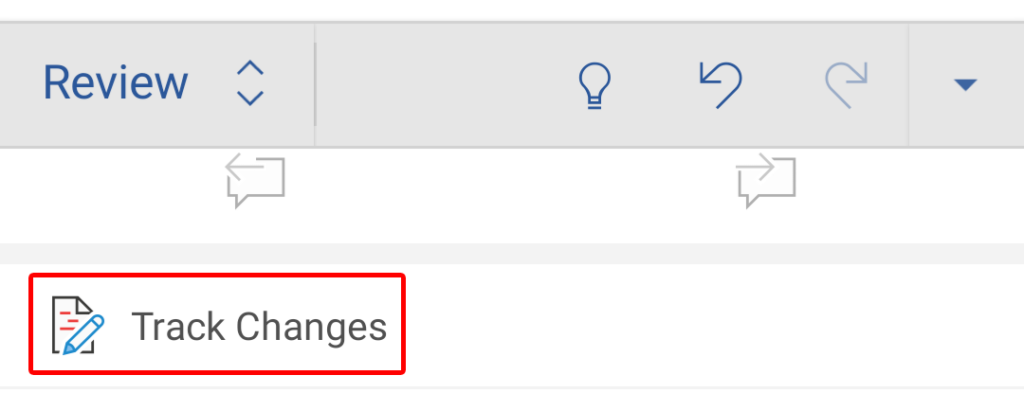
Pentru a dezactiva Urmărirea modificărilor în aplicația mobilă Word, atingeți pur și simplu Acasă din bara de instrumente, selectați Revizuire , derulați în jos și atingeți Urmăriți modificărilepentru a o deselecta și a dezactiva funcția.
Cum să urmăriți modificările în aplicația desktop Microsoft Word
Urmărirea modificărilor în aplicația desktop Word este similară cu utilizarea Urmărirea modificărilor în Word Online.
Activați modificările în aplicația desktop Word
Deschideți documentul pe care doriți să îl editați și urmați acești pași.

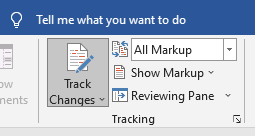

Modificările vor fi urmărite atâta timp cât butonul Urmăriți modificările din fila Revizuire este activat..
Examinați, acceptați sau respingeți modificările din Word pentru desktop
Pentru a examina modificările sugerate, urmați acești pași.

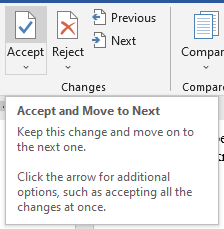
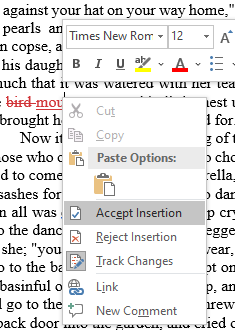
Microsoft Word pentru desktop vă va anunța după ce ați terminat de examinat modificările sugerate.
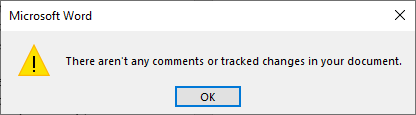
Explorați mai multe caracteristici ale Microsoft Word
Dacă doriți să aflați și mai multe despre funcțiile Microsoft Word, consultați articolele noastre despre extinderea funcționalității Word cu programe de completare, cum să dictează documente în Word și cum să introduceți o semnătură >într-un document Word. Sau utilizați funcția de căutare pentru a găsi toate articolele noastre Microsoft Word.
.