De câte ori ați deschis Microsoft Outlook și v-ați gândit: „Arată-mi doar e-mailurile de săptămâna trecută”? Căutarea unui e-mail de care aveți nevoie poate consuma mult timp, mai ales dacă nu îl semnalați sau mutați-l într-un anumit folder când îl primiți.
Deși vă puteți sorta rapid căsuța de e-mail după dată, acest lucru nu este convenabil dacă primiți zeci de e-mailuri pe zi. Cu Microsoft Căutarea încorporată în Outlook și instrumentele de filtrare, puteți găsi e-mailul exact pe care îl doriți. Să ne uităm la cum să căutați în Outlook după dată atât în aplicațiile web, cât și în aplicațiile desktop.
Căutați Outlook după dată pe web
Dacă utilizați Outlook pe web, vizitați site-ul și conectați-vă dacă este necesar. Apoi, urmați acești pași pentru a găsi e-mailuri după dată.

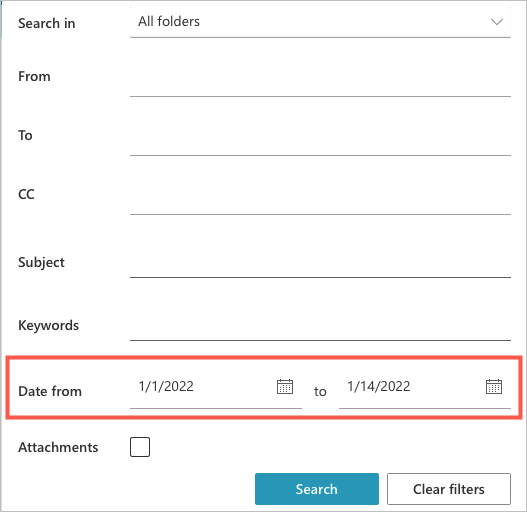
Veți vedea apoi rezultatele dvs. care includ toate e-mailurile primite și trimise.
Căutați Outlook după dată pe Windows
Interfața pentru Outlook pe Windows este similară cu cea de pe web, dar veți observa mici diferențe în etichetele câmpurilor.
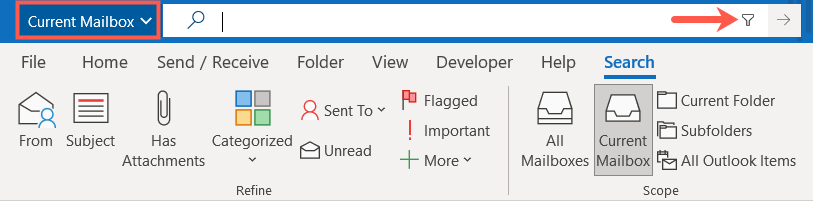
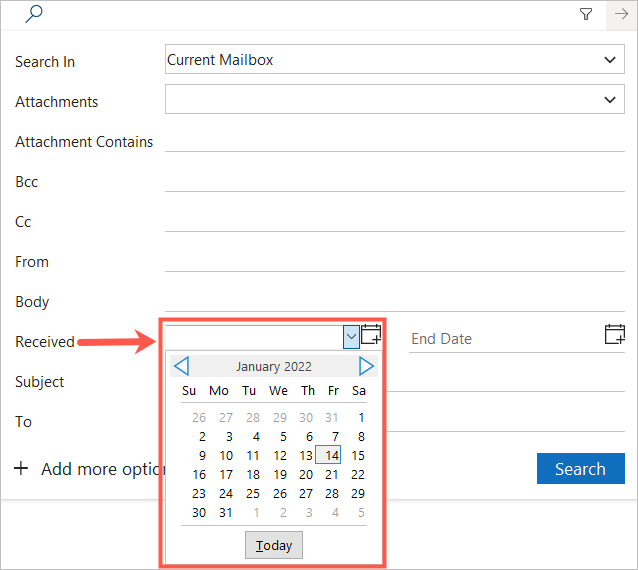
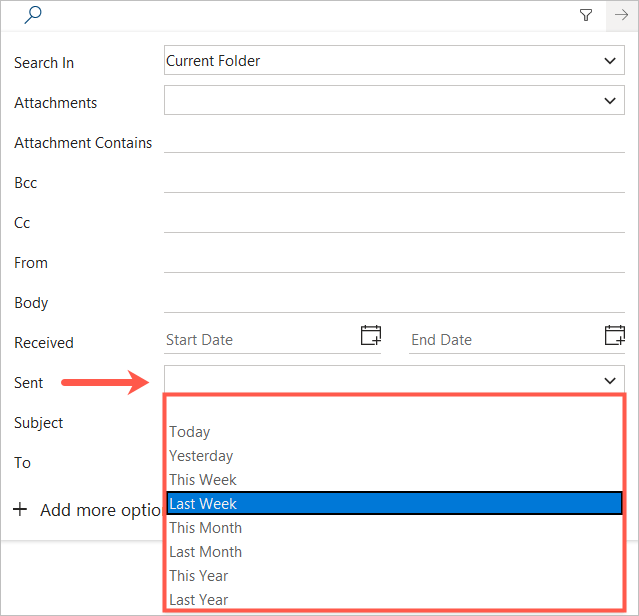
Veți vedea apoi rezultatele căutării cu acele e-mailuri în intervalul de date pe care l-ați introdus. Puteți confirma acest interval de date uitându-vă în caseta Căutare din Outlook.
Căutați e-mailuri Outlook după dată pe Mac
Dacă utilizați Outlook pe Mac, puteți căuta după dată și puteți găsi rapid e-mailuri atât în versiunea clasică, cât și în cea nouă de Outlook pe macOS.
Căutați e-mailuri în Outlook clasic
Versiunea clasică de Outlook pe Mac arată similar cu Outlook pe Windows, dar căutarea și filtrul funcționează puțin diferit.

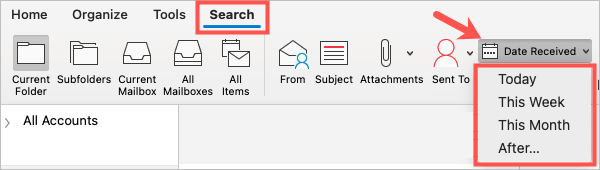

Veți vedea apoi rezultatele utilizând intervalul de date specific pentru e-mailurile primite sau trimise, în funcție de alegerea dvs.
Când ați terminat, selectați Închide căutarea din panglică.
Căutați e-mailuri în noul Outlook
Dacă utilizați noul Outlook pe Mac, căutarea și filtrarea funcționează în mod similar cu Windows și pe web.

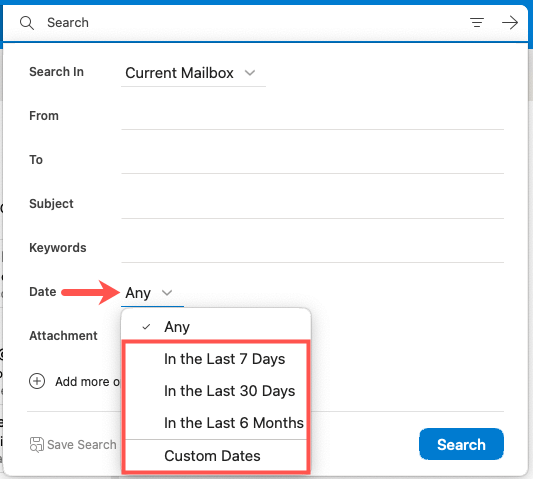
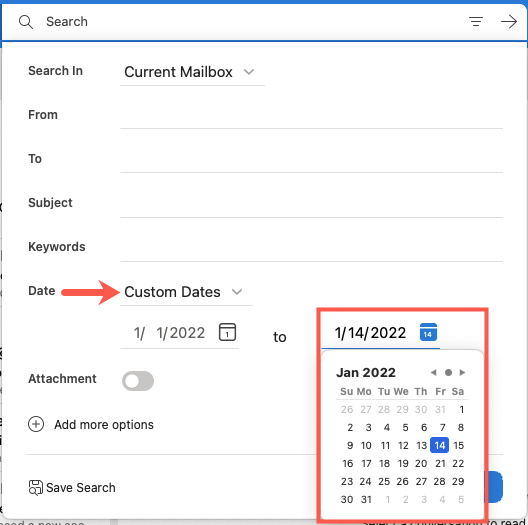
Veți vedea apoi rezultatele în intervalul de date pe care l-ați selectat. Aceasta include toate e-mailurile primite și trimise.
Efectuați o căutare instantanee în Outlook
Chiar dacă opțiunile de căutare și instrumentele de filtrare sunt cele mai prietenoase metode de a găsi e-mailuri, puteți efectua și o căutare instantanee tastând direct în bara de căutare.
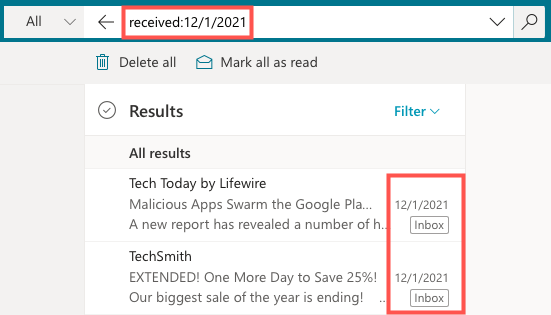
În versiunile desktop sau web ale Outlook, puteți utiliza următoarele tipuri de interogări de căutare pentru a găsi mesajele de e-mail primite după dată. Pur și simplu introduceți unul în câmpul Căutare și apăsați tasta Enter sau Retur .
După cum puteți vedea, puteți utiliza cuvinte pentru o căutare rapidă precum „azi” sau „ieri”. În plus, puteți introduce un interval de date sau o anumită dată folosind diferite formate de dată.
Pentru a găsi e-mailurile pe care le-ați trimis după dată, înlocuiți „primite” cu „trimise” în interogarea de căutare.
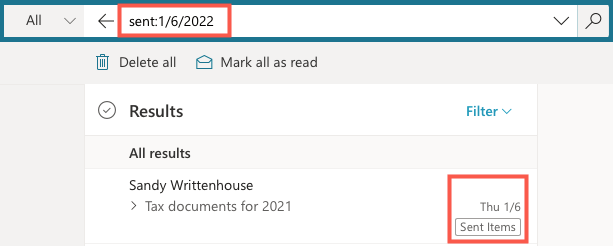
Dacă doriți să căutați în Outlook după dată, procesul este simplu pe Windows, Mac și pe web. Indiferent dacă doriți să găsiți articole de azi, ieri sau luna trecută sau să utilizați funcția de căutare avansată pentru un interval de date, Outlook vă oferă instrumentele de căutare de care aveți nevoie.
Pentru a face și mai multe cu Microsoft Outlook, aruncați o privire la cum să stabiliți un răspuns în afara biroului sau cum să adăugați o semnătură.