Verificatorul ortografic încorporat din Microsoft Word asigură că documentele dvs. nu conțin erori de ortografie sau gramaticală. Dacă această funcție nu mai funcționează vreodată, erorile din documentul dvs. nu vor fi evidențiate. Astfel, riscați să ajungeți cu documente care conțin probleme de gramatică.
Diferitele elemente pot cauza Verificatorul ortografic nu funcționează din Word. Este posibil să fi dezactivat manual corectorul ortografic, poate fi specificată o limbă incorectă în setările Word sau documentul actual poate fi o excepție pentru corectorul ortografic.
După ce remediați aceste probleme, corectorul ortografic va reveni la acțiune pentru a vă evidenția toate problemele ortografice și gramaticale.
Activați funcția de verificare ortografică a Microsoft Word
Când observați că problemele dvs. de ortografie sau gramatică nu sunt evidențiate în documentele dvs., primul lucru de făcut este să verificați dacă verificatorul ortografic al Word este activat. Este posibil ca dvs. sau altcineva să-l fi dezactivat, ceea ce face ca Word să nu verifice documentele dvs. pentru probleme.
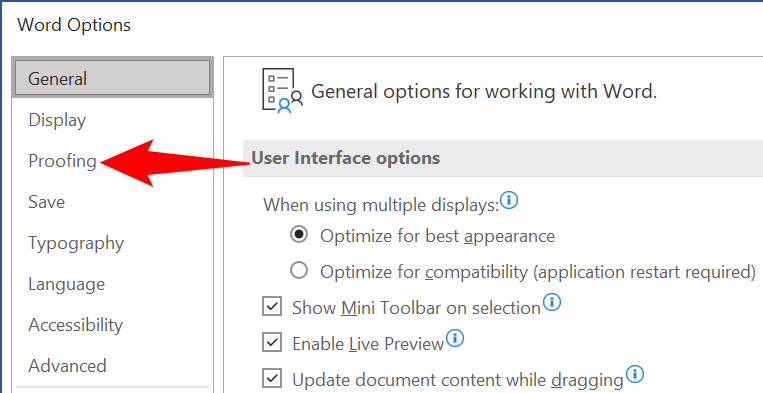
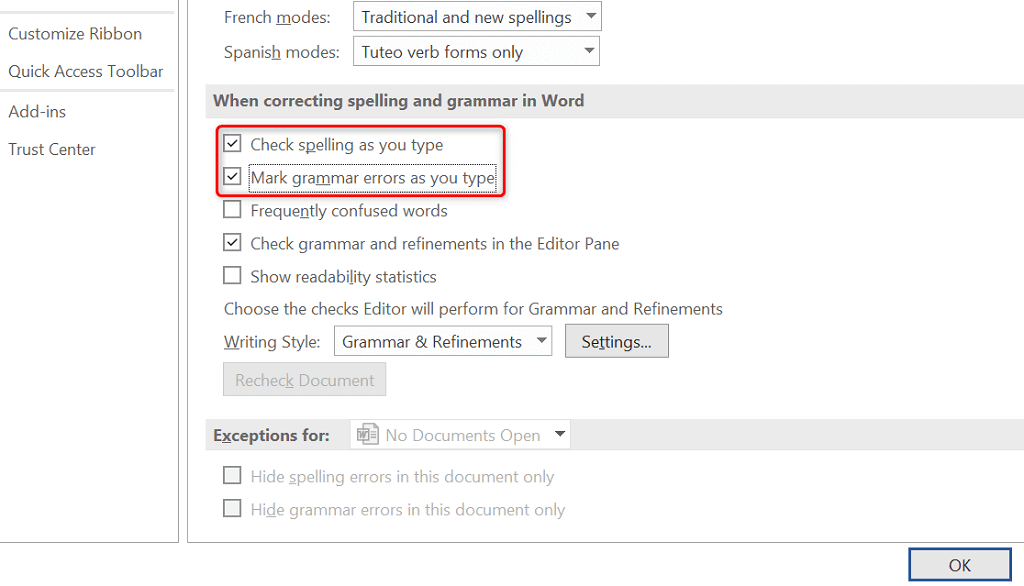
De acum înainte, Word va evidenția atât cuvintele scrise greșit, cât și erorile gramaticale din documentele dvs.
Selectați limbajul de verificare adecvat în Word
Ar trebui să selectați limba de verificare adecvată în Word dacă documentul conține mai multe limbi. Este posibil ca Word să nu evidențieze erorile în a doua limbă dacă nu ați ales această limbă în meniul de setări de verificare.
Din fericire, puteți selecta partea din documentul dvs. Word care este într-o altă limbă și puteți alege limba corespunzătoare în verificare pentru a evidenția problemele.
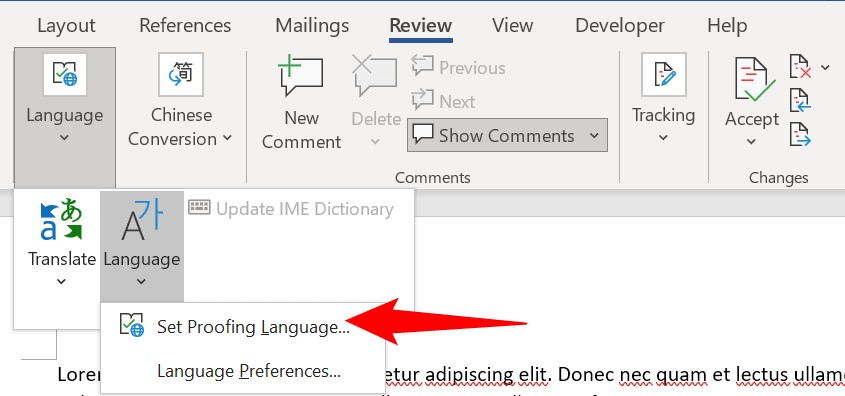
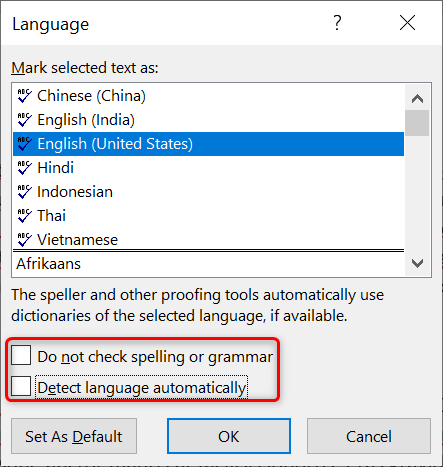
Examinați excepțiile de verificare a cuvintelor
Word oferă o funcție de dezactivare a verificatorului ortografic și gramatical în documentele selectate. Trebuie să vă asigurați că documentul actual nu face parte din lista de excepții. Dacă este, va trebui să eliminați excepția, astfel încât Word să verifice și să evidențieze atât problemele de ortografie, cât și de gramatică în documentul curent.
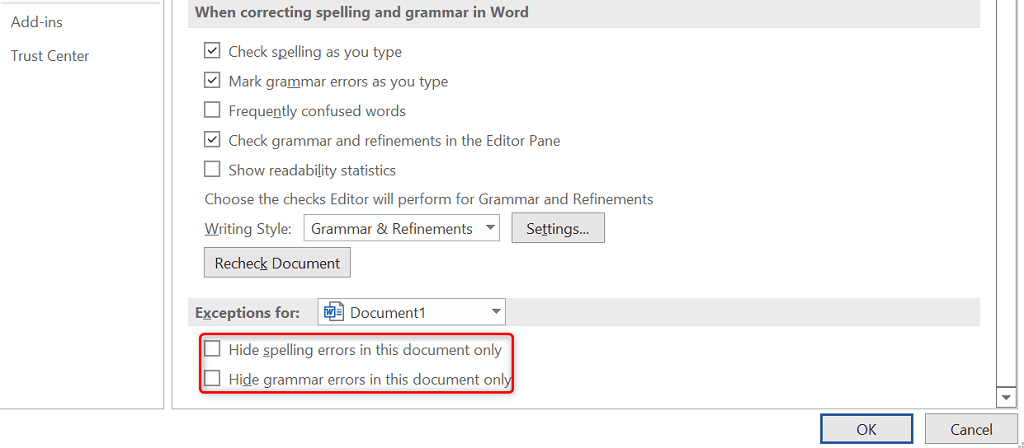
Deschideți Word în modul sigur și verificați dacă suplimentele Word cauzează problema
Word vă permite să instalați programe de completare terță parte la aplicație. Uneori, unul sau mai multe dintre aceste suplimente cauzează probleme. Verificatorul ortografic nu funcționează poate fi rezultatul unui program de completare instalat.
În acest caz, puteți să lansați Word în modul sigur și să vedeți dacă suplimentele sunt vinovate. Apoi, puteți dezactiva toate programele de completare și activați câte un program de completare pentru a vedea care dintre ele cauzează problema.
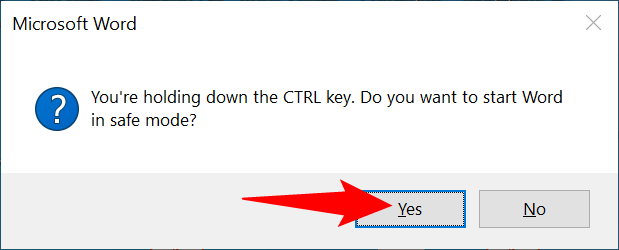
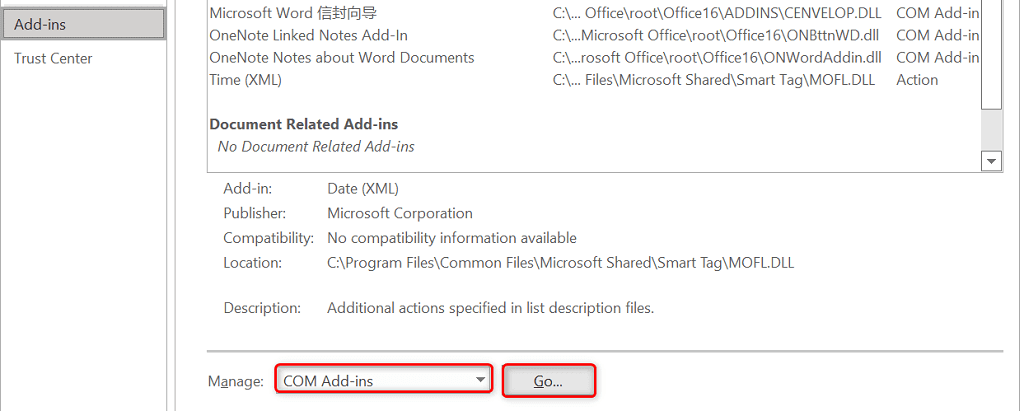
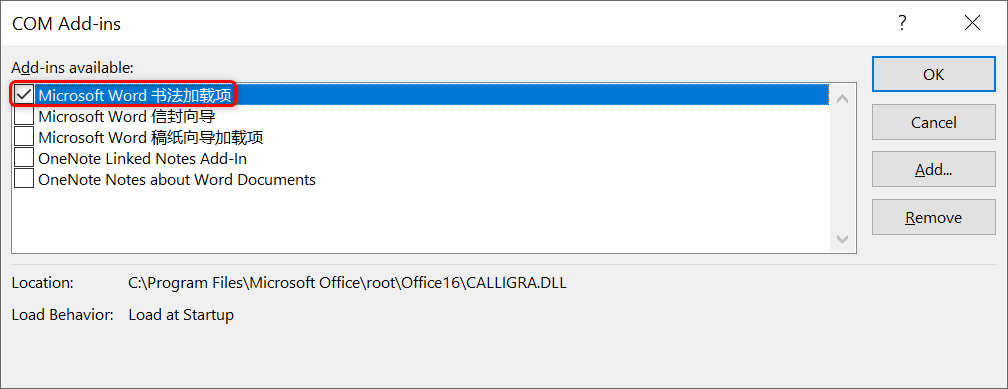
Faceți Word să genereze un nou șablon de document implicit
Word folosește un model de document implicit pentru a baza toate documentele viitoare. Dacă acest șablon conține probleme, este posibil ca verificatorul ortografic să nu funcționeze. În acest caz, puteți forța Word să creeze un șablon nou redenumind șablonul vechi.
Aceasta va face Word să creadă că ați șters șablonul, iar aplicația va crea unul nou de la zero.
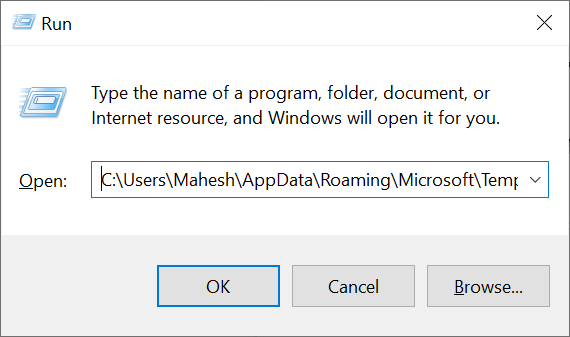
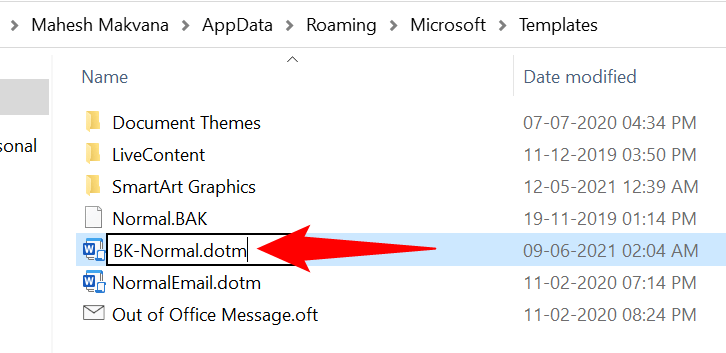
Reparați Microsoft Office pe computerul dvs.
Dacă verificatorul ortografic al Word încă nu funcționează, este posibil ca instalarea Microsoft Office să aibă o problemă. În acest caz, utilizați instrumentul de reparare Office la remediați problemele cu toate aplicațiile dvs. Office, inclusiv Word.
Instrumentul de reparare este încorporat în Office, așa că nu trebuie să descărcați sau să instalați instrumentul pe computer.
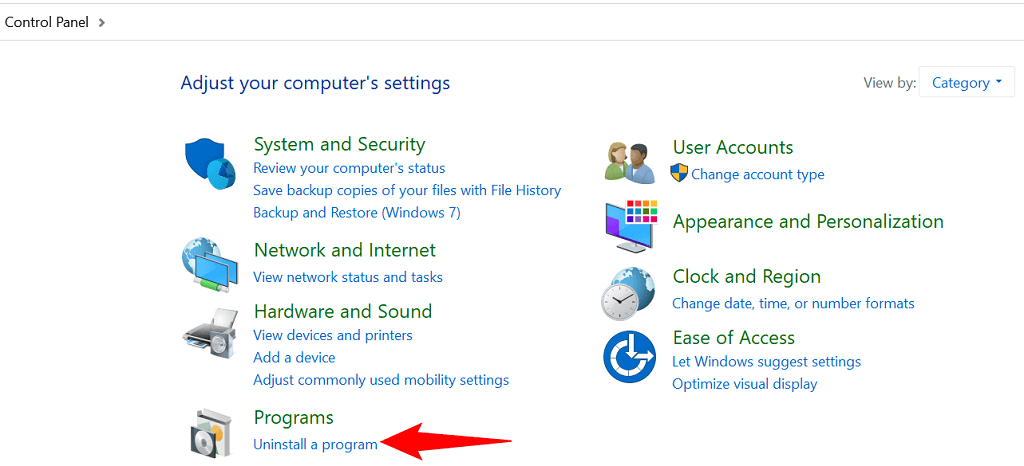
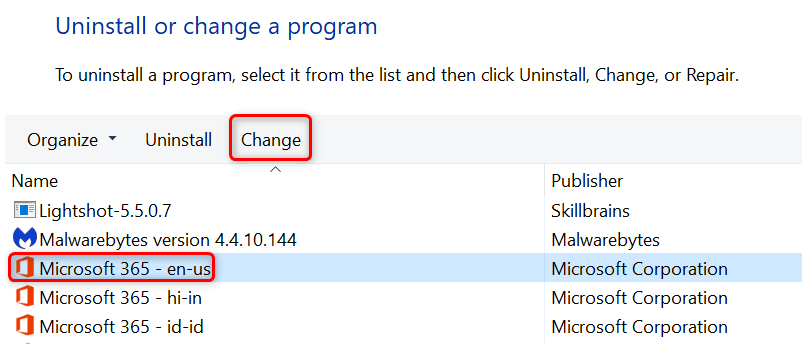
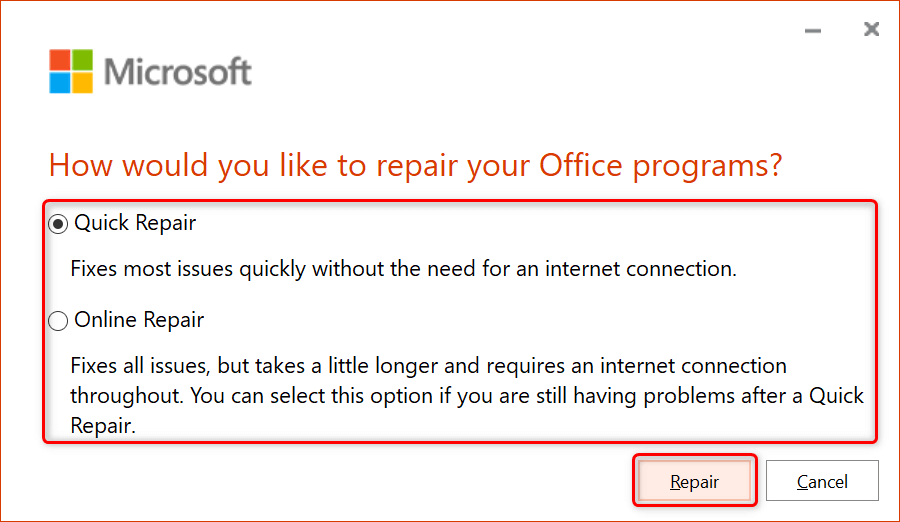
Multe moduri de a remedia verificarea ortografică care nu funcționează în Word
Funcția de verificare ortografică a Microsoft Word care nu funcționează ar putea fi un inconvenient uriaș dacă vă bazați foarte mult pe această funcție la remediați problemele din documentele dvs. Din fericire, aveți mai multe metode, așa cum am menționat mai sus, pentru a ocoli problema și a remedia corectorul ortografic defect. Sperăm că ghidul de mai sus vă va ajuta.
.