O listă derulantă este cea mai utilă modalitate de a permite oamenilor să aleagă dintre anumite elemente pentru un câmp dintr-un document Microsoft Word. Opțiunea de a adăuga o listă derulantă este puțin ascunsă în Microsoft Word, dar acest tutorial ușurează.
Cum se activează fila Dezvoltator în Microsoft Word
Funcția listă derulantă este disponibilă în fila Ascunsă Dezvoltator din Microsoft Word. Puteți accesa opțiunile Word în Windows și macOS pentru a activa acest meniu până la personalizarea Panglicii.
În Windows, puteți activa fila Dezvoltator din Microsoft Word accesând Fișier >Opțiuni . În caseta de dialog Opțiuni, selectați Personalizați panglica în bara laterală. În partea dreaptă, sub secțiunea Personalizați panglica , activați meniul Dezvoltator și faceți clic pe butonul OK .
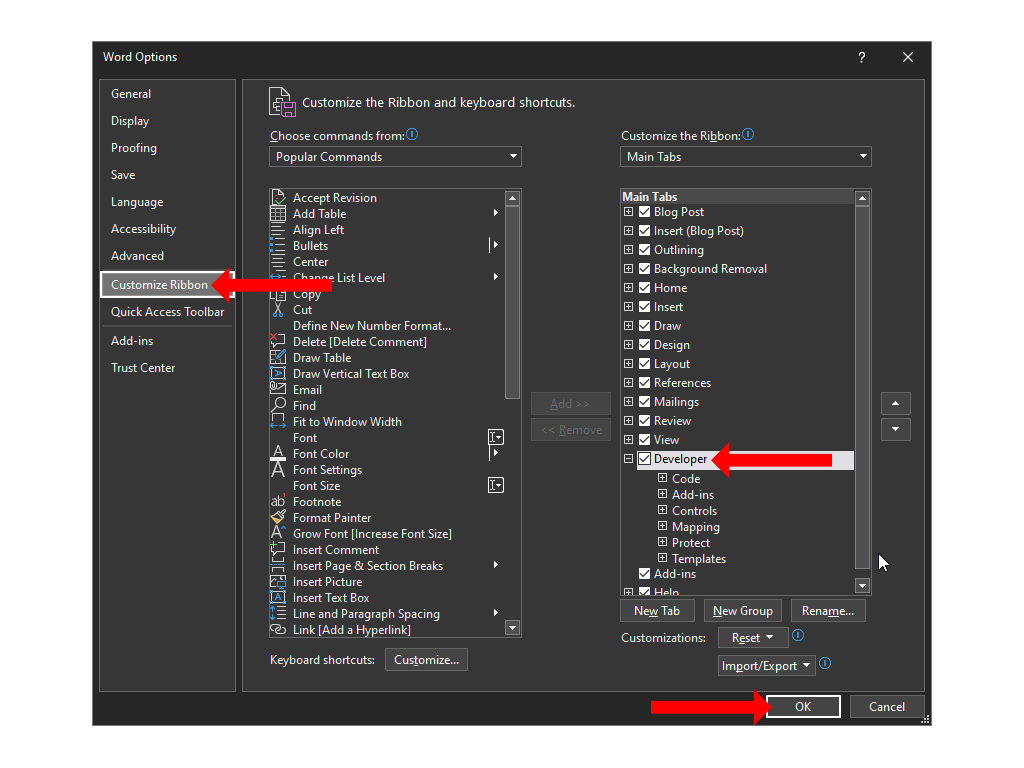
Pe un Mac, accesați meniul Word >Preferințe >Ribbon și Bara de instrumente . Aici, puteți bifa opțiunea Dezvoltator și puteți apăsa pe Salvați .
Acum veți reveni în documentul Microsoft Word și în partea de sus, veți vedea fila Dezvoltator între filele Vizualizare și Ajutor.
Notă: De asemenea, puteți adăuga fila Dezvoltator la Microsoft Excel și Microsoft PowerPoint urmând aceiași pași.
Cum se creează o listă drop-down în Microsoft Word
Pentru a adăuga o listă derulantă în documentul dvs. Microsoft Word, faceți clic pe fila Dezvoltator din partea de sus și apoi selectați Controlul conținutului listei drop-down . Această listă derulantă va fi goală în mod implicit și va trebui să o personalizați pentru a adăuga opțiuni utile în caseta de text.

Pentru a personaliza caseta derulantă, faceți clic o dată în interiorul casetei. Selectați butonul Proprietăți situat în secțiunea Controale din fila Dezvoltator din Microsoft Word.
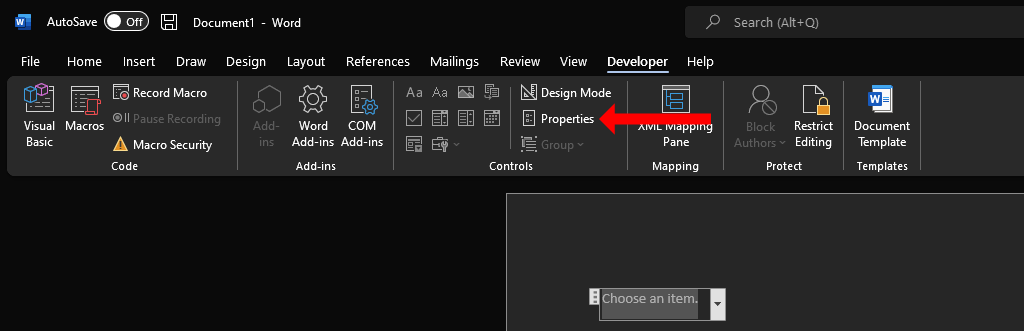
În fereastra Proprietăți de control al conținutului, veți vedea mai multe opțiuni care vă vor ajuta să personalizați lista derulantă.
Puteți adăuga mai întâi un titlu, o etichetă și alegeți mai întâi designul și culoarea casetei. O culoare subtilă funcționează cel mai bine pentru majoritatea oamenilor, deoarece meniul drop-down nu ar trebui să distragă atenția de la alte părți ale documentului Word. Opțiunea etichetată Eliminați controlul conținutului când conținutul este editat este o casetă de selectare importantă în fereastra Proprietăți control conținut. Dacă activați această opțiune, lista derulantă se va schimba automat în text normal atunci când este selectată o opțiune..
În secțiunea Blocare , puteți alege dacă doriți să permiteți editarea sau ștergerea listei derulante. În cele din urmă, secțiunea Proprietăți liste drop-down este cea mai importantă. Puteți face clic pe butonul Adăugați pentru a introduce fiecare opțiune în lista derulantă. Adăugările dvs. vor apărea sub subcapitolul Numele afișat . Dacă faceți o greșeală, puteți da clic pe Modificați pentru a modifica textul în oricare dintre opțiunile dvs.
Butonul Eliminați vă va permite să scăpați de câteva opțiuni din meniul derulant și puteți utiliza Mutați în sus sau Mutați în jos pentru a schimba ordinea diferitelor opțiuni. Când ați terminat de făcut modificări, faceți clic pe OK pentru a închide caseta de dialog.
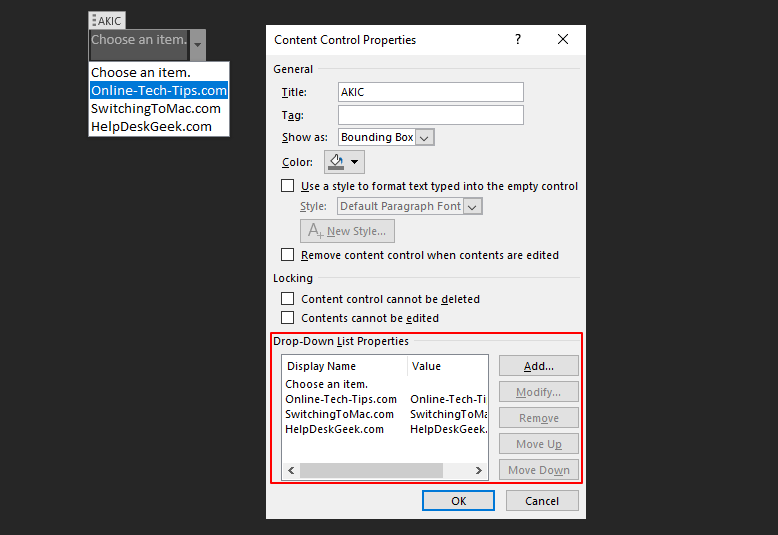
Odată ce o listă derulantă este adăugată la document, puteți face clic pe săgeata în jos din partea dreaptă a meniului pentru a afișa selectorul. Selectați opțiunea dorită și va fi înregistrată ca răspuns în lista derulantă.
Combo Box vs Lista drop-down în Microsoft Word
În fila Dezvoltator din Microsoft Word, veți vedea un buton etichetat Combo Box Content Control chiar lângă Drop-down List Content Control . Aceste două opțiuni sunt similare, deoarece ambele vă permit să prezentați o listă de opțiuni, dar nu sunt la fel.
Combo Box permite utilizatorilor să-și adauge propriile intrări personalizate în plus față de cele furnizate în lista derulantă. Puteți trata o casetă combinată ca un formular care poate fi completat și puteți introduce orice doriți. Spre deosebire de caseta combinată, o listă drop-down nu poate fi utilizată ca câmp de formular în Microsoft Word.
Pentru a adăuga o casetă combinată în documentul Word, mai întâi ar trebui să adăugați fila Dezvoltator , așa cum am descris mai devreme. Apoi faceți clic pe butonul Combo Box Content Control din grupul Controle din meniul Ribbon din documentul Word.

Acest lucru va adăuga caseta combinată la document. Pentru a o personaliza, puteți muta cursorul în interiorul casetei combinate, faceți clic o dată, apoi selectați butonul Proprietăți din meniul Panglică.
Odată ce caseta combinată este inserată în document, puteți fie să selectați una dintre opțiunile din ea, fie să faceți dublu clic în interiorul casetei pentru a introduce un răspuns personalizat..
În cazul în care lucrați la alte aplicații Microsoft Office, opțiunea Combo Box este disponibilă și în PowerPoint și Access.
Eliminați lista drop-down sau caseta combinată din Microsoft Word
Dacă doriți să eliminați o listă derulantă sau o casetă combinată din documentul dvs. Word, puteți face clic dreapta pe cea pe care doriți să o eliminați și selectați Eliminați controlul conținutului . De asemenea, puteți muta cursorul în partea stângă a casetei combinate sau a listei derulante.
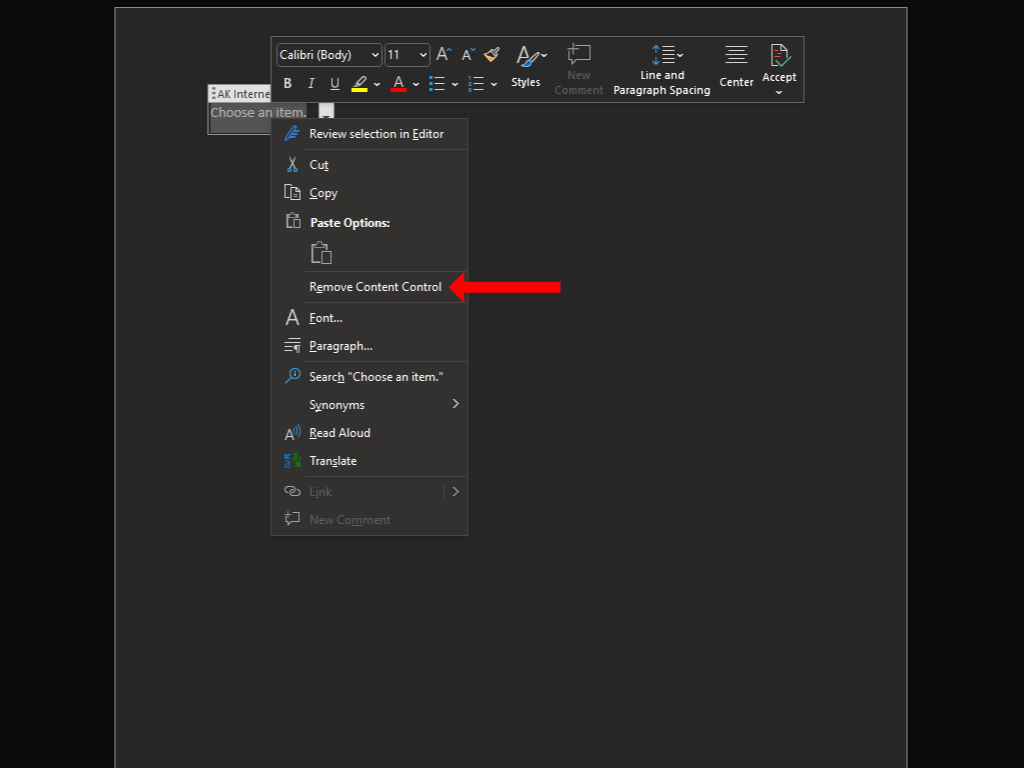
Când cursorul este inversat, faceți clic o dată pentru a selecta lista derulantă sau caseta combinată și apăsați pe Backspace sau Delete de pe tastatură pentru a o elimina.
Personalizați-vă documentele și mai mult
O listă derulantă este doar una dintre numeroasele moduri de a adăuga un pic de interactivitate documentului dvs. Deoarece ați început să vă personalizați documentele Word, este posibil să fiți interesat și de crearea comenzi rapide personalizate în Microsoft Office.
Acum că ați învățat cum să creați o listă derulantă în Microsoft Word, ar trebui să încercați să creați unul în excela. Dacă preferați suita Google decât aplicațiile Microsoft Office, puteți încerca în schimb folosind o listă derulantă în Foi de calcul Google.
.