Aproape fiecare platformă de întâlnire virtuală — Zoom, Skype, Microsoft Teams etc. — vă permite să înregistrați întâlniri și apeluri. Aceste înregistrări includ audio, video, activitate partajarea ecranului și, uneori, transcrieri scrise.
În acest tutorial, vă vom explica cum să înregistrați un Întâlnire Microsoft Teams, să accesați înregistrarea și să o distribuiți altora.
Cine poate înregistra întâlnirile Microsoft Teams?
Mai întâi, trebuie să aveți una dintre următoarele licențe pentru a înregistra întâlnirile Teams: Office 365 Enterprise E1, E3, E5, F3, A1, A3, A5, M365 Business, Business Premium sau Business Essentials .
În al doilea rând, administratorii IT ai organizației dvs. trebuie să fi activat înregistrarea. Presupunând că au făcut acest lucru, realizarea unei înregistrări a întâlnirii Teams este simplă. În mod surprinzător, nu trebuie să fii organizatorul întâlnirii pentru a înregistra o întâlnire în Teams. Atâta timp cât un utilizator se află în aceeași organizație cu organizatorul întâlnirii, acesta va putea să înceapă și să oprească o înregistrare, chiar dacă organizatorul nu este prezent în întâlnire.
Nu vă faceți griji; nici oaspeții din alte organizații, utilizatorii externi și nici utilizatorii anonimi nu pot înregistra întâlnirile Teams.
Cum să porniți și să opriți înregistrarea unei întâlniri de echipe
Funcționalitatea de înregistrare este disponibilă pe platformele Teams. Deci, indiferent dacă utilizați aplicația desktop Teams pentru Windows sau iOS, Teams într-un browser sau aplicația Microsoft Teams pentru Android sau iPhone, puteți începe și opri o înregistrare. Pentru a începe înregistrarea, urmați acești pași:
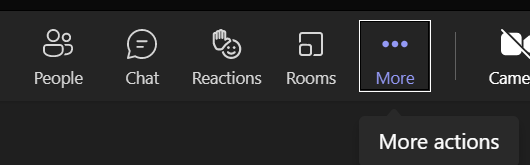
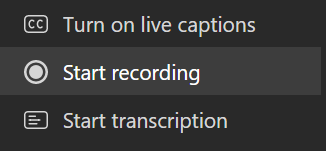
O notificare va alerta participanții la întâlnire că întâlnirea este înregistrată. Dacă ați activat transcrierea întâlnirilor, notificarea va include informațiile respective.

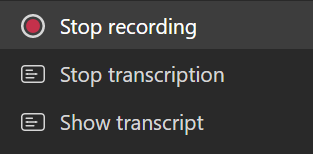
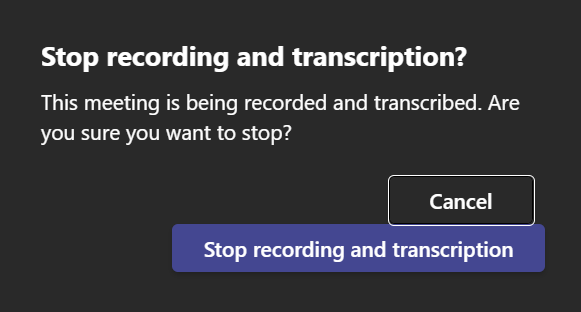
Încă o dată, va apărea o notificare.

De îndată ce înregistrarea este oprită, aceasta va fi procesată.
Cum să setați o întâlnire să înregistreze automat
De asemenea, puteți seta o întâlnire programată să înregistreze automat. Indiferent dacă pentru un canal Teams sau nu, atunci când programați o întâlnire Teams, veți vedea un link către Opțiuni de întâlnire în programarea din calendar.
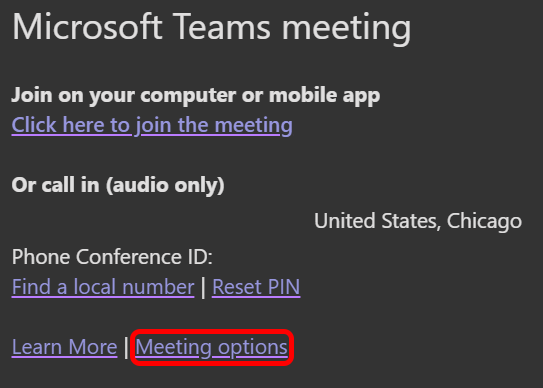
Selectați linkul Opțiuni de întâlnire pentru a deschide o pagină cu multe opțiuni pe care le puteți configura în avans. Apoi, utilizați butonul de comutare pentru a seta întâlnirea să înregistreze automat.

Cum să găsiți înregistrări ale reuniunilor echipelor și să gestionați datele de expirare
Odată ce Microsoft a procesat înregistrarea întâlnirii, aceasta va fi salvată, astfel încât să o puteți accesa.
Notă: Până în august 2021, înregistrările Microsoft Teams au fost salvate în Microsoft Stream. Nu mai este cazul.
Unde să găsiți întâlniri de canal
În Microsoft Teams, dacă creați o întâlnire dintr-o echipă sau adăugați un canal atunci când programați o întâlnire, aceasta se numește întâlnire pe canal. Întâlnirile de canal vor apărea pe canalul pentru care au fost programate. Orice membru al echipei se poate alătura acelei întâlniri.
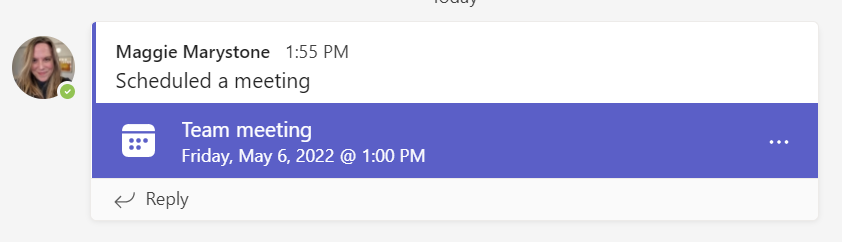
Odată ce înregistrarea unei întâlniri de canal se oprește, înregistrarea este salvată pe site-ul Sharepoint pentru canalul respectiv. În conversația canalului va apărea un link către videoclipul înregistrat.
Unde să găsiți înregistrările altor întâlniri
Înregistrările tuturor celorlalte tipuri de întâlniri sunt salvate în OneDrive. Un link către înregistrarea întâlnirii va apărea în chatul întâlnirii de îndată ce va fi disponibil.
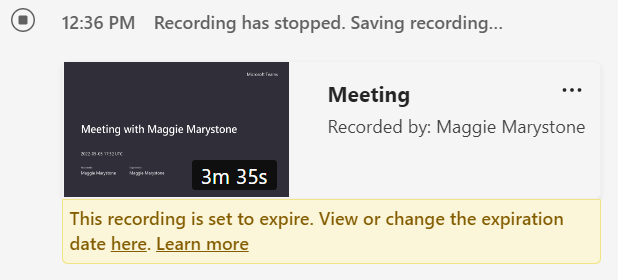
Selectarea înregistrării întâlnirii o va deschide într-o nouă filă de browser.
Expirarea înregistrărilor întâlnirilor
Dacă administratorul IT al organizației dvs. a setat o politică de expirare pentru înregistrările întâlnirilor, veți vedea un mesaj cu un link pentru a vedea sau modifica data de expirare.
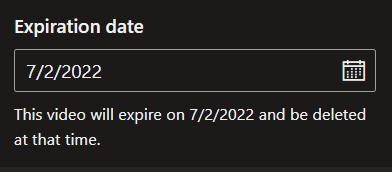
O altă modalitate de a accesa înregistrările și de a gestiona datele de expirare este să accesați Fișierele mele de pe site-ul dvs. OneDrive sau Sharepoint. Găsiți înregistrarea întâlnirii și selectați Afișați acțiuni (pictograma cu trei puncte) în partea dreaptă a fișierului. Apoi selectați Detalii . Aceasta va deschide panoul de detalii unde puteți ajusta data de expirare.
Cum să partajați o înregistrare a unei întâlniri Microsoft Teams
Pașii pentru partajarea înregistrării unei întâlniri Microsoft Teams depind de cui doriți să partajați înregistrarea.
Partajarea unei înregistrări de canal cu membrii echipei
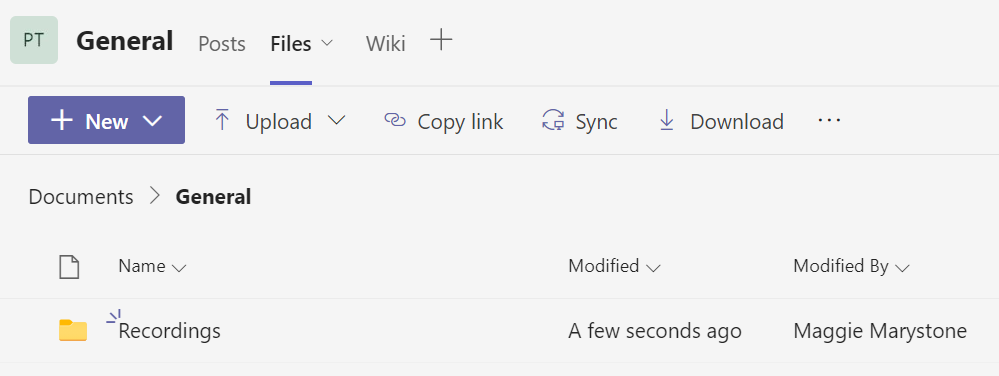
Pentru a accesa o înregistrare a unei întâlniri de canal, membrii echipei pot accesa dosarul Înregistrări din fila Fișiere a canalului.
Partajarea înregistrărilor ale întâlnirilor altor echipe
Pentru toate celelalte întâlniri Teams, înregistrarea este salvată în folderul Înregistrări al organizatorului întâlnirii din directorul personal OneDrive. Oricine este invitat la întâlnire va vedea linkul către înregistrare în chatul întâlnirii.

Dacă sunteți organizatorul întâlnirii, puteți partaja înregistrarea cu persoane care nu au fost invitate la întâlnire. Găsiți fișierul în dosarul Înregistrări din OneDrive și alegeți să partajați fișierul sau să copiați un link către fișier pe care îl puteți lipi într-un e-mail sau într-un mesaj de chat.
Dacă nu ați fost organizatorul întâlnirii, puteți partaja înregistrarea sau un link către ea altor persoane, dar organizatorul întâlnirii va trebui să aprobe acțiunea dvs. de distribuire.
Folosirea echipelor ca înregistrare a ecranului—Idee bună?
Deși este cu siguranță posibil să utilizați caracteristica de înregistrare a întâlnirilor în Teams ca înregistrare de ecran, Microsoft oferă un instrument mai bun pentru înregistrarea ecranului. Citiți ghid despre utilizarea Microsoft Stream pentru a vă înregistra ecranul.
.