Vedeți o eroare „Ne pare rău, întâmpinăm probleme la deschiderea acestui articol” în timp ce încercați să deschideți un articol (cum ar fi un e-mail) în Microsoft Outlook? Dacă da, aplicația Outlook sau computerul dvs. ar putea întâmpina probleme tehnice. Există mai multe motive pentru care această eroare poate apărea la clientul dvs. de e-mail.
Puteți încerca să dați dublu clic pe articolul dvs. din nou pentru a vedea dacă acesta se deschide. Dacă nu ai noroc să faci asta, încearcă câteva sfaturi avansate de mai jos până la remediați această problemă Outlook.
Reporniți Outlook și computerul
O modalitate de a ajunge la remediați majoritatea problemelor minore cu Outlook este să reporniți aplicația. Procedând astfel, aplicația are o șansă nouă de a vă încărca configurația, reparând probleme minore cu aplicația.
Dacă acest lucru nu funcționează, reporniți computerul pentru a vedea dacă aceasta rezolvă problema.
Pentru a reporni Outlook:
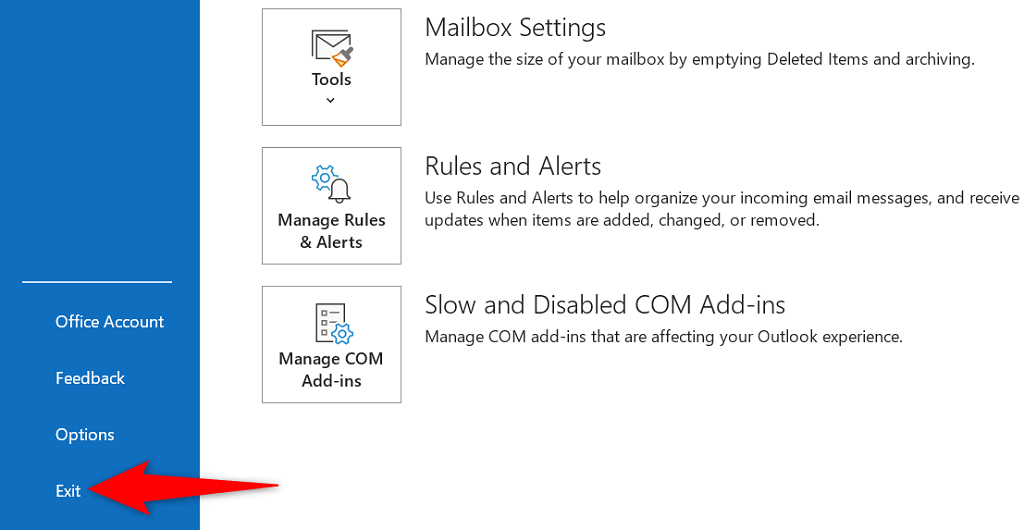
Pentru a reporni Windows:
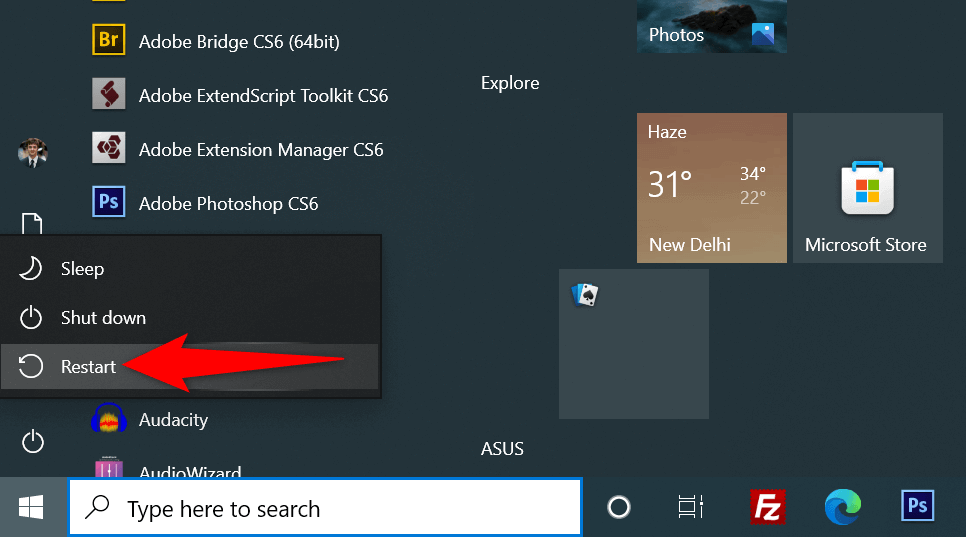
Ștergeți setările de vizualizare pentru a remedia eroarea Outlook
Setările de vizualizare ale Outlook definesc modul în care apar elementele pe ecran. Dacă ați schimbat aceste opțiuni sau nu sunteți sigur că cineva a lucrat cu aceste opțiuni, merită să resetați setările de vizualizare pentru a vă remedia problema.
Puteți reseta atât setările de vizualizare, cât și setările panoului de navigare în Outlook. Acest lucru nu vă șterge e-mailurile sau orice alte date din aplicație. Cu toate acestea, veți pierde toate vizualizările personalizate dacă le-ați creat în aplicație.
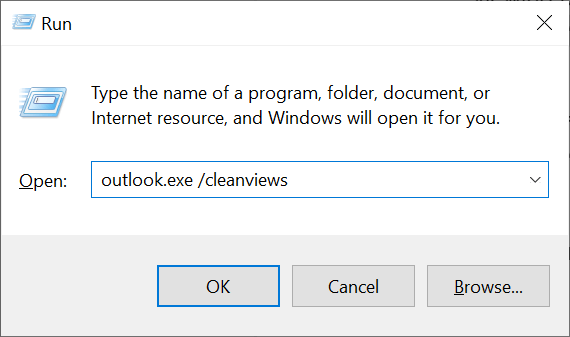
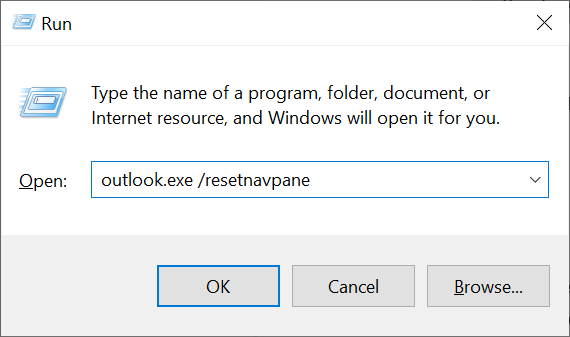
Ștergeți fișierele cache ale Outlook
Fișierele cache ale Outlook ajută aplicația să-și îmbunătățească experiența utilizatorului. Uneori, totuși, aceste fișiere devin corupte și provoacă diverse probleme. Eroarea dvs. „Ne pare rău, întâmpinăm probleme la deschiderea acestui articol” poate rezulta dintr-o memorie cache problematică.
În acest caz, ștergeți memoria cache a Outlook, care probabil vă va rezolva problema. Nu vă veți pierde datele când resetați memoria cache.
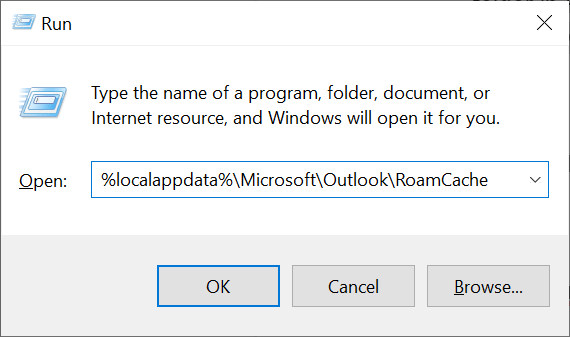
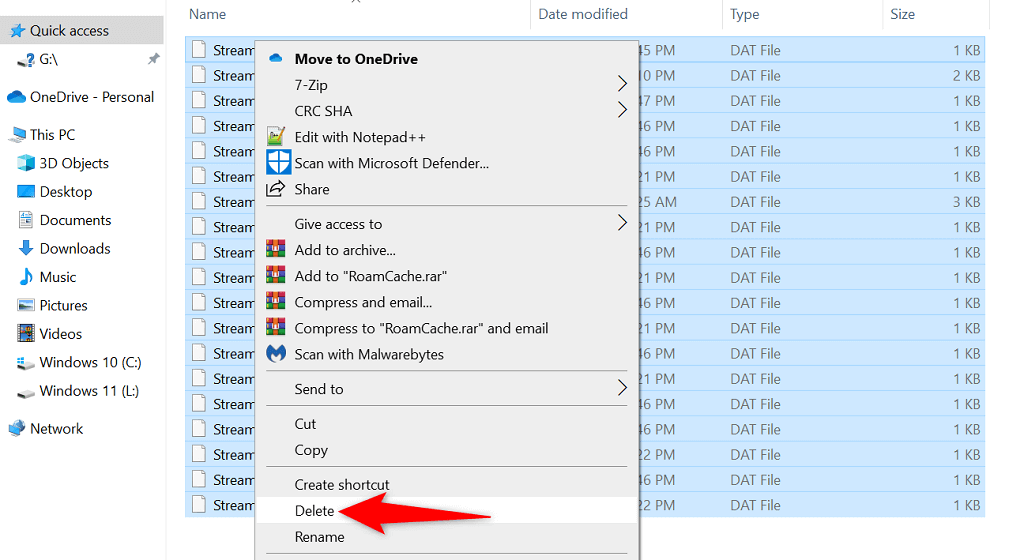
Dezactivați suplimentele problematice în Outlook
Outlook permite utilizatorilor să instaleze programe de completare pentru a obține mai multe funcții în acest client de e-mail. Din păcate, este posibil ca unul sau mai multe dintre aceste suplimente să fi devenit corupte, provocând eroarea „Ne pare rău, întâmpinăm probleme la deschiderea acestui articol”.
Pentru a verifica dacă acesta este cazul, dezactivați toate suplimentele și vedeți dacă articolul dvs. se deschide în Outlook. Dacă reușiți să deschideți articolul, activați câte un supliment la un moment dat pentru a găsi vinovatul. Apoi, eliminați programul de completare vinovat pentru a vă rezolva problema.
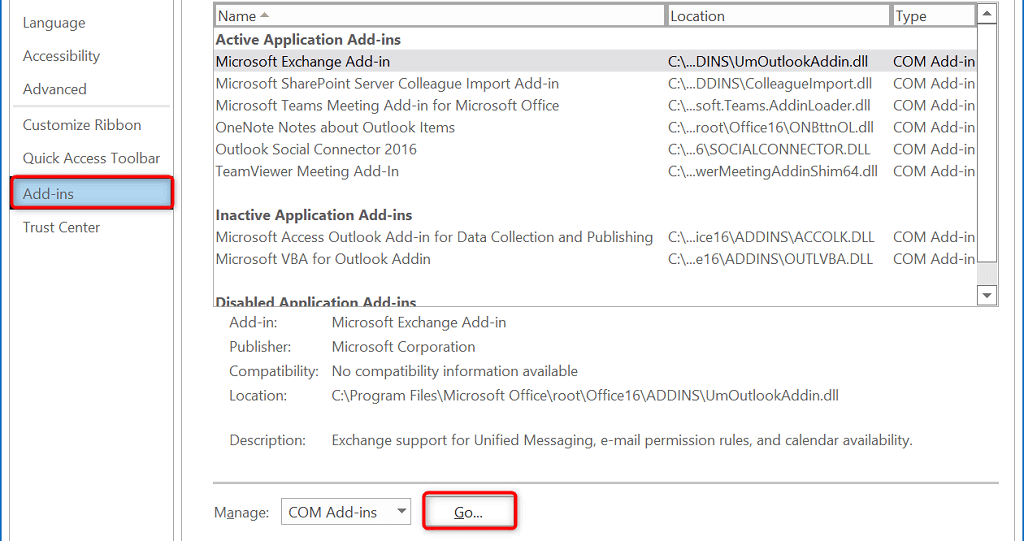
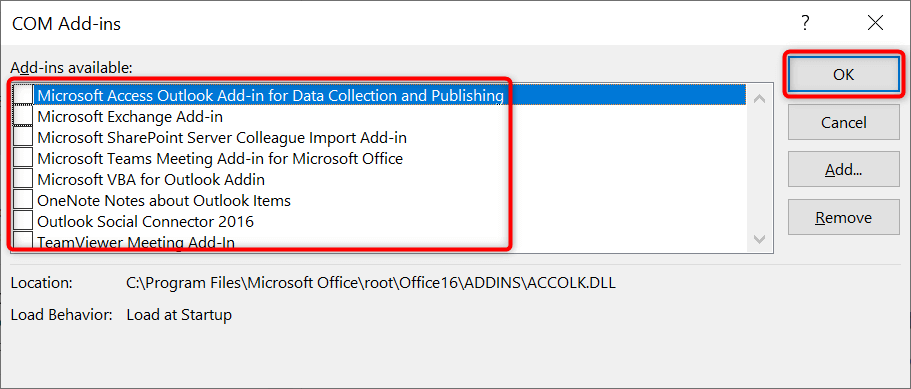
Repararea unui profil Outlook problematic
Outlook utilizează profiluri pentru a vă stoca datele de e-mail. Dacă profilul dvs. este corupt, este posibil să aveți probleme precum „Ne pare rău, întâmpinăm probleme la deschiderea acestui articol”. În acest caz, puteți încerca să vă reparați profilul pentru a vedea dacă aceasta rezolvă problema.
Outlook are o opțiune încorporată pentru repararea profilurilor, astfel încât nu trebuie să instalați instrumente terțe. De asemenea, nu vă pierdeți datele de e-mail atunci când reparați un profil.
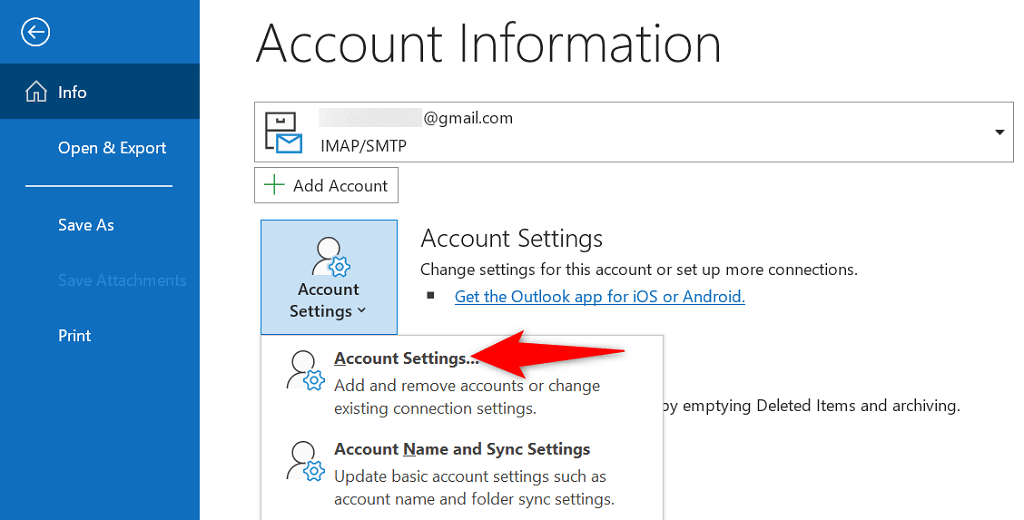
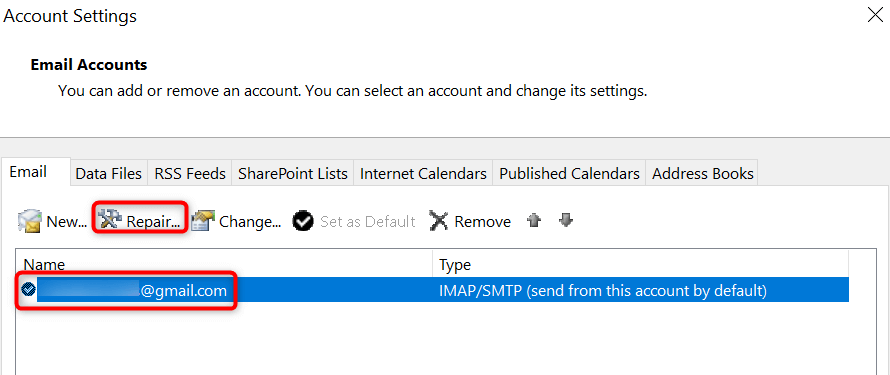
Utilizați un profil nou în Outlook
Dacă ați încercat să vă remediați profilul Outlook, dar asta nu a rezolvat problema, creați un profil nou în aplicație și adăugați contul de e-mail la acest profil nou. Acest lucru ar trebui să rezolve problema „Ne pare rău, întâmpinăm probleme la deschiderea acestui articol”.
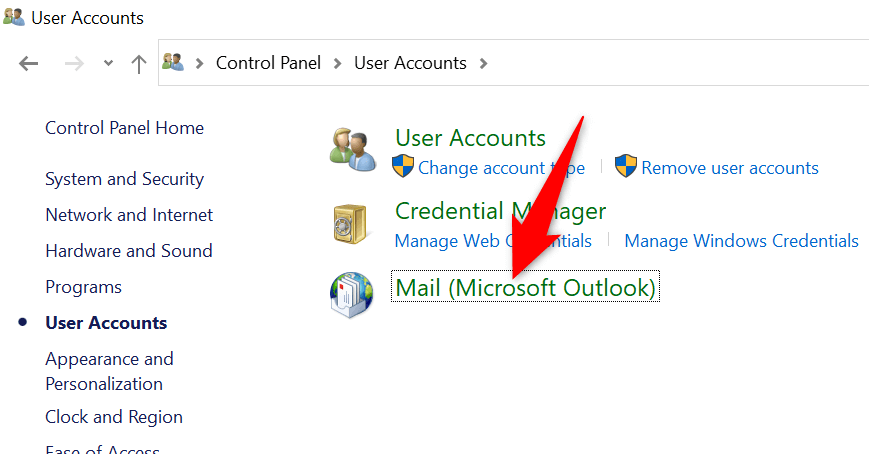
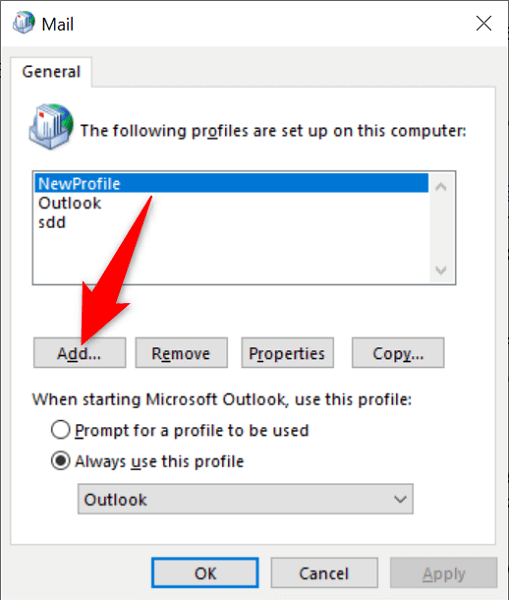
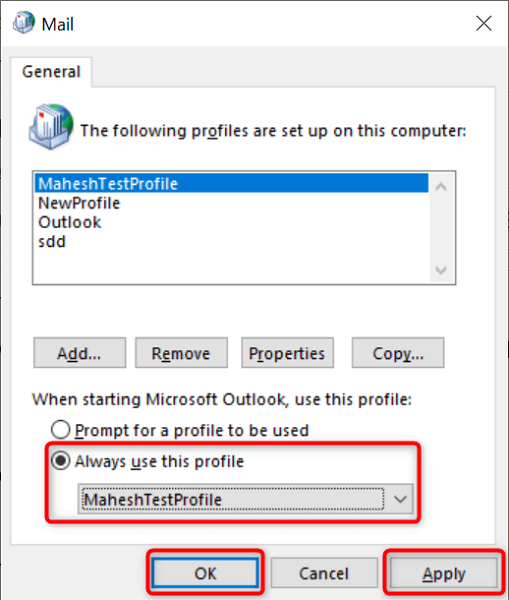
Reparați Microsoft Outlook
Microsoft Office (din care face parte Outlook) include un instrument de reparare care vă permite să remediați problemele cu diverse aplicații Office de pe computer. Când întâmpinați probleme la deschiderea unui element din aplicațiile dvs., cum ar fi Outlook, rulați acest instrument de reparare pentru a vă rezolva problema.
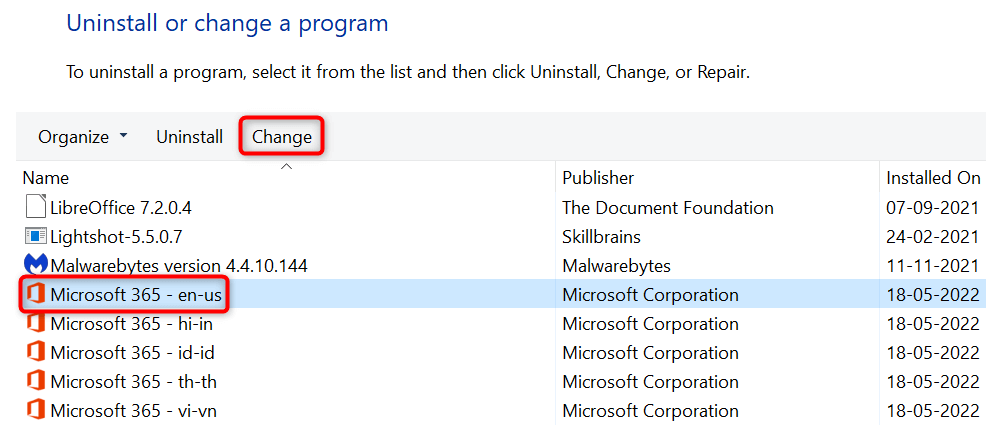
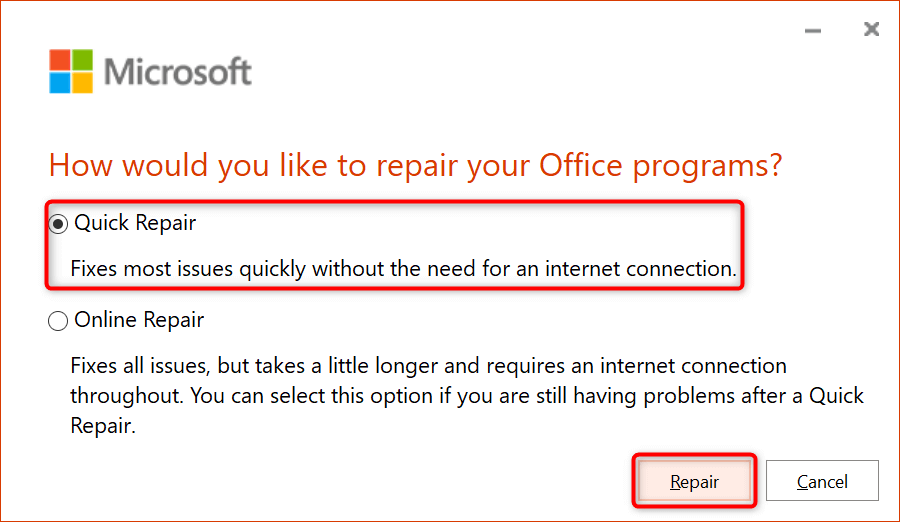
Actualizați Microsoft Outlook
Ca toate celelalte aplicații, ar trebui să păstrați Outlook actualizat pe computer, astfel încât să aveți mai puține erori și să aveți cele mai recente funcții. „Ne pare rău, întâmpinăm probleme la deschiderea acestui articol” poate fi rezultatul unei aplicații Outlook învechite, iar actualizarea aplicației ar trebui să remedieze acest lucru.
Puteți actualiza Outlook și alte aplicații Office de pe computer cu câteva clicuri.
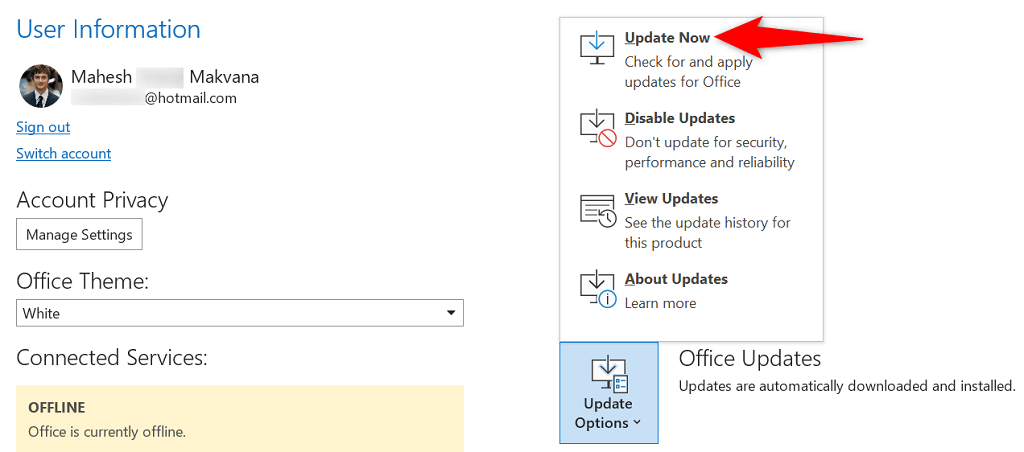
Reinstalați Microsoft Outlook
Dacă eroarea dvs. „Ne pare rău, întâmpinăm probleme la deschiderea acestui articol” continuă să apară, fișierele de bază ale Outlook ar putea fi problematice. Există multe motive pentru care aceste fișiere pot deveni corupte.
O soluție rapidă și ușoară pentru aceasta este să reinstalați Outlook pe computer. Procedând astfel, ștergeți fișierele vechi corupte și plasează fișiere noi pe computer. Rețineți că, dacă nu ați achiziționat Outlook ca aplicație autonomă, va trebui să dezinstalați și să reinstalați toate aplicațiile Office pentru a efectua acest proces.
Dacă doriți să faceți asta, iată cum:
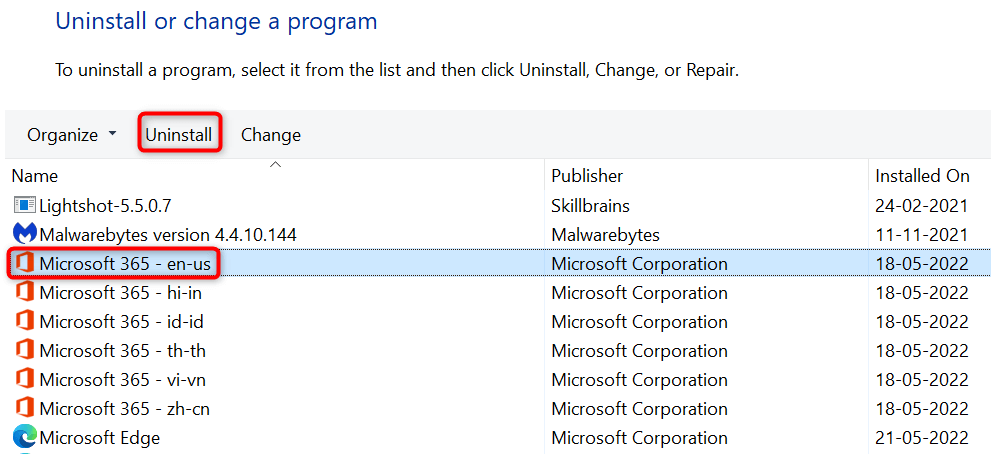
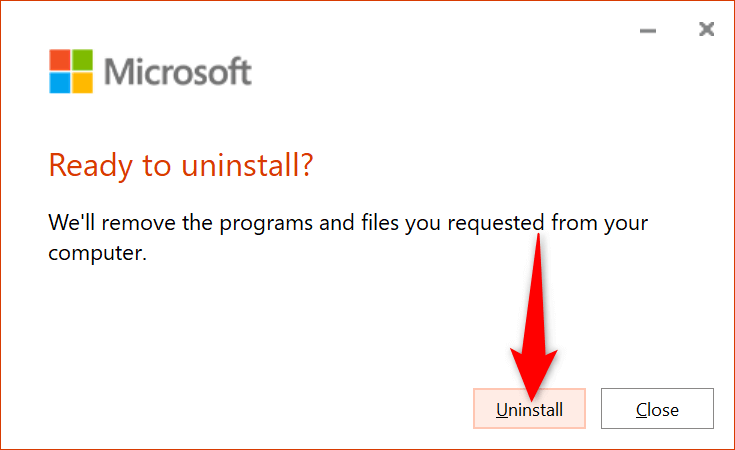
Faceți elementele inaccesibile accesibile în Outlook
Eroarea „Ne pare rău, întâmpinăm probleme la deschiderea acestui articol” din Outlook nu este cea mai dificilă de rezolvat. Dacă urmați metodele descrise mai sus și remediați elementele care cauzează eroarea, problema dvs. ar trebui rezolvată. Toate articolele dvs. Outlook, inclusiv e-mailurile, vă vor fi apoi accesibile.
.