Se blochează Microsoft Outlook intermitent când deschideți aplicația pe computerul Windows? Aplicația îngheață ocazional și afișează o alertă „Microsoft Outlook nu răspunde” la intervale aleatorii?
În acest tutorial, veți afla de ce Microsoft Outlook nu răspunde în Windows și opt posibile remedieri ale problemei.
1. Forțați închiderea și redeschiderea Outlook
Încheierea Outlook în Managerul de activități Windows poate pune lucrurile înapoi în ordine.
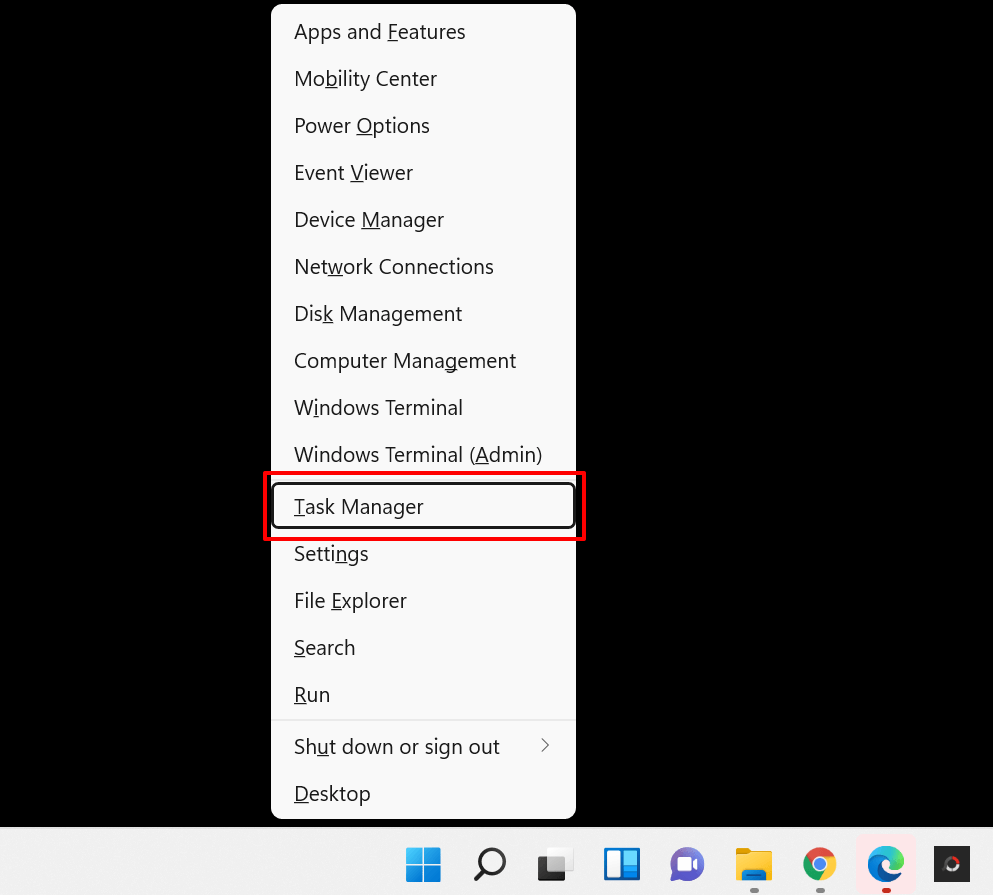
Sfat rapid: comanda rapidă de la tastatură Ctrl + Shift + Esc este o modalitate mai rapidă de a lansa Windows Manager de activități.
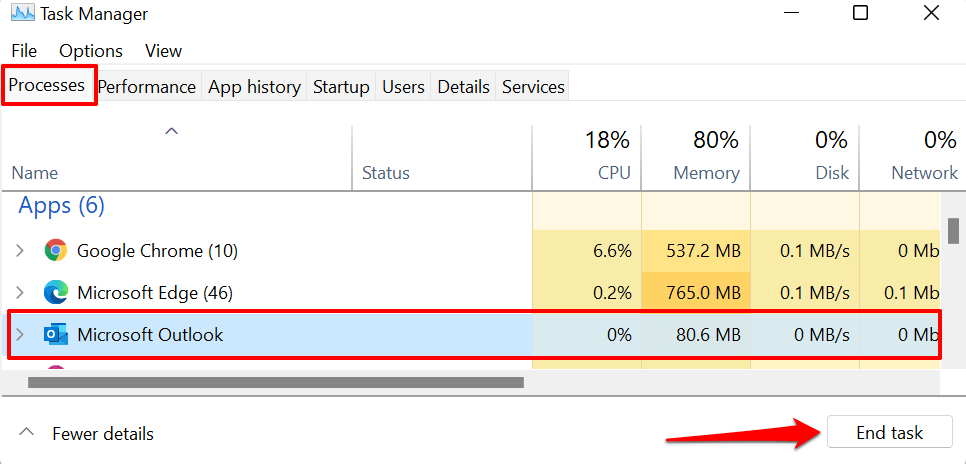
Dacă nu găsiți Outlook în fila „Procese”, accesați fila „Detalii”, selectați OUTLOOK.EXE și selectați Încheiați sarcina .
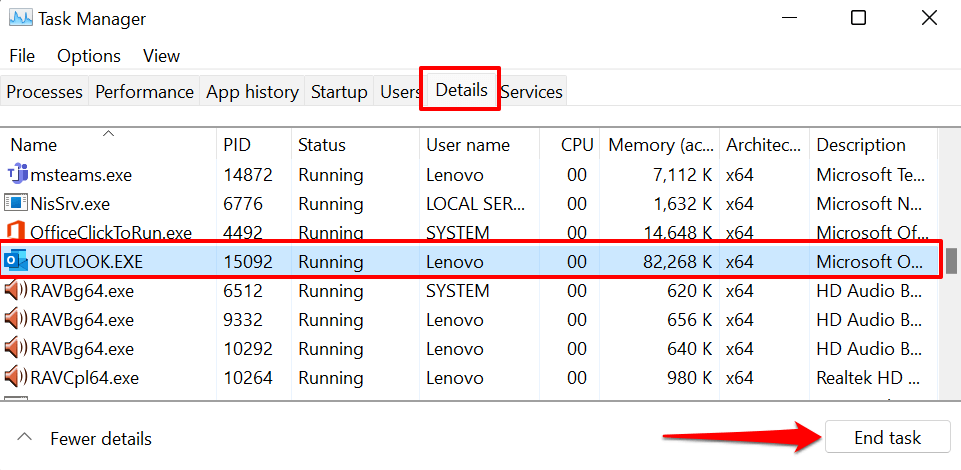
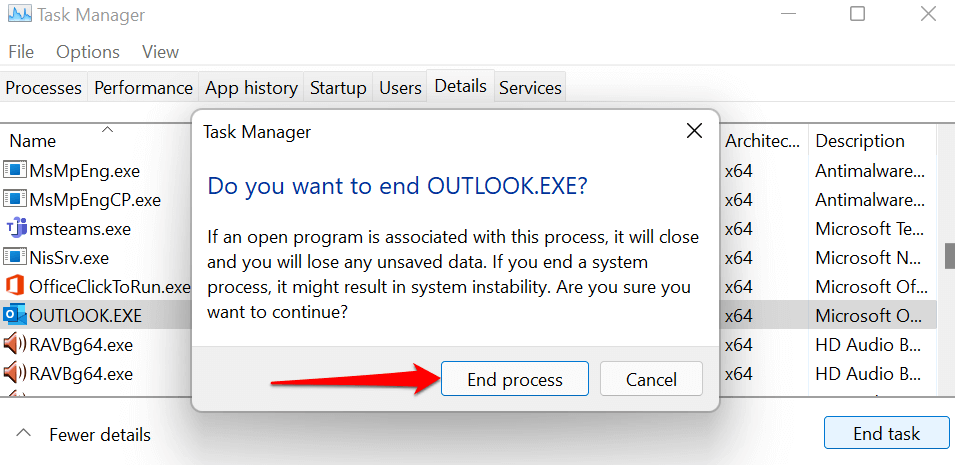
Redeschideți Microsoft Outlook și verificați dacă aplicația funcționează fără să se blocheze sau să se blocheze.
2. Rulați Outlook în modul sigur
Așa cum am menționat mai devreme, este posibil ca Microsoft Outlook să nu răspundă dacă unele suplimente preinstalate sau terțe îi afectează performanța. Pornirea Outlook în modul sigur va dezactiva toate suplimentele și alte personalizări atunci când lansați aplicația. Acest lucru vă va ajuta să determinați dacă un program de completare defect sau aflat în conflict este motivul pentru care Outlook nu răspunde.
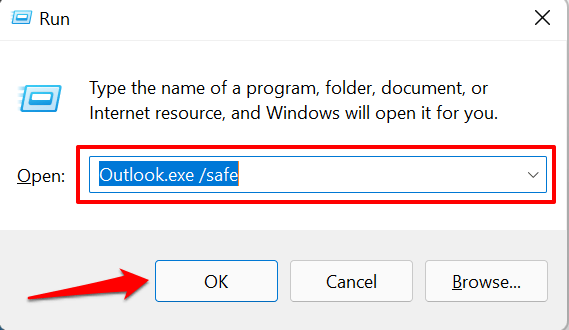
Dacă Windows nu reușește să lanseze Outlook în modul sigur prin caseta Run, utilizați în schimb comanda rapidă de la tastatură. Apăsați și mențineți apăsată tasta Ctrl și selectați pictograma aplicației Outlook de pe desktop, din bara de activități sau din meniul Start..
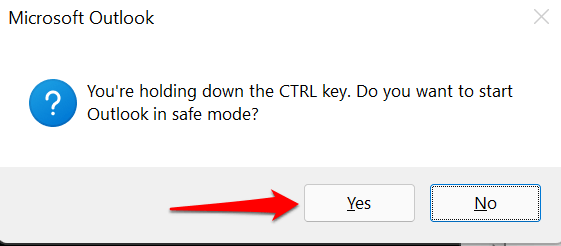
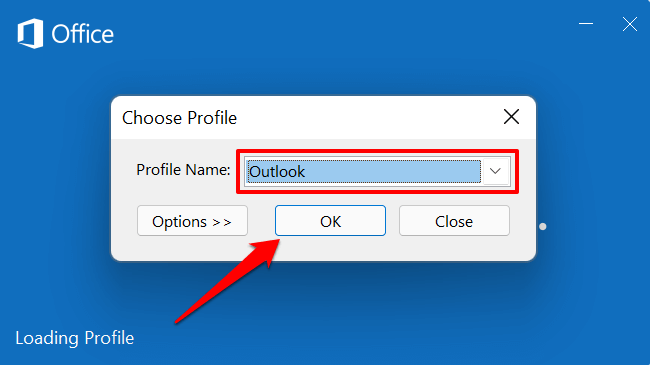
Dacă Outlook funcționează corect în modul sigur, acesta vă spune că un program de completare este responsabil pentru eroarea „Microsoft Outlook (Nu răspunde)”. Următorul lucru de făcut este să dezactivați toate programele de completare și să reporniți Outlook.
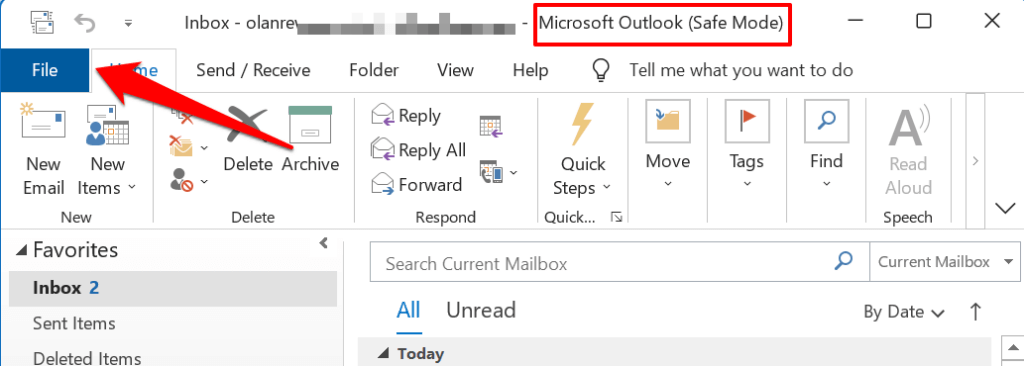
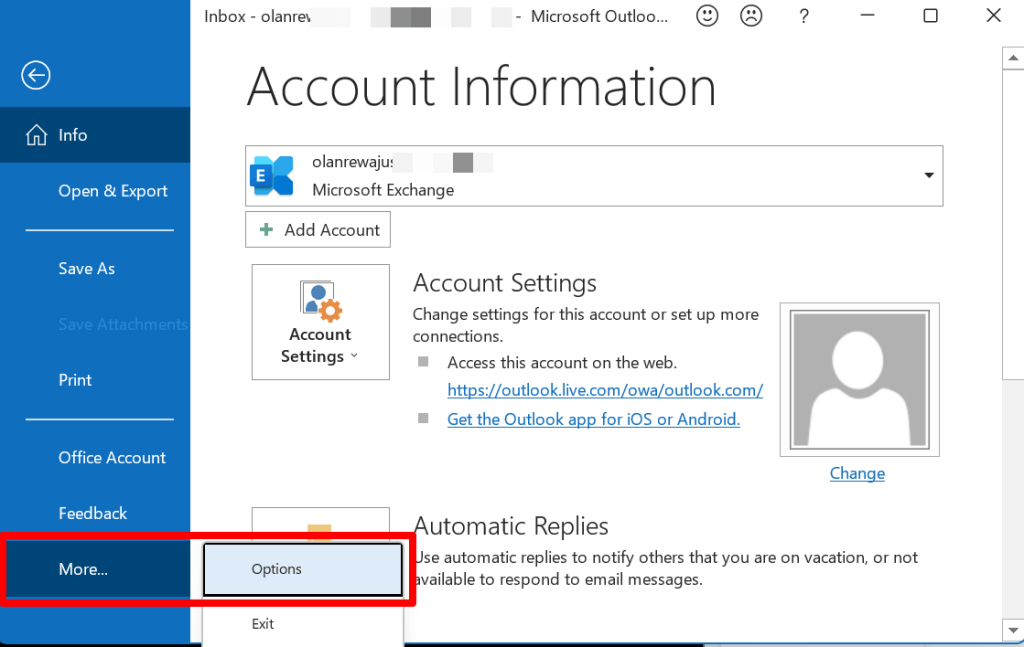
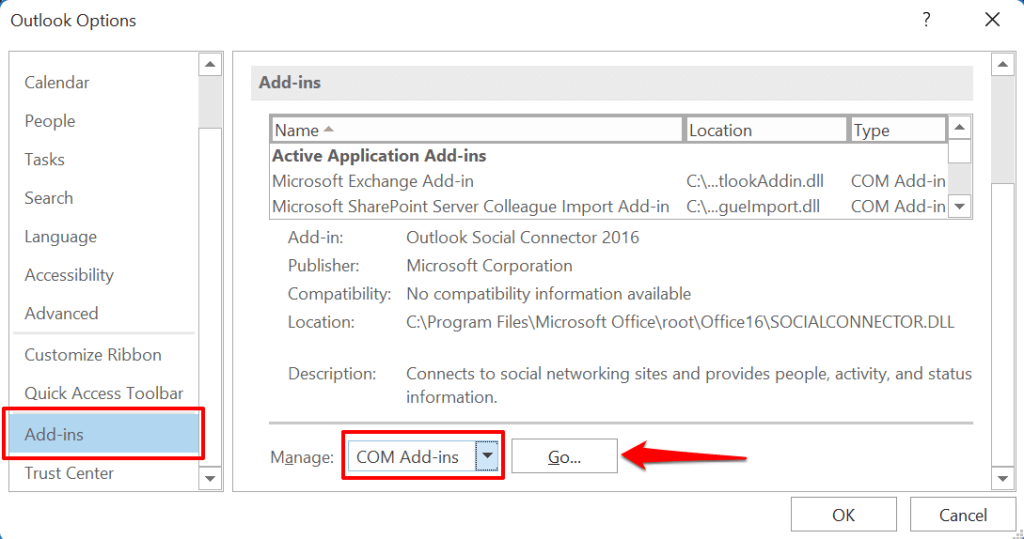
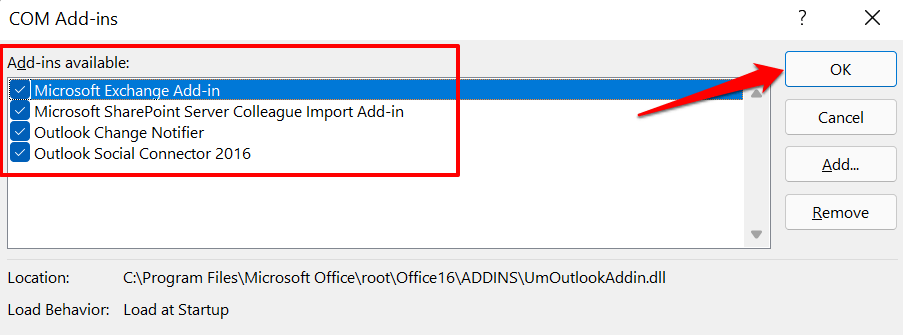
Închideți și redeschideți Outlook, reactivați programele de completare dezactivate una după alta pentru a determina programul de completare prost/defect responsabil pentru blocarea Outlook.
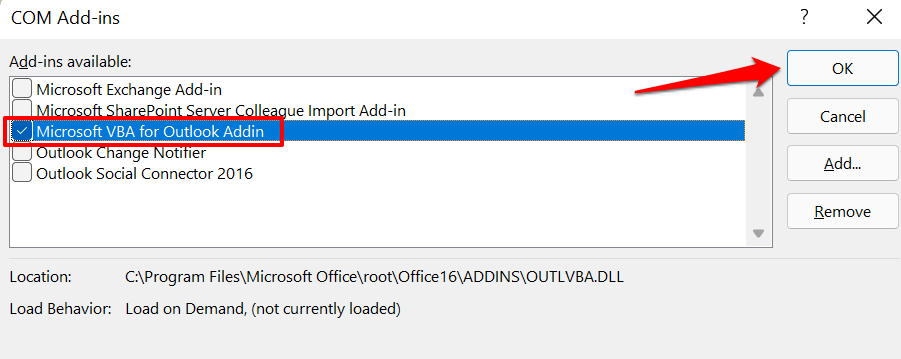
Închideți și redeschideți Outlook și repetați pasul #8 pentru toate suplimentele încorporate sau terță parte din listă. Dacă Outlook îngheață și afișează alerta „Microsoft Outlook nu răspunde” după activarea unui program de completare, acesta vă spune sursa problemei. Redeschideți Outlook în modul sigur, dezactivați programul de completare și lansați Outlook din nou.
3. Actualizați Outlook
Ocazional, Outlook poate să nu mai răspundă pe computer dacă versiunea instalată pe computer este învechită sau plină de erori. Conectați-vă computerul la internet și urmați acești pași:
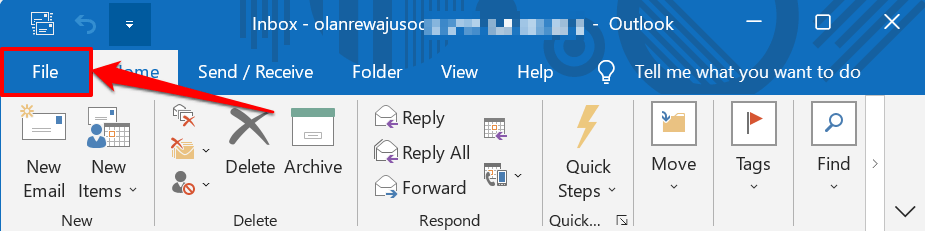
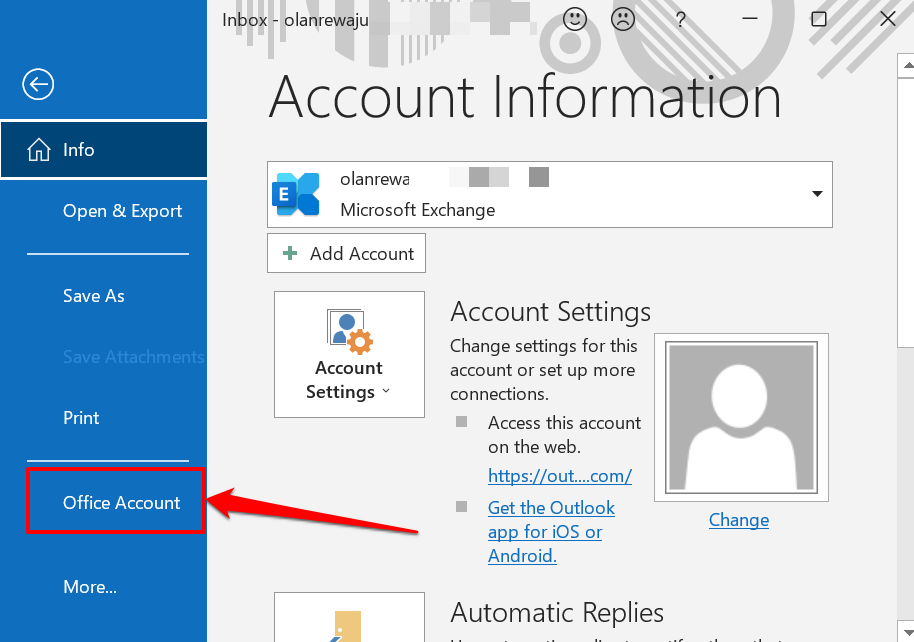
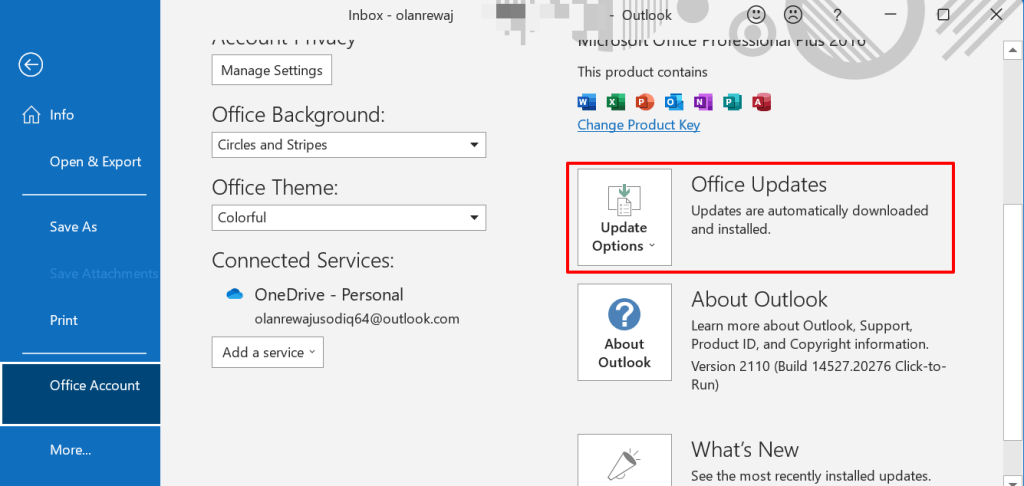
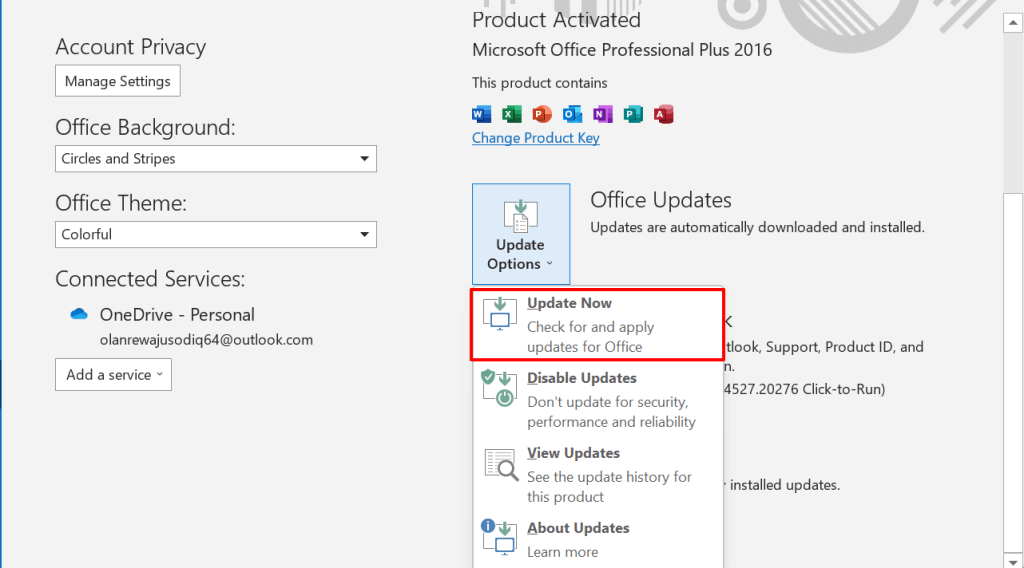
Aceasta va lansa clientul Microsoft Office Click-to-Run. Instrumentul va actualiza Outlook dacă există o nouă versiune a aplicației. În caz contrar, va afișa mesajul „Sunteți la curent!” alertă dacă aveți cea mai recentă versiune de Outlook instalată pe computer.
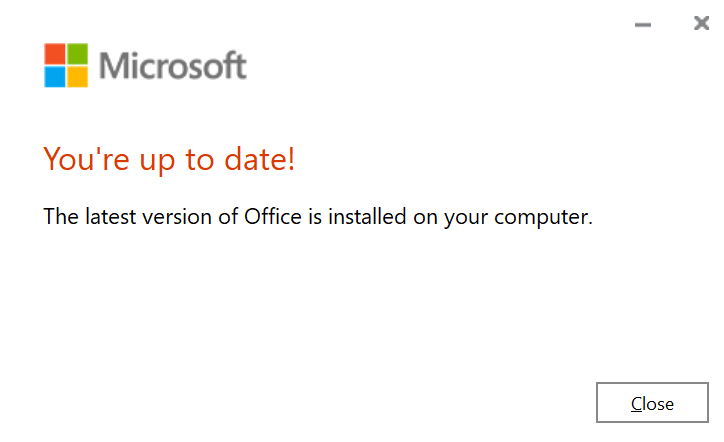
Închideți clientul de actualizare și încercați următoarea soluție de depanare dacă problema „Microsoft Outlook nu răspunde” persistă.
4. Rulați Instrumentul de diagnosticare avansată Outlook
Microsoft are un instrument de diagnosticare automată care rezolvă problemele cu Outlook și alte aplicații Office sau Windows. Descărcați fișierul de configurare, instalați instrumentul pe computer și urmați pașii de mai jos. Încă un lucru: asigurați-vă că computerul este conectat la internet.
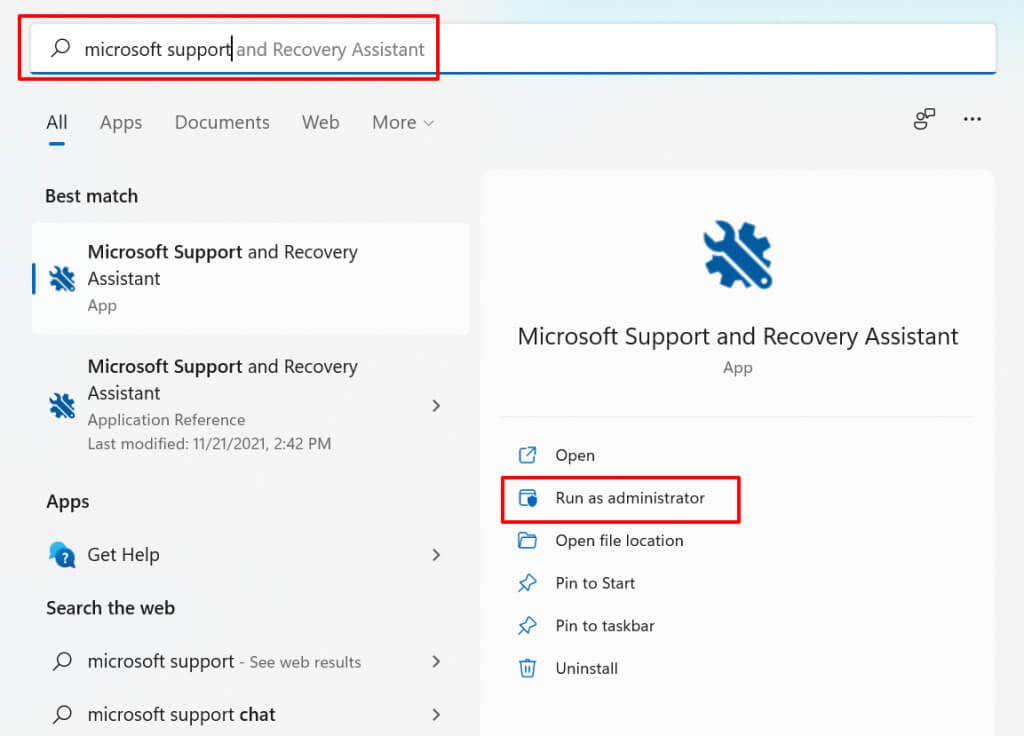
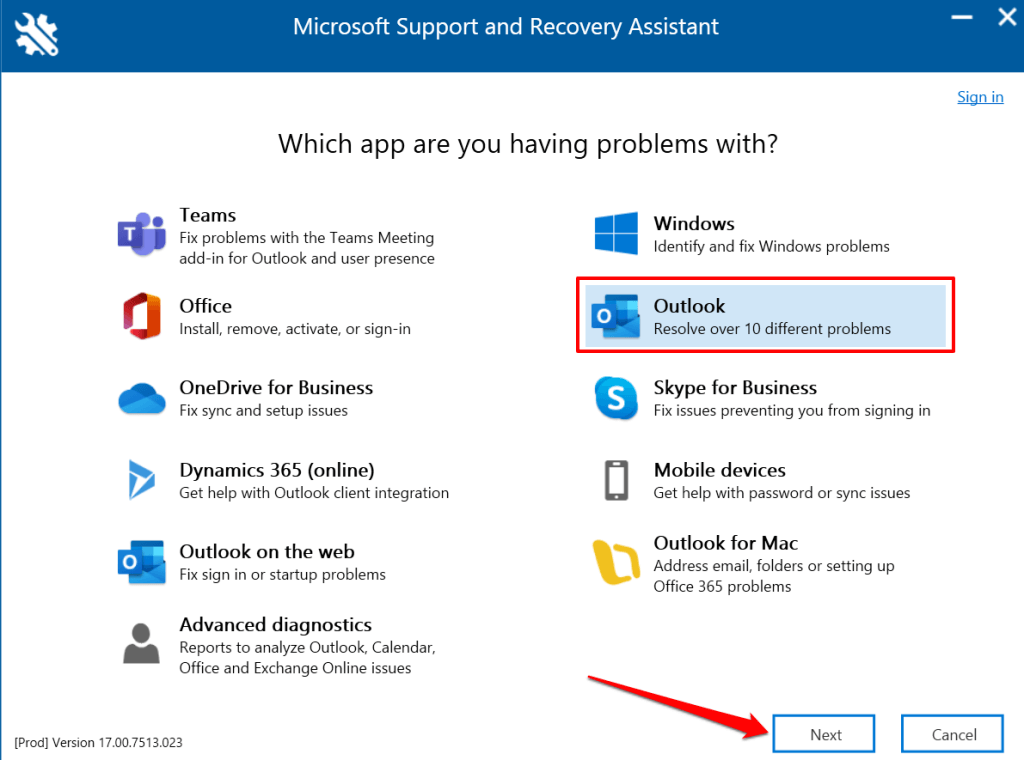
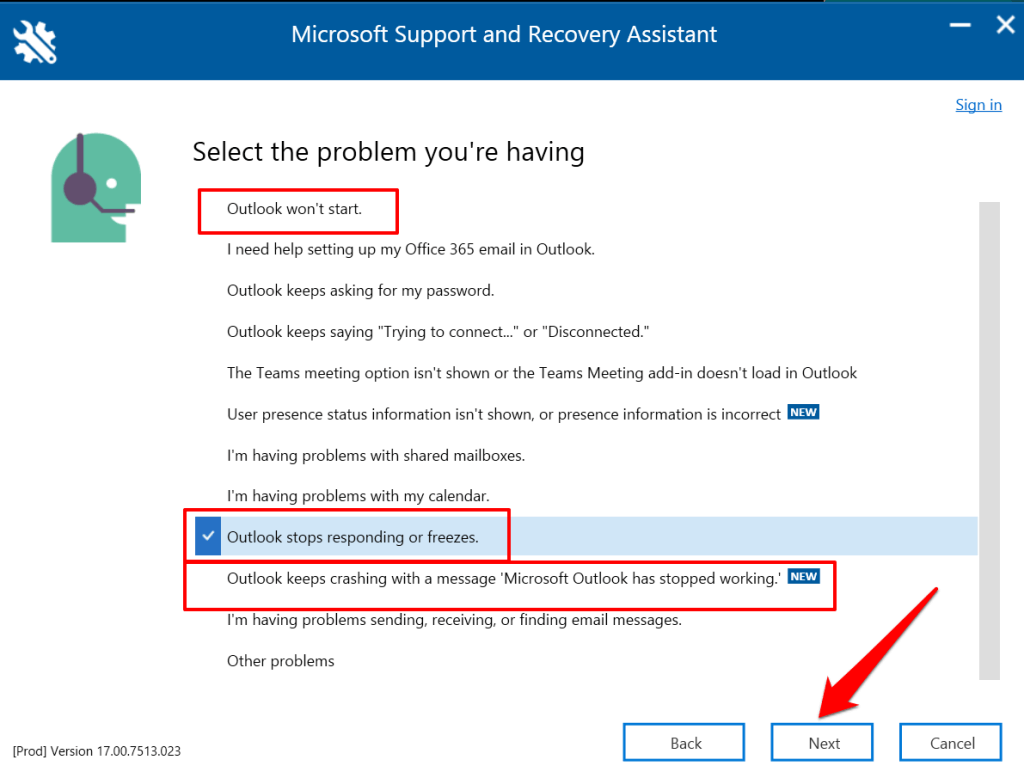
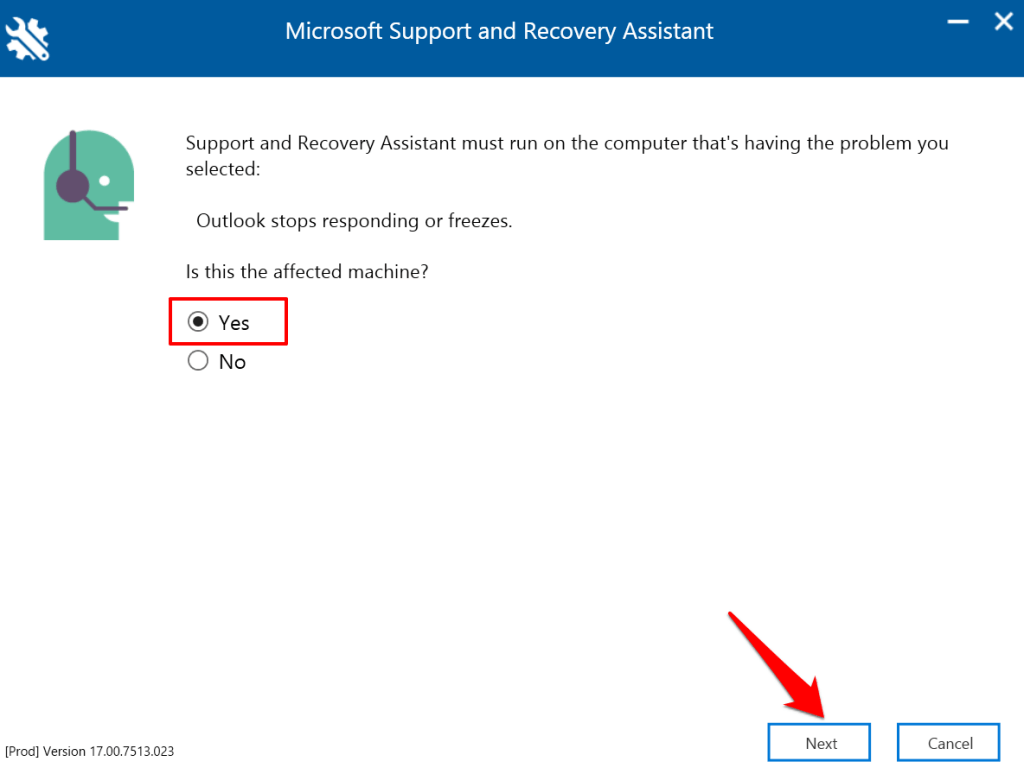
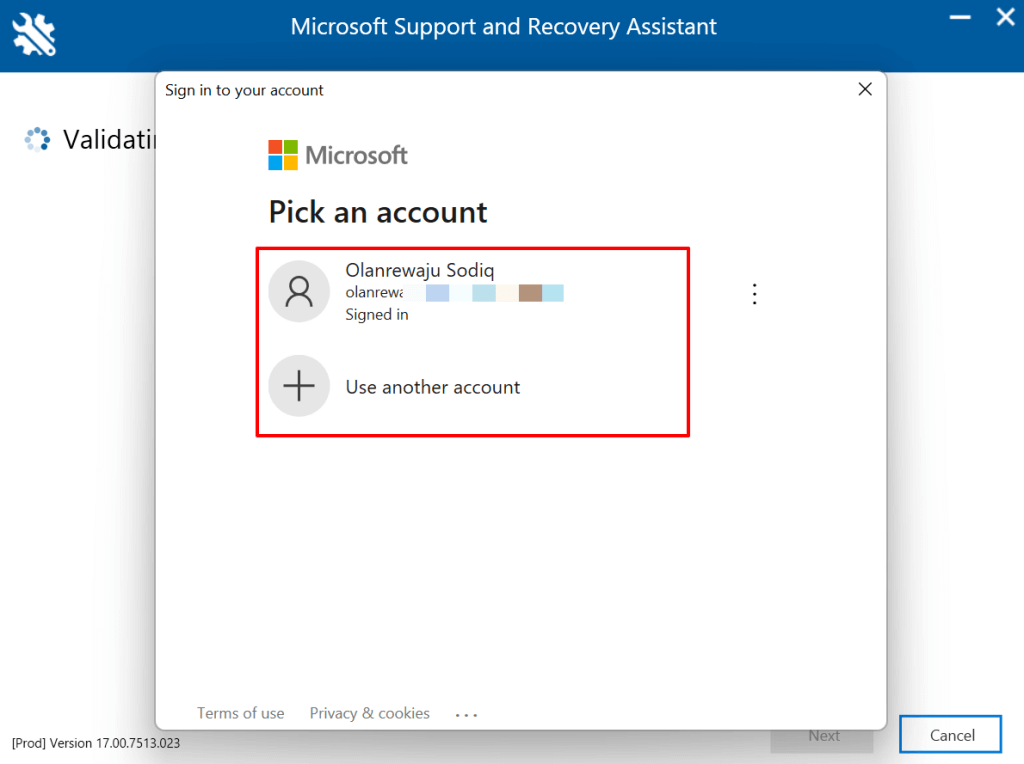
Așteptați ca instrumentul să diagnosticheze Outlook pe computer și urmați recomandările. Încercați alți pași de depanare de mai jos dacă Microsoft Support and Recovery Assistant nu rezolvă problema.
5. Reduceți fișierul de date din Outlook
Inboxul Outlook (și datele) crește pe măsură ce trimiteți și primiți mai multe e-mailuri. Outlook va dura mai mult deschiderea e-mailurilor și va executa alte sarcini dacă are fișierul de date devine corupt sau prea mare. Outlook poate chiar să se blocheze sau ocazional să nu răspundă în timpul utilizării..
Interesant, Microsoft permite utilizatorilor să compacteze manual sau să reducă dimensiunea fișierului de date Outlook fără a fi nevoiți să ștergă mesajele și folderele.
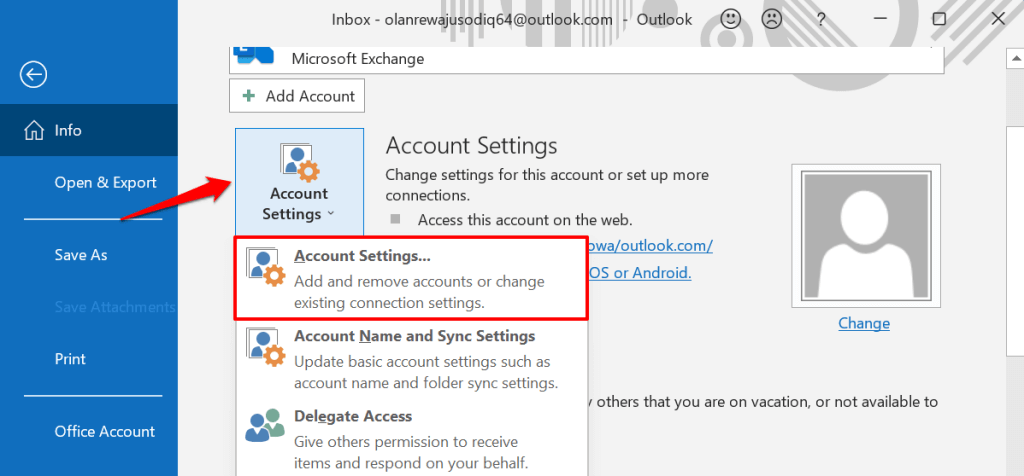
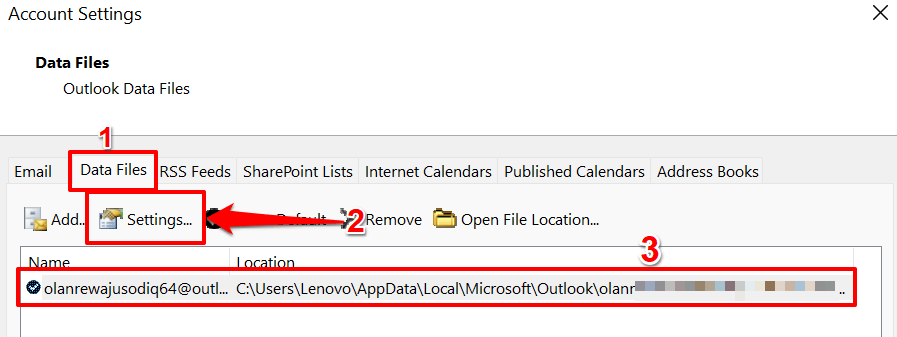
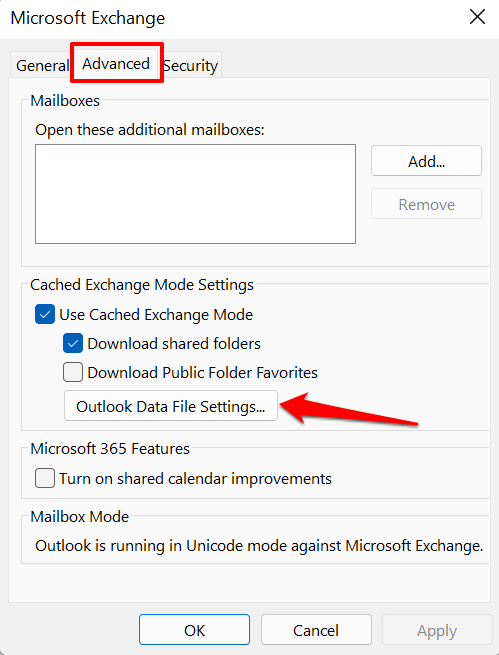
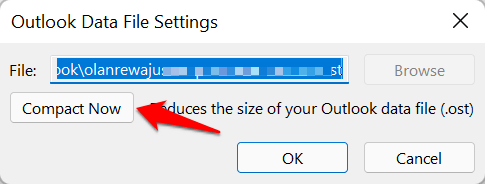
Închideți și redeschideți Outlook și monitorizați performanța aplicației. Reparați aplicația Outlook dacă acest lucru nu remediază eroarea „Microsoft Outlook nu răspunde”.
6. Reparați Outlook
Repararea Outlook poate rezolva problemele care provoacă funcționarea defectuoasă a aplicației când trimiterea sau citirea e-mailurilor în căsuța dvs. de e-mail. Puteți repara Outlook din aplicația Setări Windows sau prin Panoul de control.
Accesați Setări >Aplicații >Aplicații și funcții , selectați pictograma meniu de lângă Microsoft Outlook ; și selectați Modificați .
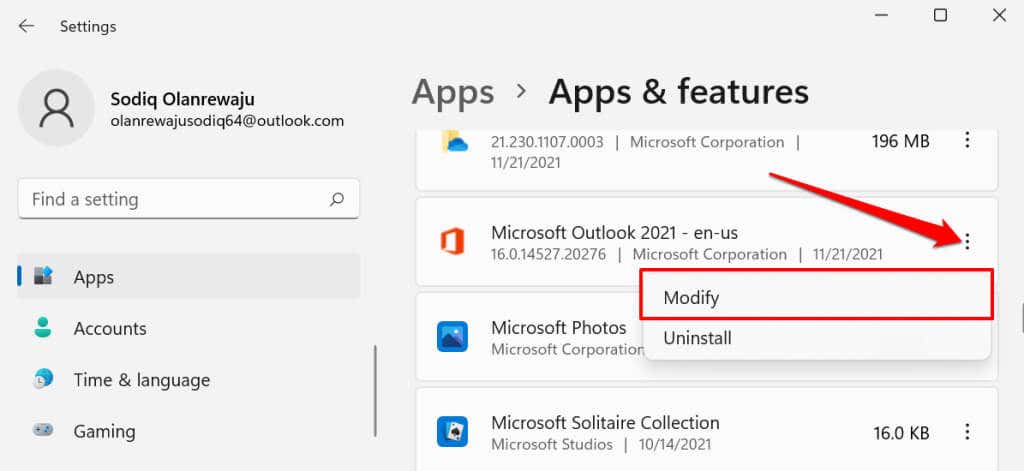
Pentru a repara Outlook din Panoul de control, deschideți Panoul de control >Programe >Programe și caracteristici , selectați Microsoft Outlook și selectați Modificați în bara de meniu.
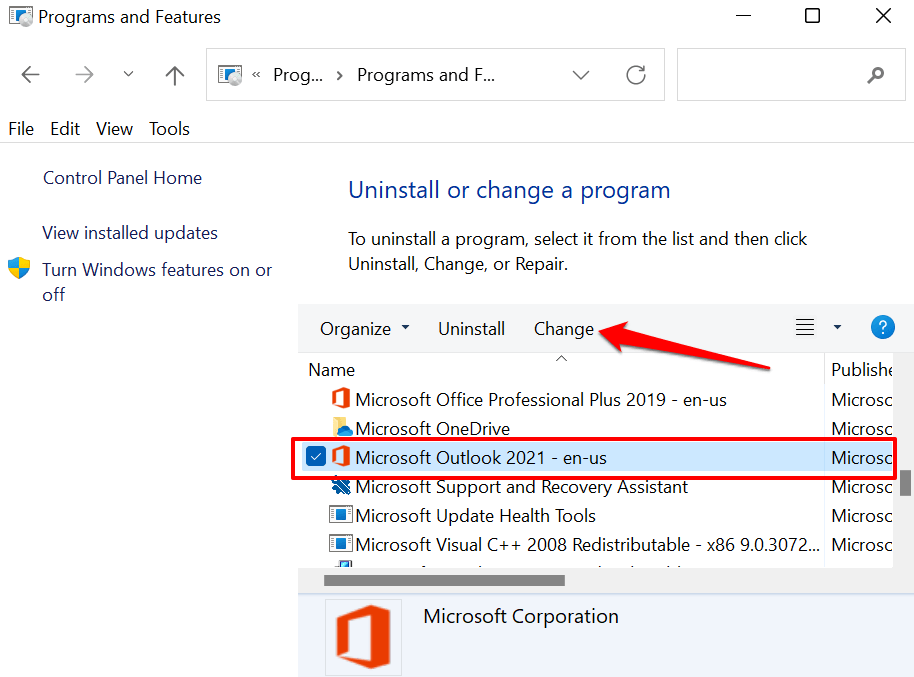
Alegeți cum doriți să reparați Outlook și selectați Reparare .
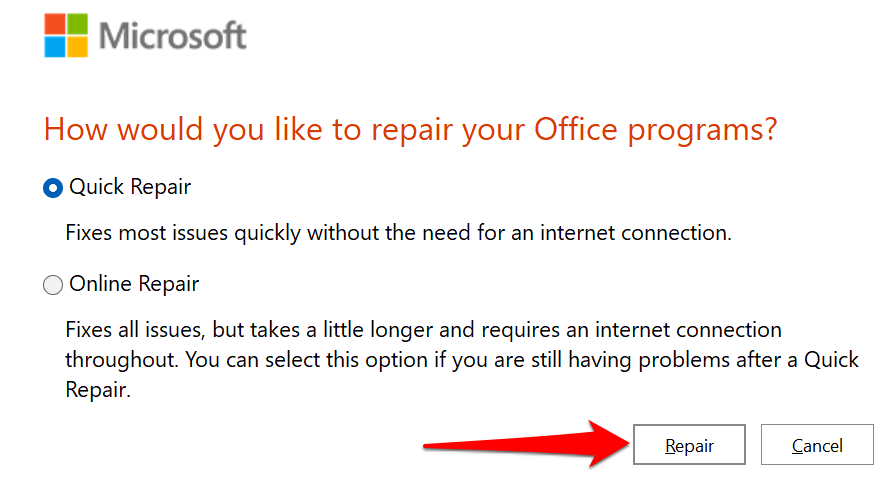
Quick Repair este un proces de auto-reparare care scanează fișierele deteriorate și înlocuiește orice fișier deteriorat cu copii noi disponibile local pe computerul dvs. Este rapid și nu necesită conexiune la internet.
Reparația online, pe de altă parte, dezinstalează Outlook de pe computer și reinstalează o copie nouă de pe serverele Microsoft. Operațiunea necesită o conexiune la internet. În plus, este nevoie de mai mult timp pentru a ajunge la finalizare..
Recomandăm mai întâi să rulați o reparație rapidă. Dacă problema persistă, redeschideți instrumentul de reparare și selectați opțiunea Reparație online .
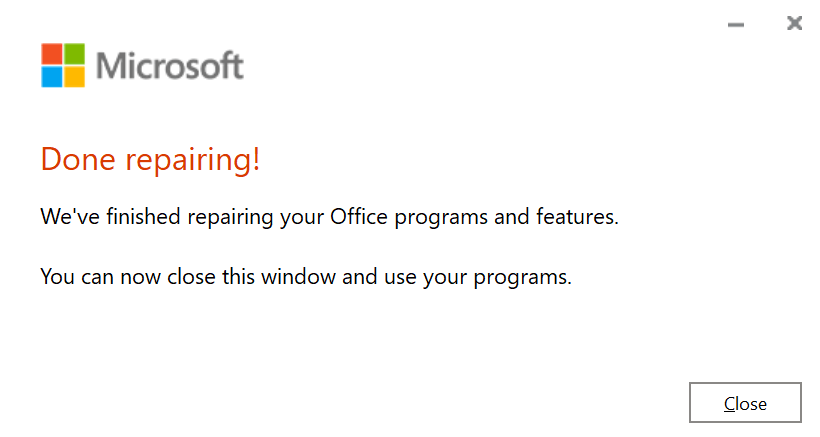
7. Reporniți computerul
Procedând astfel, Windows va reîmprospăta, va închide programele aflate în conflict cu Outlook și va rezolva alte probleme care cauzează funcționarea defectuoasă a Outlook. Asigurați-vă că închideți toate aplicațiile înainte de a reporni computerul, astfel încât să nu pierdeți nicio lucrare nesalvată.
Apăsați tasta Windows sau pictograma meniului Start, selectați pictograma Pornire și selectați Reporniți .
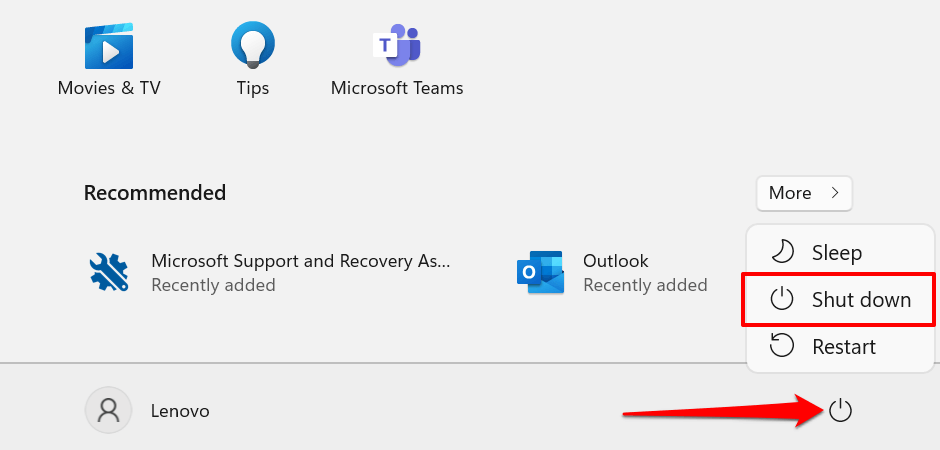
8. Actualizați-vă computerul
Actualizările Windows sunt livrate uneori cu actualizări pentru Microsoft Outlook și alte aplicații Office. Aceste actualizări remediază problemele care împiedică deschiderea sau rularea corectă a Outlook în Windows.
Dacă aveți un computer cu Windows 11, deschideți aplicația Setări , selectați Actualizări Windows în bara laterală și instalați sau reluați orice actualizare disponibilă.
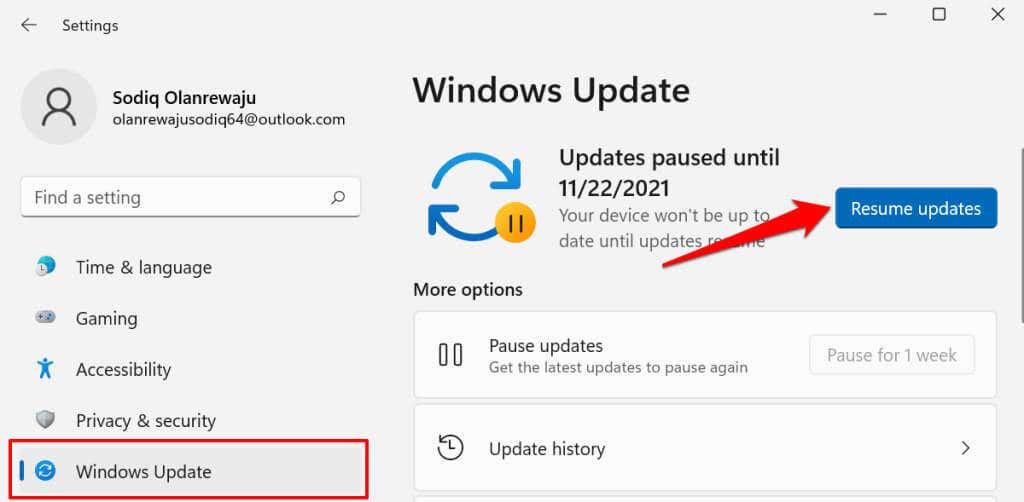
Pentru a instala actualizări Windows în Windows 10, accesați Setări >Actualizare și securitate >Actualizare Windows și selectați Căutați actualizări .
Stabilizați Outlook în Windows
Unele rapoarte sugerează că software-ul antivirus terță parte poate interfera cu performanța Outlook în Windows. Dacă Outlook încă se blochează după ce ați încercat aceste remedieri, dezactivați sau dezinstalați instrumentul antivirus. Contactați asistența Microsoft Office dacă problema persistă.
.