Microsoft OneNote este un modalitate excelentă de a vă păstra notele. Aplicația este încărcată cu mai multe funcții, multe dintre care este posibil să nu le cunoașteți. Este important să aflați despre aceste funcții ascunse ale OneNote, astfel încât să puteți profita la maximum de această aplicație de luare de note.
Aici, listăm câteva funcții interesante pe care le puteți utiliza cu notele dvs. în aplicația OneNote.
1. Faceți OneNote să arate ca un blocnotes real
Dacă sunteți obișnuit să luați note în caietele fizice, ați putea prefera ca OneNote să aibă o interfață reală asemănătoare blocnotesului. Din fericire, OneNote vă permite să schimbați fundalul notelor dvs., astfel încât să puteți utiliza un fundal cu tematică pentru blocnotes, dacă doriți.
Pentru a face asta, deschideți nota cu OneNote. Selectați fila Vizualizare din partea de sus și alegeți opțiunea Linii de regulă . Apoi, selectați fundalul pe care doriți să îl utilizați pentru note.
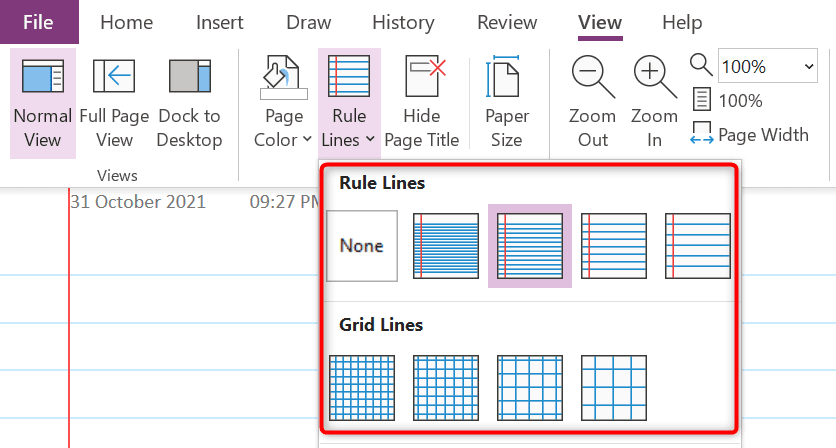
După cum puteți vedea, există mai multe fundaluri din care puteți alege.
2. Deschideți mai multe ferestre de note
Dacă o singură fereastră OneNote nu este suficientă pentru dvs., puteți deschide mai multe ferestre din aceleași note sau note diferite în OneNote. Acest lucru vă permite să vă clasificați notele în diferite ferestre.
Pentru a deschide mai multe ferestre de note în OneNote, selectați fila Vizualizare din partea de sus a interfeței OneNote și alegeți opțiunea Fereastră nouă .
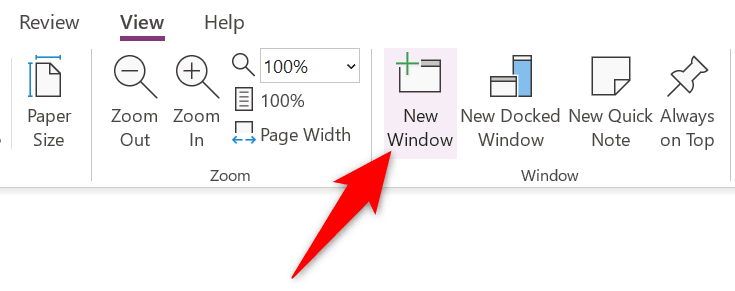
Acum aveți o nouă fereastră OneNote deschisă pe computer. Puteți comuta între aceste ferestre multiple în mod obișnuit.
3. Aplicați etichete articolelor dvs.
Este ușor să creezi note noi, dar este foarte dificil să faci găsi un anumit conținut în notele existente. Din fericire, puteți adăuga etichete la notele dvs. în OneNote, ceea ce face să găsiți notele mai târziu mult mai ușor.
Pentru a atribui o etichetă notei dvs., plasați cursorul acolo unde doriți să adăugați eticheta. Apoi, selectați fila Acasă din partea de sus și alegeți o etichetă din secțiunea Etichete .
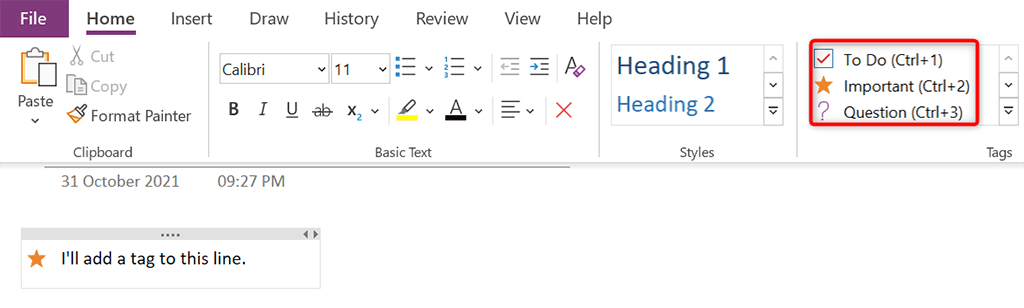
OneNote va adăuga eticheta selectată la nota dvs. Repetați acest proces pentru a adăuga mai multe etichete la notele dvs.
4. Link către alte note/secțiuni
Pentru a ușura găsirea de conținut relevant, puteți adăuga linkuri către alte note și secțiuni în notele OneNote. Când cineva face clic pe un link din nota dvs., OneNote îl va duce la nota respectivă..
Pentru a adăuga un link intern în notele dvs., faceți clic dreapta pe textul la care doriți să adăugați un link și alegeți Link din meniul care se deschide.
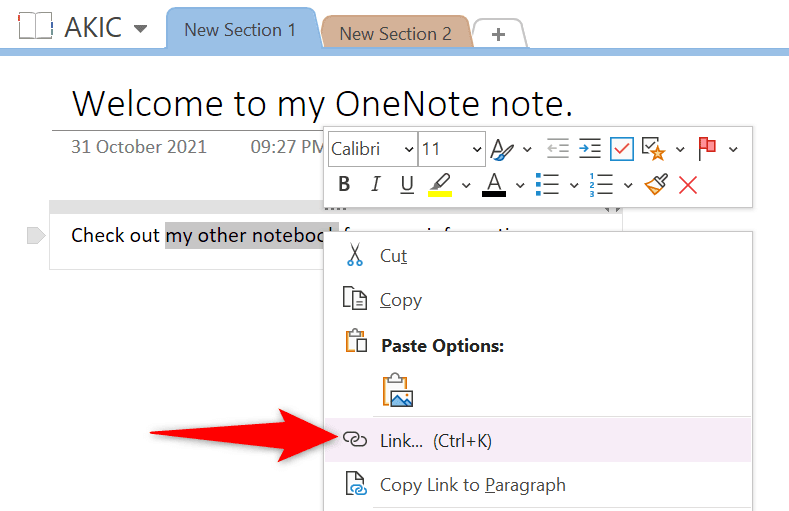 s>
s>
Selectați articolul pentru care doriți să adăugați un link în fereastra Link . Apoi, alegeți OK în partea de jos a ferestrei pentru a finaliza adăugarea linkului.
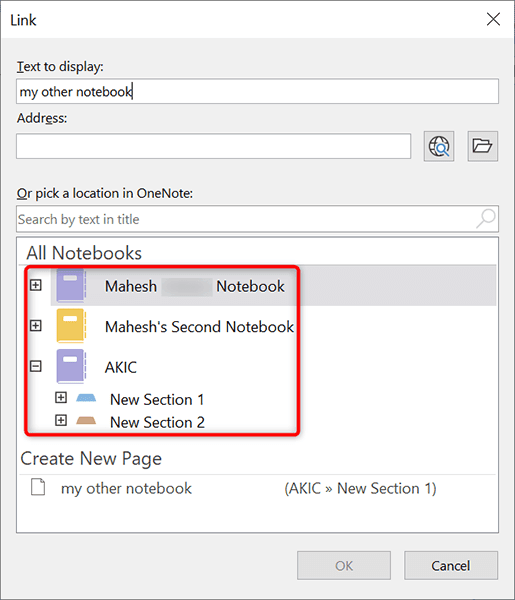
5. Protejați cu parolă secțiunile selectate
Dacă doriți să păstrați anumite secțiuni private în timp ce partajați notele dvs., puteți să adăugați protecție prin parolă la acele secțiuni specifice. Apoi, când un utilizator încearcă să deschidă acele secțiuni, va trebui să introducă parola corectă înainte de a fi lăsat să intre.
Pentru a adăuga protecția prin parolă, faceți clic dreapta pe secțiunea pe care doriți să o protejați și alegeți Protejați cu parolă această secțiune din meniu.
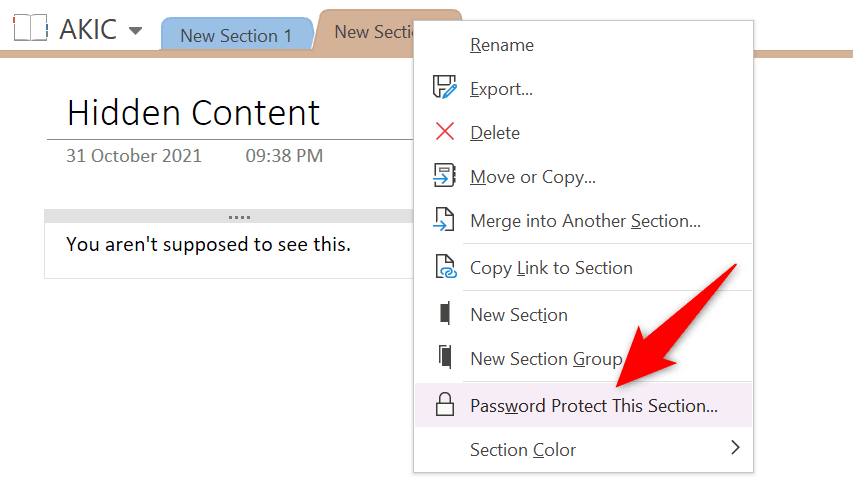
Selectați Setare parolă în bara laterală din dreapta. Apoi, introduceți parola pe care doriți să o utilizați pentru secțiunea selectată.
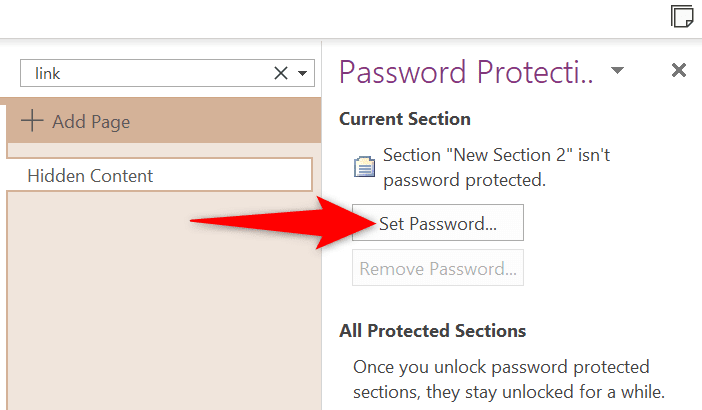
Mai târziu, dacă doriți să eliminați protecția prin parolă din secțiunile note, selectați Eliminați parola din bara laterală din dreapta.
6. Tastați și rezolvați ecuații matematice
Una dintre caracteristicile ascunse ale OneNote este un rezolvator de matematică și îl puteți folosi pentru a introduce ecuațiile matematice și a lăsa OneNote să le rezolve în locul dvs. Cu această funcție, introduceți ecuațiile ca și cum le-ați scrie pe hârtie fizică.
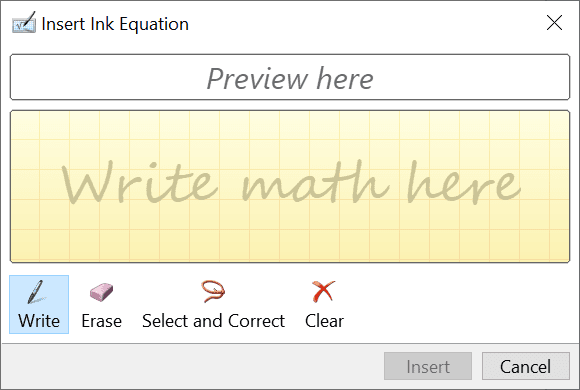
Pentru a accesa soluția matematică, selectați fila Desenați din partea de sus a interfeței OneNote și alegeți Cerneală în matematică . Apoi, scrieți ecuația și lăsați-l pe OneNote să rezolve ecuația pentru dvs.
7. Conversia imaginilor în text
OneNote poate citi text din imagini, ceea ce înseamnă că nu trebuie să tastați manual text dintr-o imagine în notele OneNote. Pur și simplu dă-ți imaginea OneNote, selectează o opțiune, iar aplicația va avea extrageți textul din imaginea dvs.
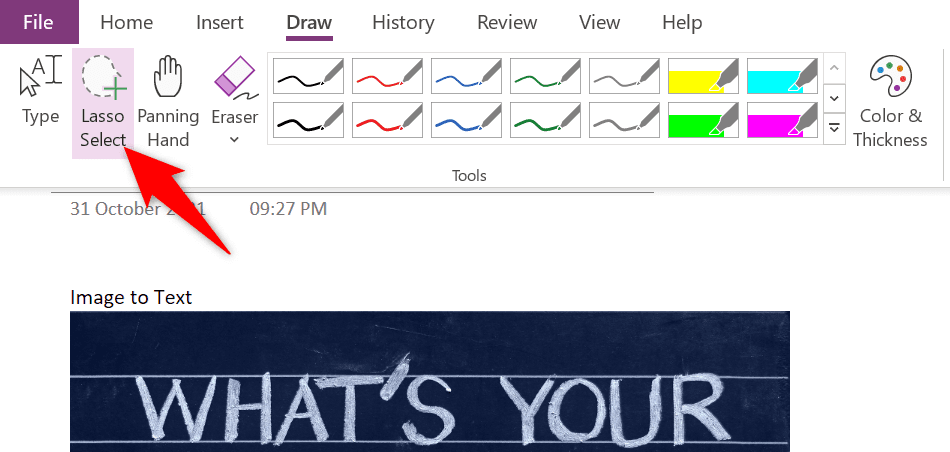
Pentru a utiliza această funcție, selectați fila Desenați și alegeți instrumentul Selectare lazo din OneNote. Apoi, selectați zona care conține text în imaginea dvs. Când ați terminat, selectați din nou fila Desenați și alegeți opțiunea Cerneală în text . Această opțiune vă va permite să transformați textul imaginii dvs. în text editabil în nota dvs..
8. Inserați text fără formatare
Adesea, atunci când lipiți text dintr-un document sau de pe web în notele OneNote, textul are formatul original. Dacă preferați salvați acest text în format text simplu în notele dvs., va trebui să utilizați o opțiune de meniu contextual în OneNote.
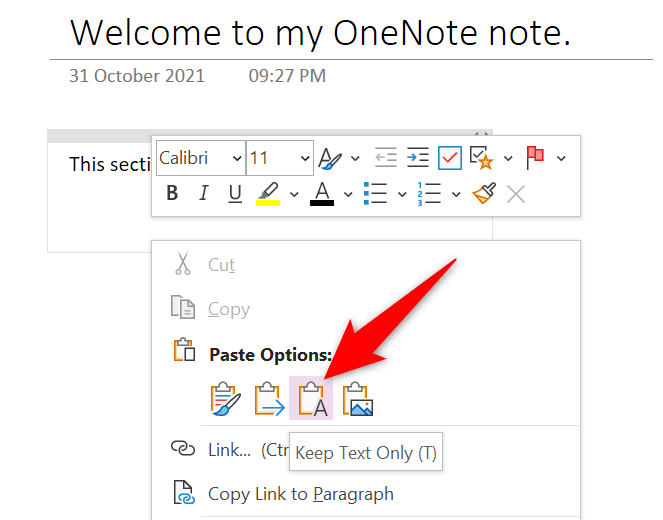
Deschideți nota în care doriți să inserați text cu OneNote. Faceți clic dreapta unde doriți să inserați textul copiat și alegeți Opțiuni de inserare >Păstrați numai text . Acest lucru se va asigura că numai textul este lipit, lăsând formatarea afară.
9. Faceți notele disponibile pe toate dispozitivele dvs.
OneNote vă permite să vă sincronizați notele cu contul dvs. cloud, făcând notele disponibile pe toate dispozitivele acceptate. În acest fel, puteți lăsa o notă pe un dispozitiv și puteți relua lucrul la nota respectivă de pe alt dispozitiv.
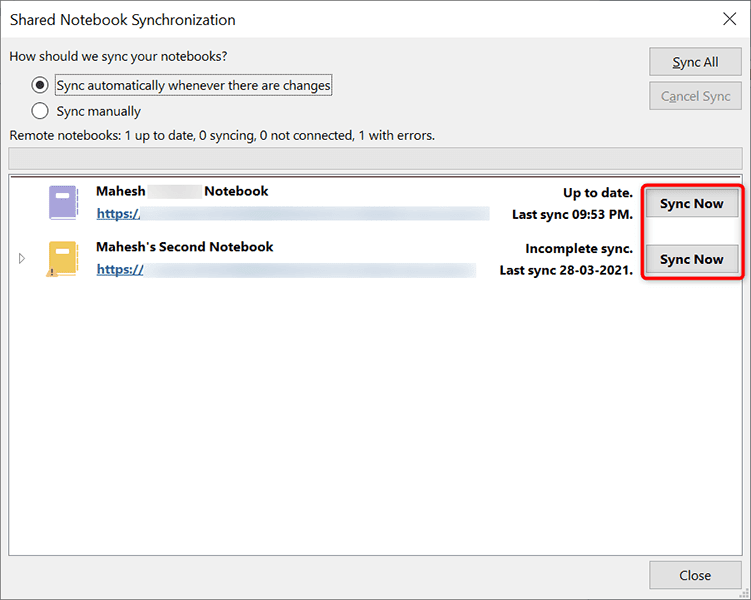
Pentru a avea această comoditate, va trebui să vă asigurați că OneNote vă sincronizează notele. Confirmați acest lucru selectând fila Fișier și alegând opțiunea Informații . Apoi, selectați Vedeți starea sincronizării în panoul din dreapta. Găsiți blocnotesul pe care doriți să îl sincronizați cu cloud și selectați Sincronizați acum lângă acel blocnotes.
OneNote vă va sincroniza blocnotesul cu contul dvs. și va face ca blocnotesul să fie disponibil pe toate dispozitivele dvs. acceptate.
10. Personalizați zona de imprimare
Dacă doriți doar să imprimați o anumită zonă a blocnotesului, nu trebuie neapărat să imprimați întregul blocnotes. OneNote are o funcție de selectați zona pe care doriți să o imprimați.
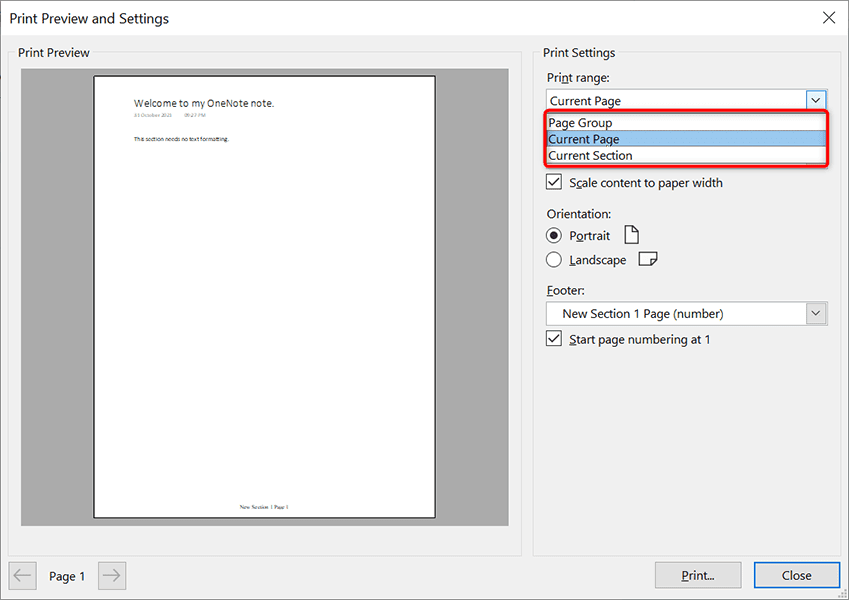
Pentru a personaliza zona de printare în OneNote, selectați Fișier >Print >Previzualizare imprimare în aplicația OneNote. Apoi, alegeți Pagina curentă , Grup de pagini sau Secțiunea curentă din meniul drop-down Interval de tipărire din dreapta. În cele din urmă, selectați Imprimați pentru a vă imprima nota.
11. Găsiți rapid o funcție OneNote
OneNote oferă atât de multe funcții că uneori este greu să găsești o funcție specifică pe care o cauți. Din fericire, OneNote are o soluție și pentru asta.
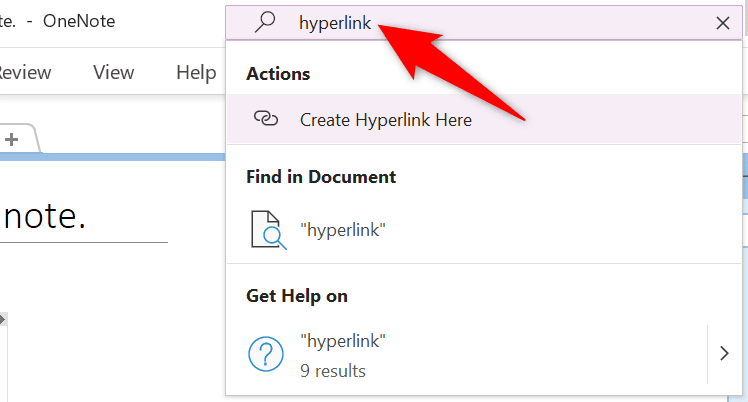
Puteți găsi rapid o funcție OneNote folosind caseta Căutare din partea de sus a ferestrei OneNote. Introduceți funcția pe care o căutați în această casetă și veți obține toate rezultatele relevante..
De exemplu, dacă căutați o funcție de hyperlink, introduceți hyperlink în acea casetă Căutare . Veți vedea apoi toate opțiunile de hyperlink pe ecran.
Microsoft OneNote are mai multe funcții decât credeți
Microsoft OneNote poate părea un aplicație simplă pentru luarea de note, dar nu este. Aplicația are o mulțime de funcții ascunse care merită explorate pentru a face lucrul cu și gestionarea notelor tale mai ușor. Sperăm că acest ghid vă va ajuta să descoperiți câteva dintre acele caracteristici interesante și unice OneNote.
.