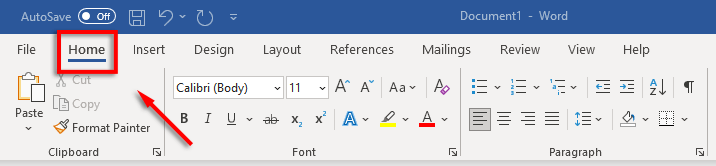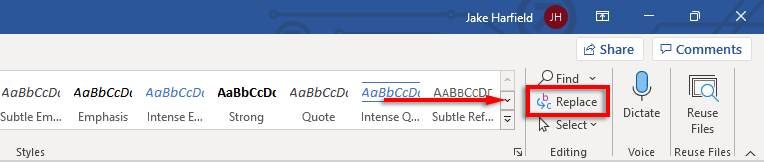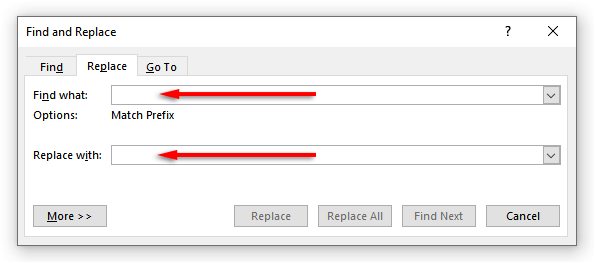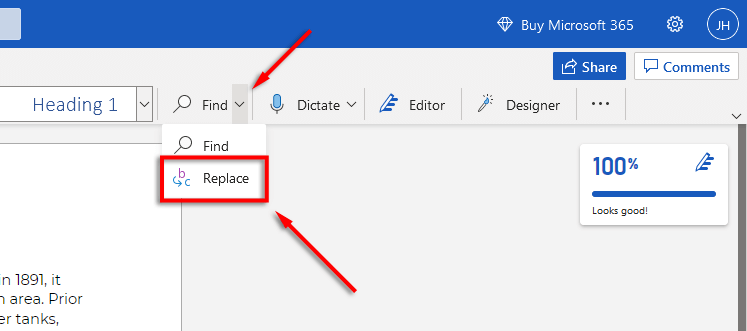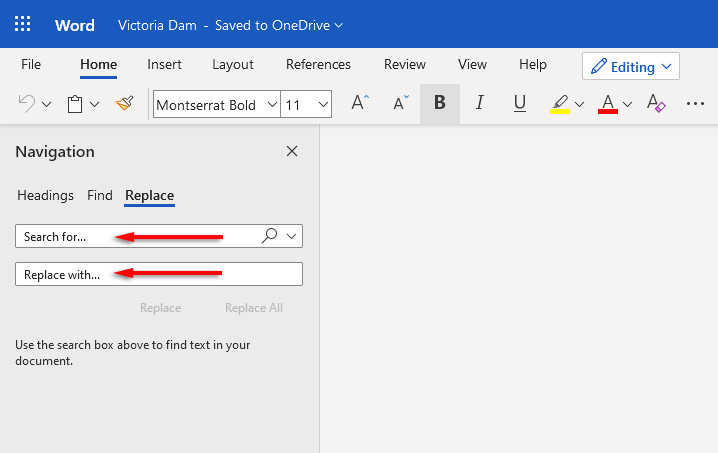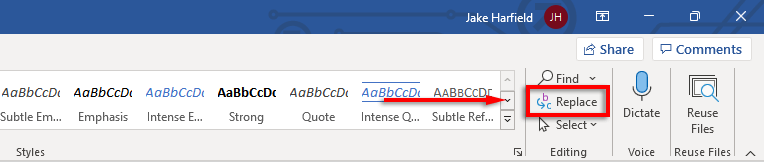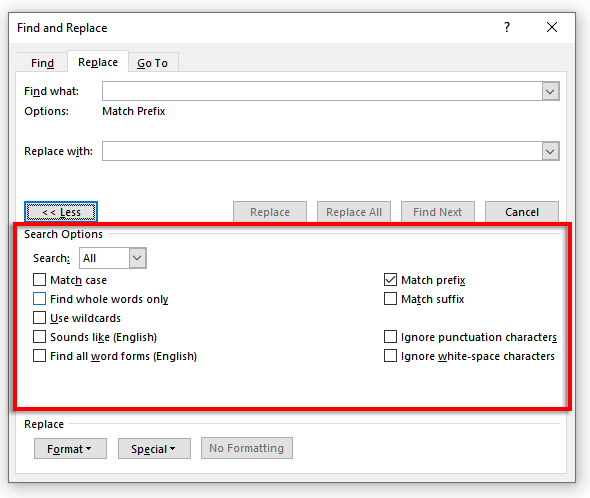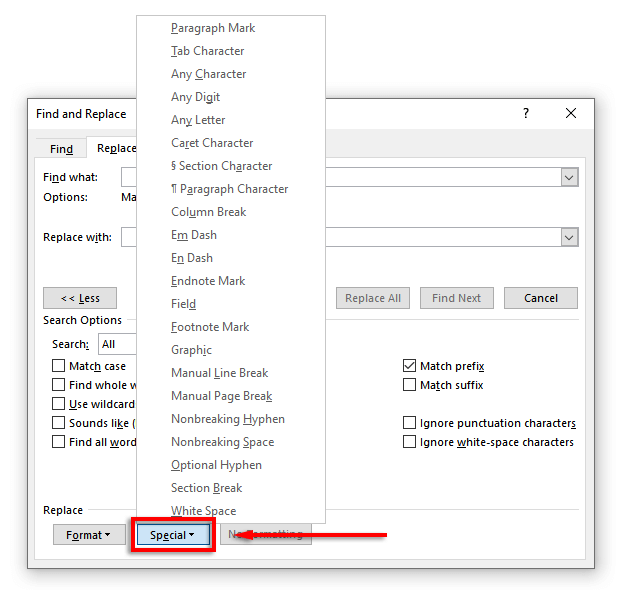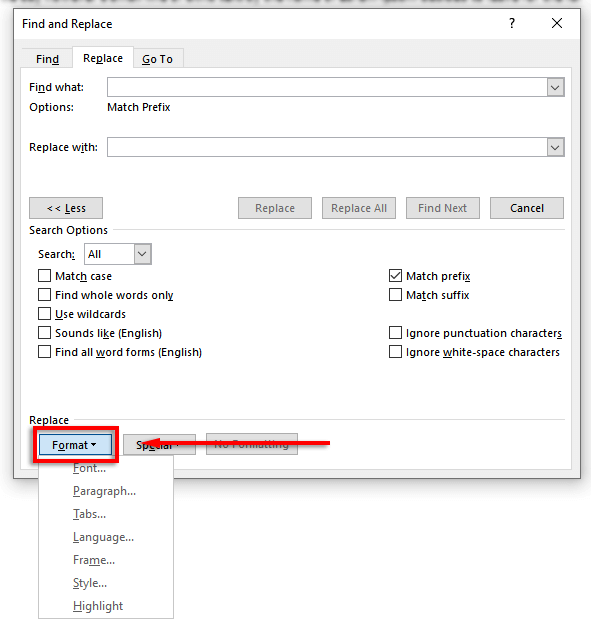Ați scris vreodată un document cu mai multe pagini doar pentru a realiza că trebuie să înlocuiți toate aparițiile unui cuvânt cu altul? Gândirea că trebuie să parcurgeți și să scanați manual fiecare cuvânt este chinuitoare.
Din fericire, Microsoft Word are o funcție de căutare și înlocuire care poate face toată munca pentru dvs. Iată cum îl puteți folosi pentru a economisi timp.
Ce este funcția de căutare și înlocuire?
Găsirea și înlocuirea vă permite să comutați textul de bază cu alt text. De exemplu, puteți utiliza funcția pentru a schimba un anumit cuvânt sau expresie cu altul. De asemenea, îl puteți folosi pentru a găsi și înlocui erori gramaticale sau de formatare, greșeli de ortografie și caractere speciale.
Găsirea și înlocuirea este disponibilă în MS Word și Excel.
Cum să utilizați Găsiți și înlocuiți în Microsoft Word
Puteți găsiți și înlocuiți textul în Word pentru Windows, macOS și versiunea web. Cu toate acestea, versiunea web are cea mai limitată funcționalitate, așa că dacă aveți nevoie de capabilități mai variate, trebuie să deschideți documentul în Word pentru desktop.
Pentru a utiliza căutarea și înlocuirea pe Windows:
Asigurați-vă că documentul dvs. Word este deschis, apoi selectați fila Acasă.
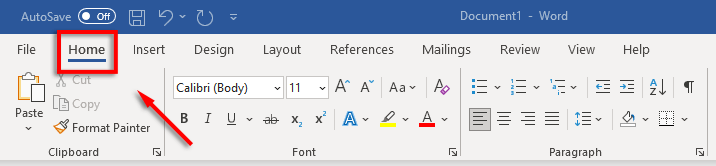
Faceți clic pe fila Înlocuiți.
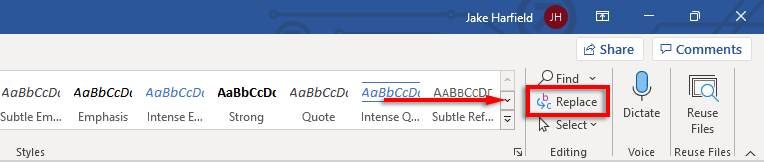
În câmpul „Găsiți ce” din caseta de dialog, introduceți cuvântul sau expresia pe care doriți să o înlocuiți. Lângă „Înlocuiește cu”, introduceți cuvântul cu care doriți să fie înlocuit.
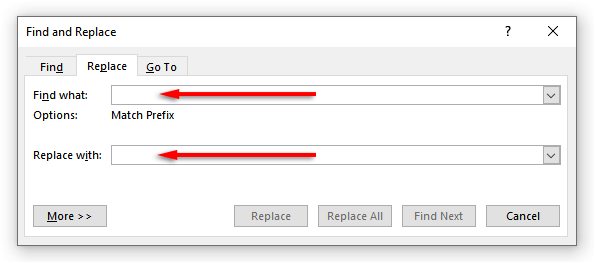
Selectați Înlocuieștepentru a înlocui cuvintele pe rând sau Înlocuiește-le pe toatepentru a le înlocui pe toate odată. Alternativ, puteți selecta Găsiți următorulpentru a vedea următoarea instanță a cuvântului fără a-l schimba.

Pentru a utiliza căutarea și înlocuirea pe Mac:
Deschide documentul și selectează lupa, apoi selectează Înlocuiește.
În câmpul „Înlocuiți cu”, introduceți cuvântul sau expresia pe care doriți să o înlocuiți. Lângă „Înlocuiește cu”, introduceți cuvântul cu care doriți să fie înlocuit.
Faceți clic pe Înlocuieștesau pe Înlocuiește tot.
Pentru a utiliza căutarea și înlocuirea pe web:
Deschideți documentul Microsoft Word în versiunea web a Word..
Selectați săgeata în josde lângă Găsițiși faceți clic pe Înlocuiți.
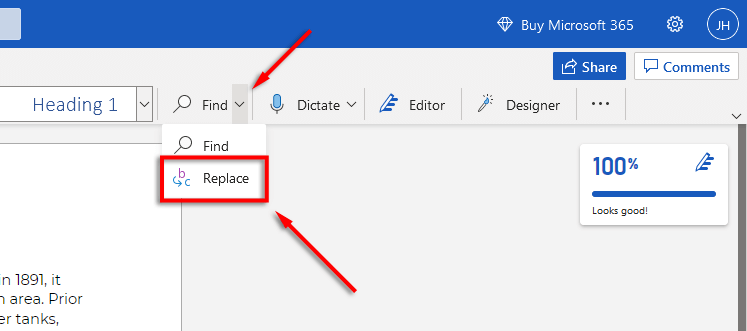
În caseta de text „Căutare”, introduceți cuvântul sau expresia specifică pe care doriți să o înlocuiți. Lângă „Înlocuiește cu”, introduceți cuvântul cu care doriți să fie înlocuit.
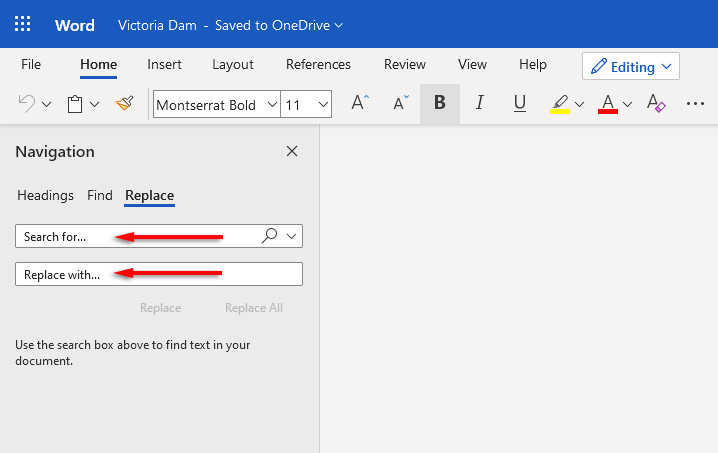
Faceți clic pe Înlocuieștesau pe Înlocuiește tot.
Notă:De asemenea, puteți accesa fereastra Găsiți și înlocuiți cu o comandă rapidă de la tastatură. Apăsați Ctrl+ Hpe Windows și Control+ Hpe macOS.
Funcții avansate de căutare și înlocuire
Pe lângă înlocuirea textului simplu, există și funcționalități avansate de căutare și înlocuire. Aceste opțiuni avansate vă permit să personalizați căutarea pentru a fi atât de specifică pe cât doriți.
Pentru a accesa opțiunile avansate:
Navigați la Acasă>Înlocuiți.
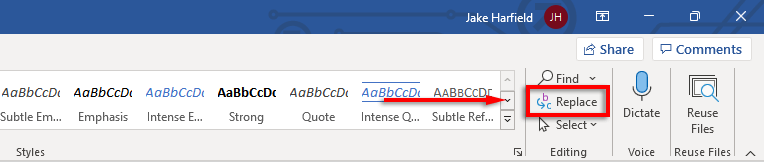
Faceți clic pe Mai multe.

Aici veți vedea următoarea listă de opțiuni cu casete de selectare lângă ele:
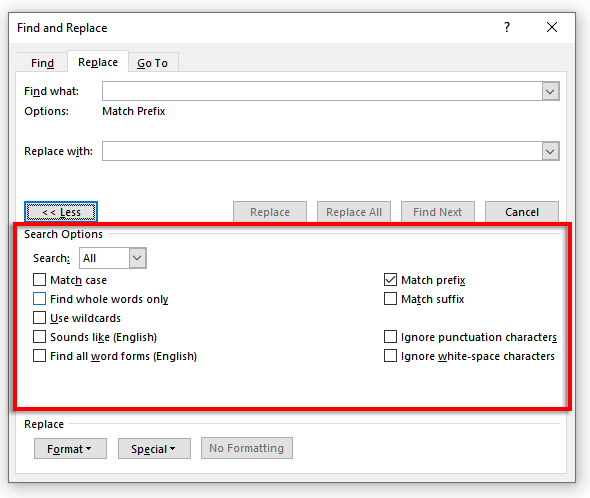 Potriviți minuscule:Acest lucru vă permite să căutați cuvinte cu majuscule specifice. De exemplu, poate doriți să căutați substantive proprii care sunt cu litere mici (lipsește o literă mare).
Găsiți numai cuvinte întregi:aceasta limitează opțiunea de înlocuire la cuvinte întregi. De exemplu, dacă doriți să înlocuiți „sfârșitul”, acesta nu va include niciun cuvânt precum „cheltuiește” sau „termină” care conține cuvântul.
Utilizați caractere joker:această opțiune vă permite să adăugați „caractere joker” pentru a căuta aproape orice în documentul dvs., inclusiv diferite tipuri de formatare. Pentru a utiliza această opțiune, selectați Utilizați caractere jokerapoi faceți clic pe Specialpentru a vedea ce opțiuni puteți căuta într-un meniu pop-up.
Potriviți minuscule:Acest lucru vă permite să căutați cuvinte cu majuscule specifice. De exemplu, poate doriți să căutați substantive proprii care sunt cu litere mici (lipsește o literă mare).
Găsiți numai cuvinte întregi:aceasta limitează opțiunea de înlocuire la cuvinte întregi. De exemplu, dacă doriți să înlocuiți „sfârșitul”, acesta nu va include niciun cuvânt precum „cheltuiește” sau „termină” care conține cuvântul.
Utilizați caractere joker:această opțiune vă permite să adăugați „caractere joker” pentru a căuta aproape orice în documentul dvs., inclusiv diferite tipuri de formatare. Pentru a utiliza această opțiune, selectați Utilizați caractere jokerapoi faceți clic pe Specialpentru a vedea ce opțiuni puteți căuta într-un meniu pop-up.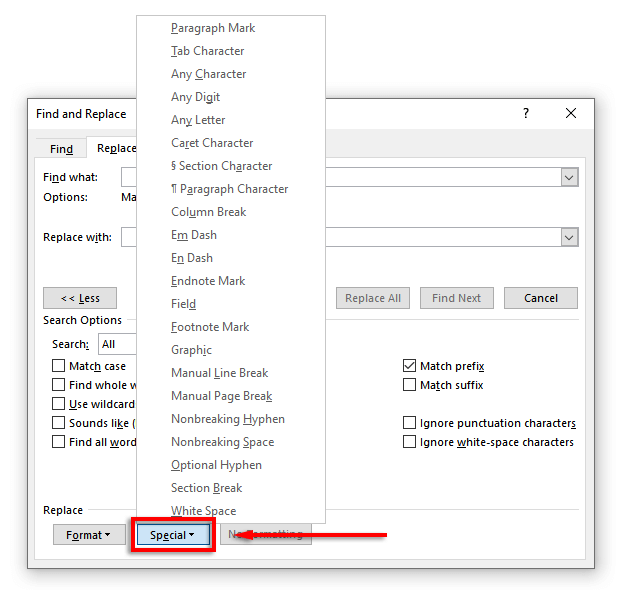 Sună ca (engleză):acest lucru vă ajută să căutați orice cuvinte similare care sună ca cel pe care l-ați introdus. Această funcție este deosebit de utilă dacă scriitorul scrie greșit cuvinte similare precum „acolo” și „ale lor”..
Găsiți toate formele de cuvinte (engleză):Această funcție găsește toate cuvintele înrudite pe baza etimologiei cuvântului. De exemplu, căutarea „eat” va afișa și „eaten” și „eate”.
Potriviți prefixul:această opțiune de căutare limitează rezultatele la numai cuvintele care încep cu cuvântul pe care îl introduceți.
Sufixul de potrivire:Această opțiune de căutare limitează rezultatele la numai cuvintele care se termină cu cuvântul pe care îl introduceți.
Ignorați caracterele de punctuație:Această opțiune ignoră cuvintele care ar putea conține semne de punctuație, cum ar fi cratima sau apostrof. De exemplu, căutarea „Janes” va returna toate instanțele „Janes” și „Jane’s”.
Ignorați caracterele cu spații albe:vor găsi toate cuvintele care ar putea conține spații eronate (sau spatii duble ). De exemplu, căutarea „în tot” va returna „în tot” și „în tot”.
Sună ca (engleză):acest lucru vă ajută să căutați orice cuvinte similare care sună ca cel pe care l-ați introdus. Această funcție este deosebit de utilă dacă scriitorul scrie greșit cuvinte similare precum „acolo” și „ale lor”..
Găsiți toate formele de cuvinte (engleză):Această funcție găsește toate cuvintele înrudite pe baza etimologiei cuvântului. De exemplu, căutarea „eat” va afișa și „eaten” și „eate”.
Potriviți prefixul:această opțiune de căutare limitează rezultatele la numai cuvintele care încep cu cuvântul pe care îl introduceți.
Sufixul de potrivire:Această opțiune de căutare limitează rezultatele la numai cuvintele care se termină cu cuvântul pe care îl introduceți.
Ignorați caracterele de punctuație:Această opțiune ignoră cuvintele care ar putea conține semne de punctuație, cum ar fi cratima sau apostrof. De exemplu, căutarea „Janes” va returna toate instanțele „Janes” și „Jane’s”.
Ignorați caracterele cu spații albe:vor găsi toate cuvintele care ar putea conține spații eronate (sau spatii duble ). De exemplu, căutarea „în tot” va returna „în tot” și „în tot”.
De asemenea, puteți înlocui formatarea unui cuvânt sau a unei expresii din documentul dvs. Pentru a face acest lucru, selectați Format. Meniul drop-down oferă mai multe opțiuni pentru a înlocui fontul, formatarea, stilul și alte caracteristici. De exemplu, dacă doriți să evidențiați toate aparițiile unui cuvânt, puteți selecta Evidențiați.
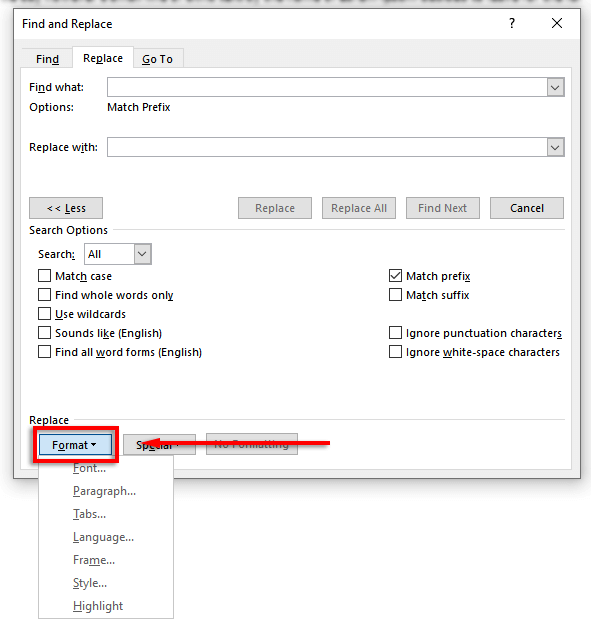
Fără scanare manuală
Pe lângă alte funcții excelente, cum ar fi Dicta, funcția de căutare și înlocuire Microsoft Office este o economie de timp masivă, mai ales dacă aveți de-a face cu un document mare, cum ar fi o teză sau un manuscris. Utilizați-l pentru a căuta și a remedia greșelile de ortografie, greșelile gramaticale și problemele specifice de formatare din documentul dvs. pentru a accelera procesul de editare.
.
Postări asemănatoare: