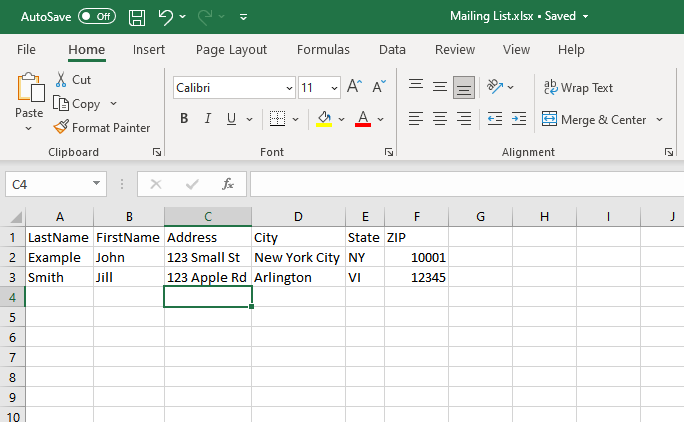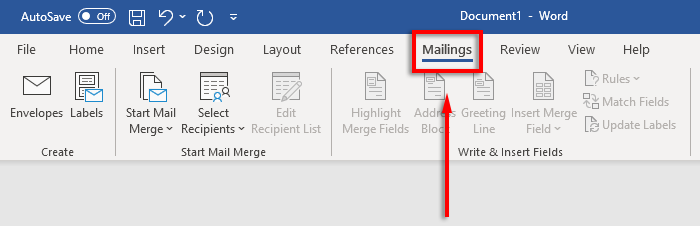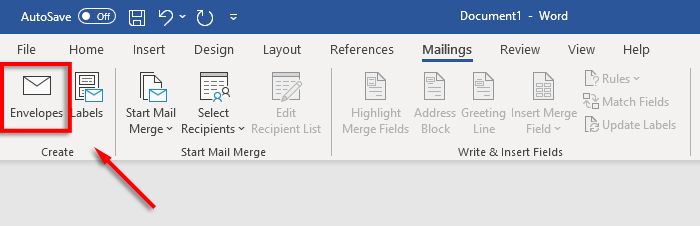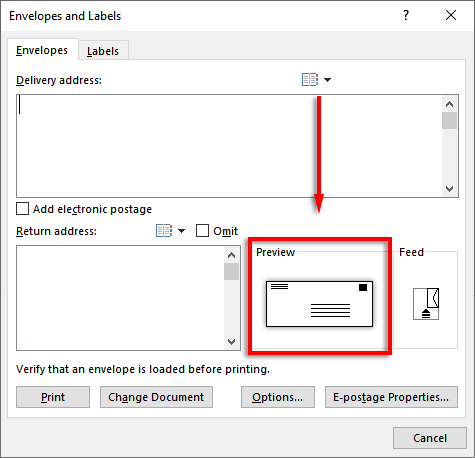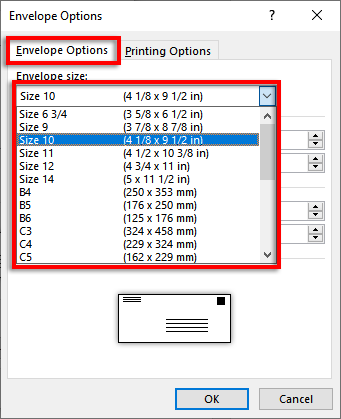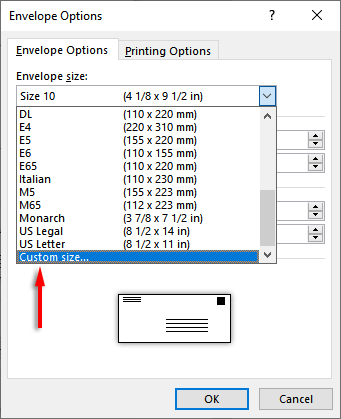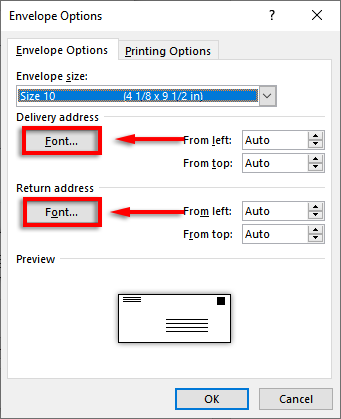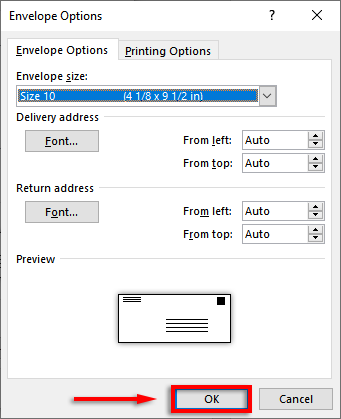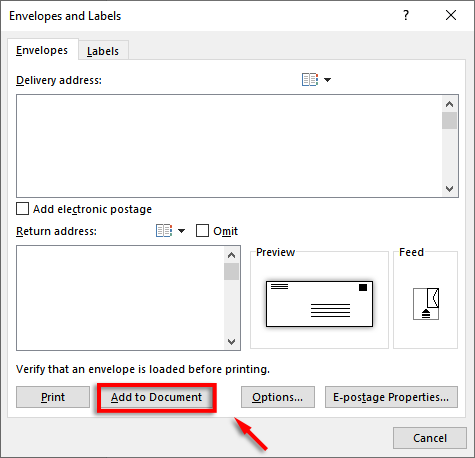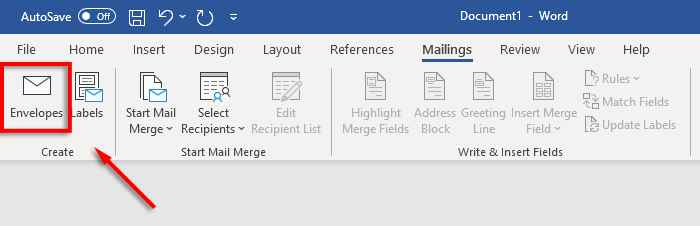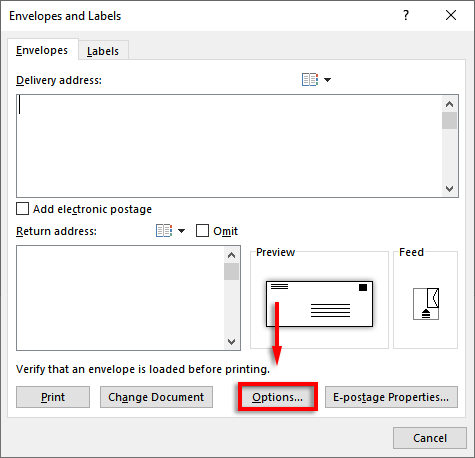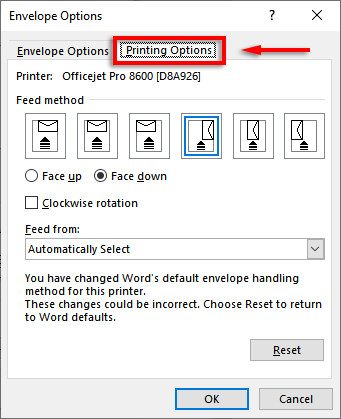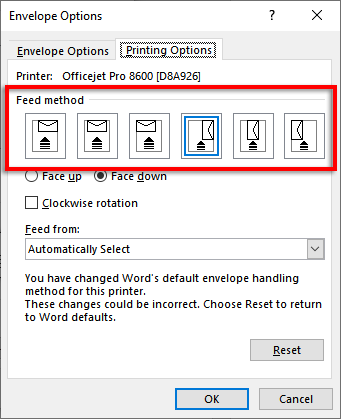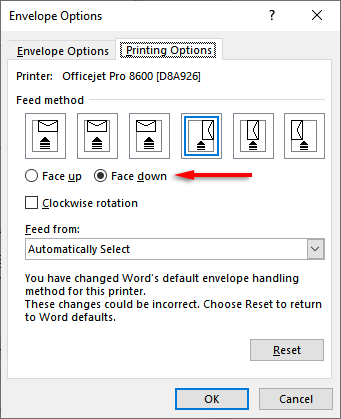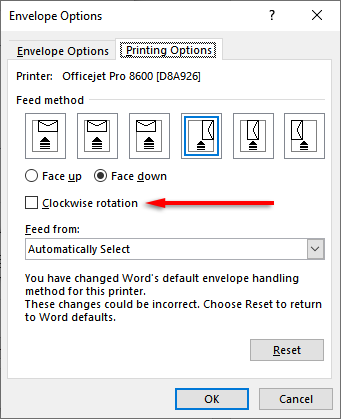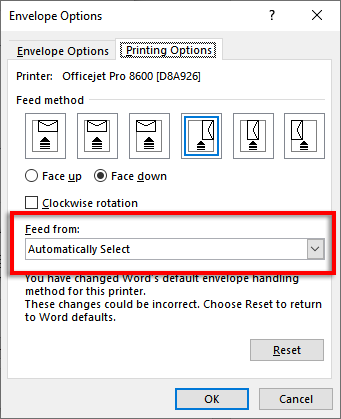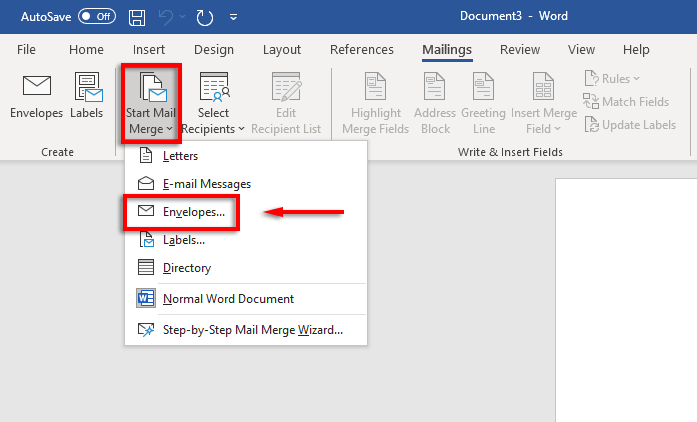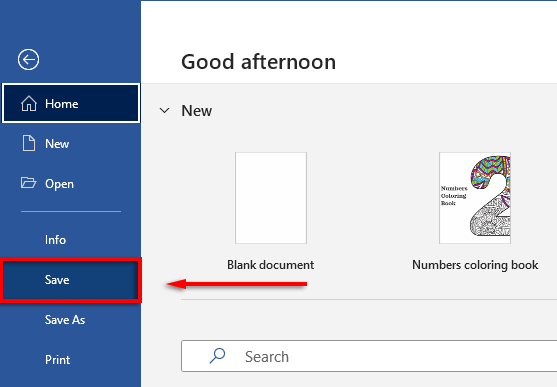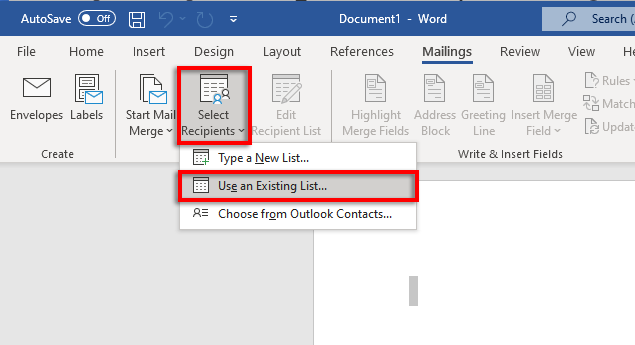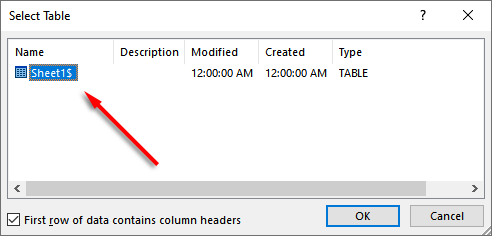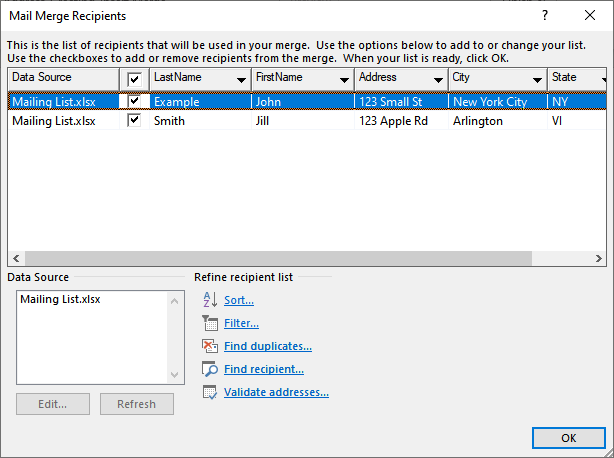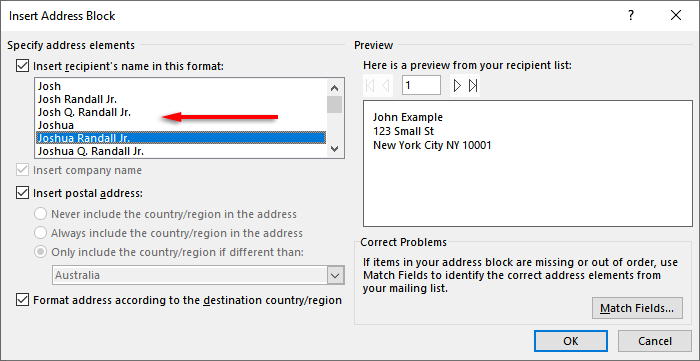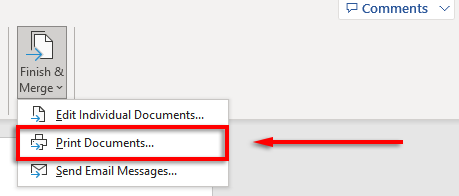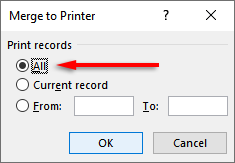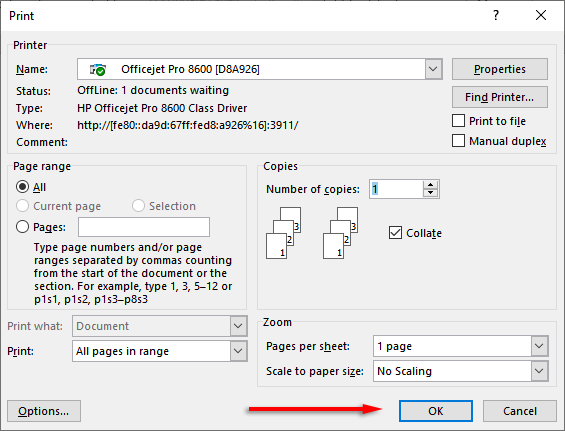Microsoft Office vă permite să imprimați plicuri individual sau ca o îmbinare a corespondenței în masă. Acest lucru este incredibil de valoros pentru companiile care trebuie să adauge branding și alte elemente personalizate la o listă extinsă de corespondență.
Iată cum puteți imprima pe un plic în Microsoft Excel. Amintiți-vă că aveți nevoie atât de Microsoft Word, cât și de Excel pentru a face acest lucru. Această metodă ar trebui să funcționeze indiferent dacă utilizați suita Microsoft pe un PC cu Windows sau pe un Mac.
Pasul 1: creați-vă lista de corespondență
Primul pas este să creați lista de destinatari cărora le veți trimite e-mailuri. Puteți sări peste acest pas dacă trebuie să imprimați doar unul sau două plicuri. Cu toate acestea, acest pas este esențial pentru cei care lucrează cu liste mari de corespondență.
Pentru a vă crea lista de corespondență:
Deschideți Microsoft Excel.
Creați o nouă foaie de calcul cu următoarele coloane: Prenume, Prenume, Adresă, Stat, Țară, Cod poștal. Importați-vă persoanele de contact în foaia de calcul, adăugând aceste informații în coloanele corespunzătoare. Acest document va deveni lista principală de corespondență.
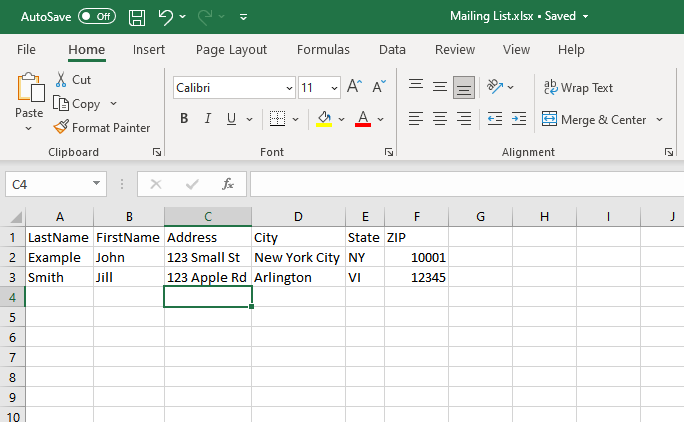
Verificarea adreselor dvs. la acest pas este importantă pentru a evita pierderea timpului și a banilor prin imprimarea datelor vechi sau incorecte.
Pasul 2: proiectați-vă plicul
În continuare, trebuie să vă pregătiți șablonul de plic în Microsoft Word. Acesta este documentul pe care îl veți configura pentru a-l completa cu adresele destinatarului atunci când imprimați automat.
Pentru a face acest lucru:
Deschideți un document gol în Microsoft Word.
Selectați fila E-mailuri.
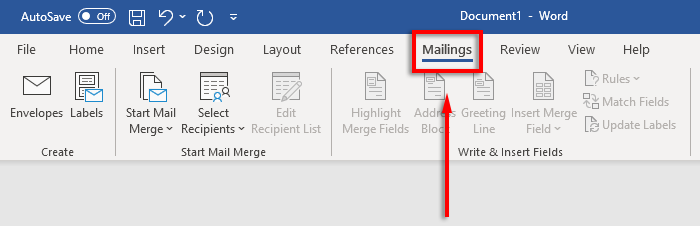
Faceți clic pe Plicuri.
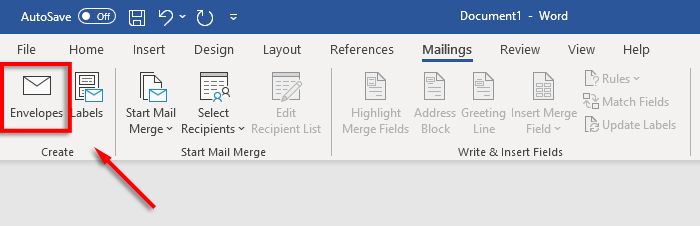
Acum specificați ce dimensiune de hârtie vor fi plicurile dvs. Pentru a face acest lucru, selectați pictograma Previzualizare.
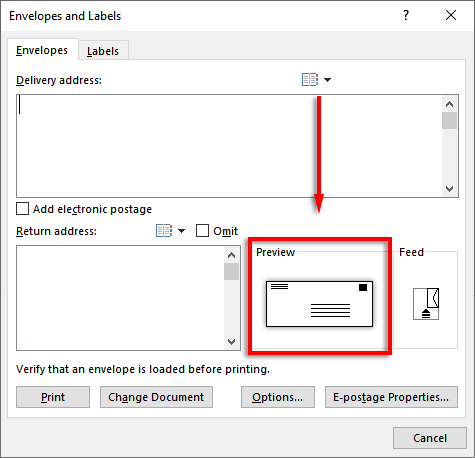
În fila Opțiuni plic, selectați meniul derulant sub Dimensiunea plic.
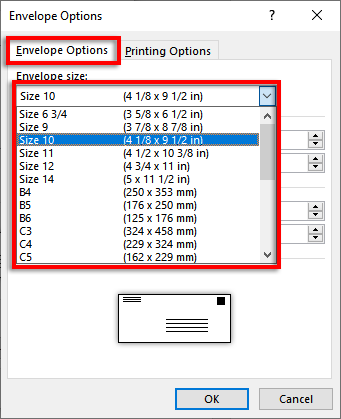
Alegeți dimensiunea de care trebuie să aveți plicurile dvs. Word conține cele mai obișnuite dimensiuni de plic, dar le puteți desemna pe ale dvs. făcând clic pe Dimensiune personalizată.
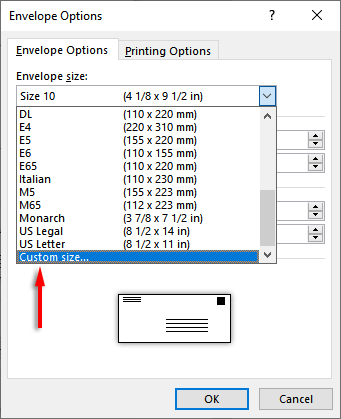
În continuare, selectați Font...lângă caseta Adresă de livraresau Adresă de returpentru a seta fontul dorit pentru ambele opțiuni..
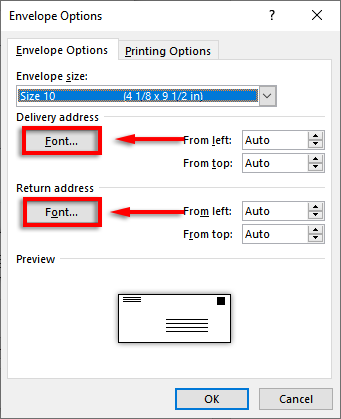
Selectați OK.
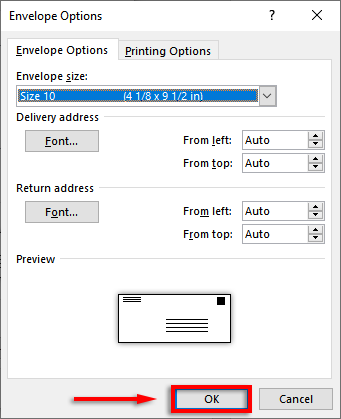
Ultimul pas este să adăugați elemente de branding și personalizate, dacă doriți. Pentru a face acest lucru, faceți clic pe Adăugați la document. Acest lucru va deschide plicul ca un document Word obișnuit, așa că editați-l așa cum ați proceda în mod normal.
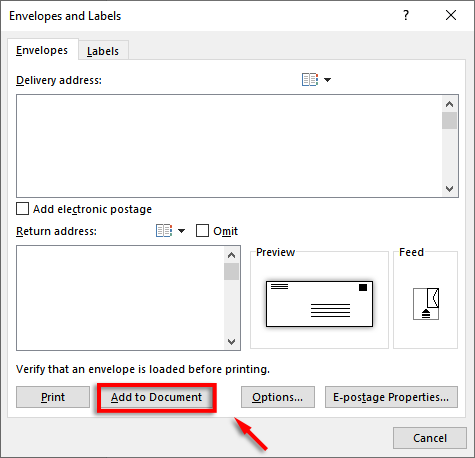
Notă:Puteți folosi un exemplu de adresă în caseta de text cu adresa de livrare pentru a vedea cum va arăta plicul dvs. când este imprimat. Pentru a previzualiza plicul, faceți clic pe Previzualizare rezultateîn panglică.
Pasul 3: Setați alimentarea imprimantei
Următorul pas este să spuneți Microsoft Word cum funcționează alimentarea imprimantei. Acest lucru vă asigură că plicurile dvs. vor fi tipărite corect, cu toate elementele într-o organizare adecvată.
Pentru a seta alimentarea imprimantei:
Faceți clic pe Mailing-uri>Plicuri.
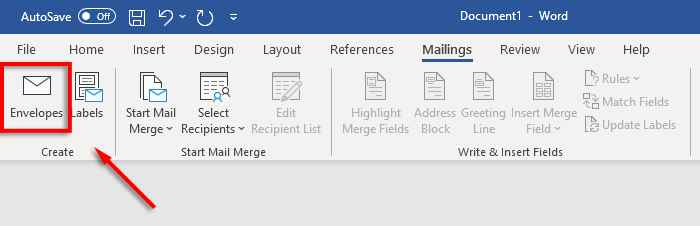
Selectați Opțiuni.
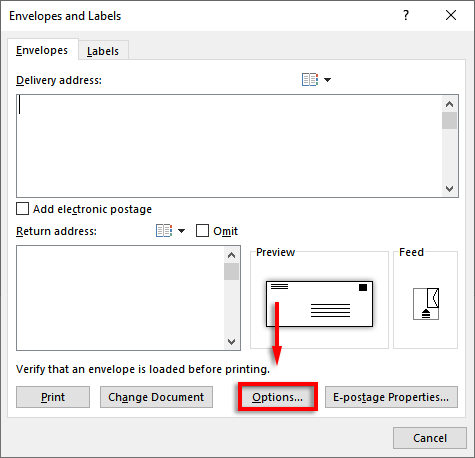
Faceți clic pe fila Opțiuni de printare.
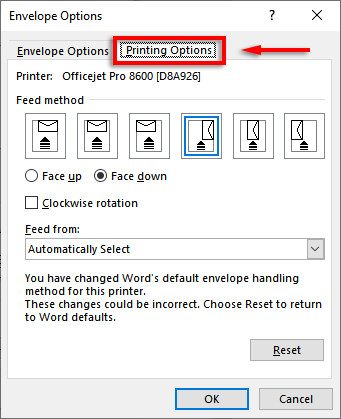
În fereastra Metoda de alimentare, selectați orientarea pentru modul în care plicul dvs. va fi alimentat în imprimantă. Vă recomandăm să selectați o metodă în care plicul mărginește marginea tăvii de alimentare, deoarece va facilita plasarea plicului în imprimantă. Rețineți că adresele de livrare și de retur vor fi aliniate greșit dacă plicul dvs. nu este poziționat corect.
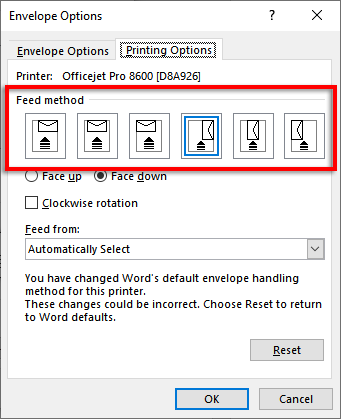
Selectați Fața în sussau Fața în jospentru a defini în ce direcție în sus veți încărca plicul.
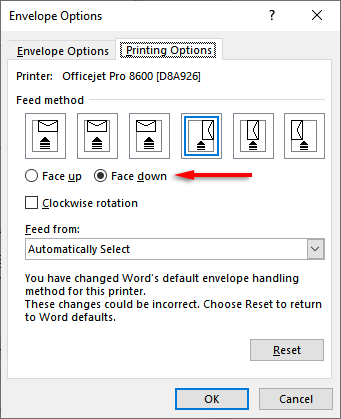
Faceți clic pe Rotire în sensul acelor de ceasornicpentru a roti designul plicului după preferințele dvs.
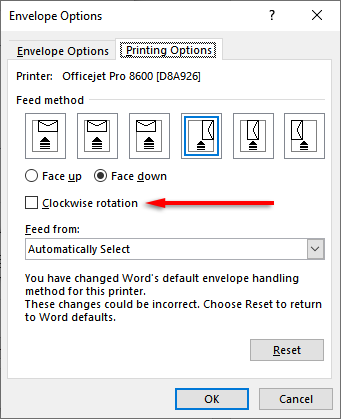
Dacă imprimanta dvs. are mai multe tăvi de alimentare, faceți clic pe meniul derulant de sub Feed frompentru a alege tava corectă.
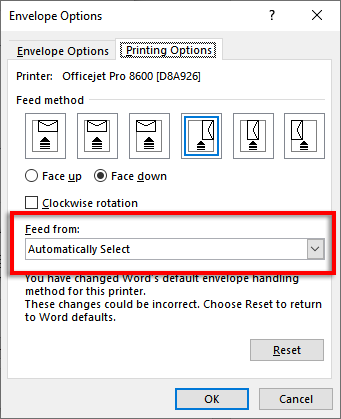
Pasul 4: Porniți îmbinarea corespondenței și conectați-vă lista de corespondență
Este timpul să începeți îmbinarea corespondenței. Acest lucru va permite Microsoft Word să adauge automat numele și adresele din sursa de date a listei de adrese.
Pentru a face acest lucru:
În Word, faceți clic pe Mailing-uri>Începe îmbinare corespondență>Plicurile..
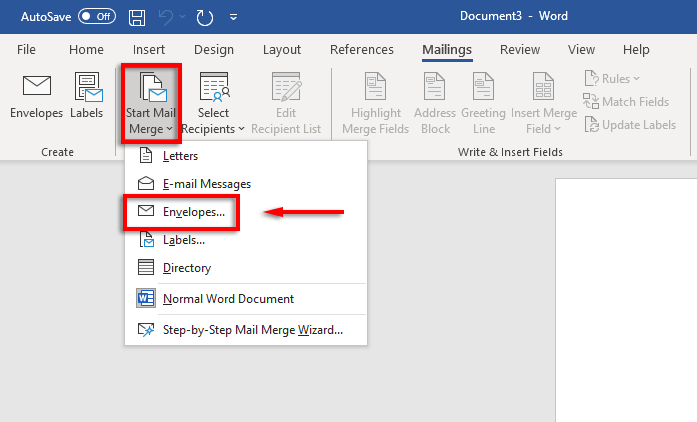
Faceți clic pe fila Opțiuni plic. Verificați de două ori setările în caseta de dialog Opțiuni plicși adăugați adresa dvs. de retur. Când sunteți setat, faceți clic pe OK.
Faceți clic pe Fișier>Salvațipentru a salva șablonul de plic.
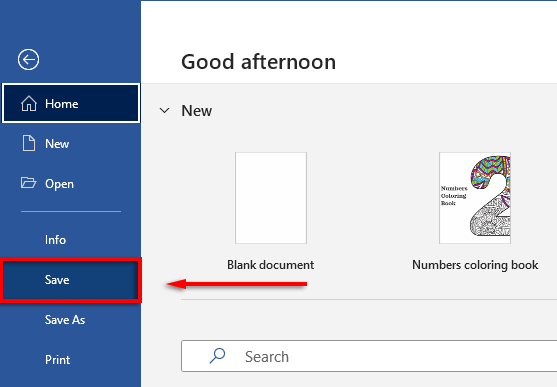
Faceți clic pe Mailing-uri>Selectați destinatari>Utilizați olistă existentă. Dacă imprimați doar într-un singur plic, selectați Tastați o listă nouă. De asemenea, dacă contactele dvs. sunt deja salvate în Microsoft Outlook ca lista de distributie, puteți selecta Alegeți dinPersoane de contact Outlook.ol>
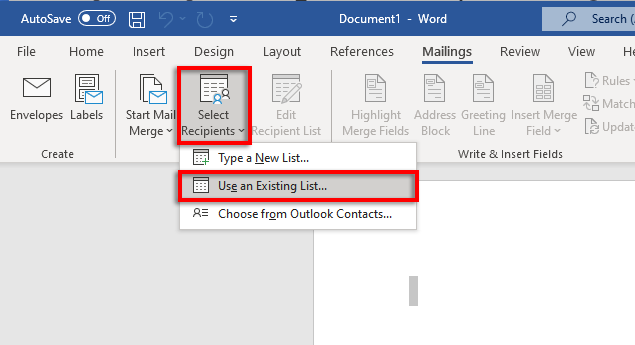
Selectați foaia de calcul Microsoft Excelși confirmați alegerea.
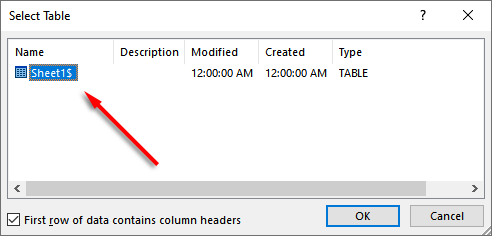
Dacă trebuie editate adrese, puteți selecta Editați lista de destinataripentru a le modifica.
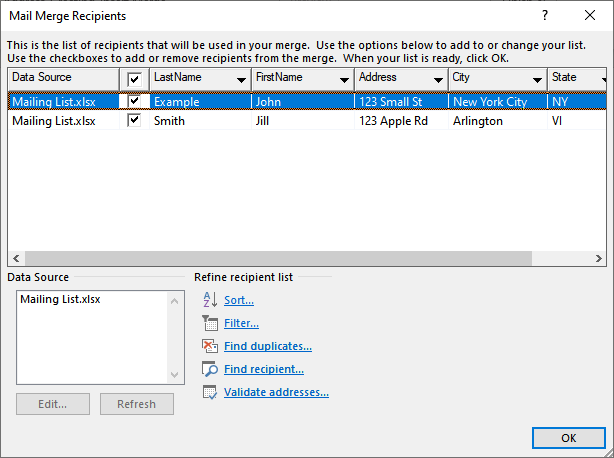
- Alegeți o opțiune, apoi selectați OK.
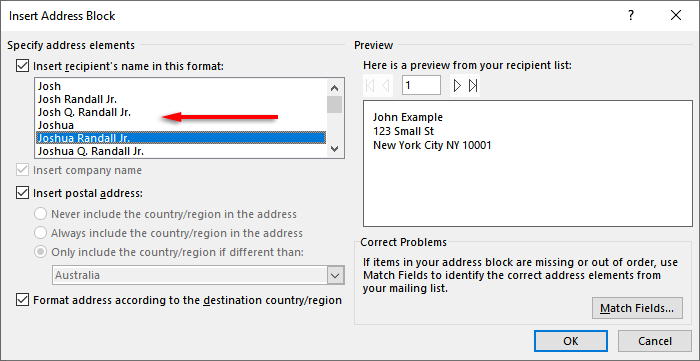
Pasul 5: Imprimați plicurile
Dacă totul pare corect, este timpul să finalizați îmbinarea corespondenței și să tipăriți adresele pe plicuri. Pentru a face acest lucru:
Selectați Finalizare și îmbinare, apoi Imprimați documente...
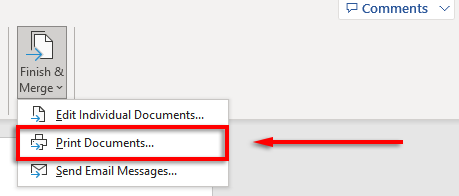
În sfârșit, asigurați-vă că „Toate” este bifat și selectați OK.
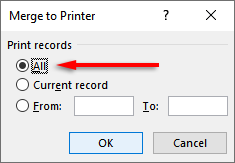
Asigurați-vă că setările imprimantei sunt corecte și că plicurile sunt aliniate corect, apoi selectați din nou OK. Imprimanta dvs. ar trebui să înceapă acum să vă imprime plicurile.
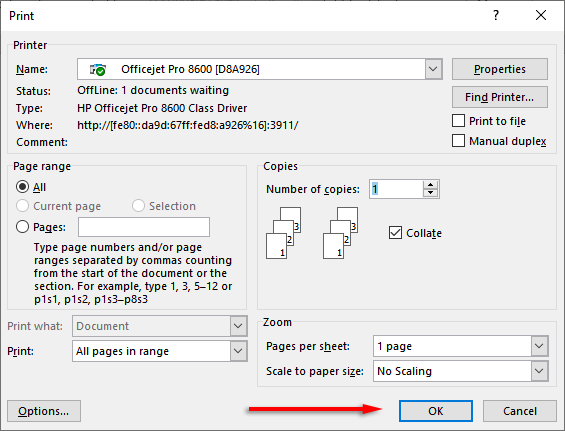
Notă:Word vă permite de asemenea să creați și imprimați etichete dacă preferați să utilizați etichete de corespondență în loc să imprimați direct pe plicuri. Puteți adăuga detalii în caseta de dialog cu etichete de adresă făcând clic pe Poștă>Etichete. De asemenea, puteți să utilizați îmbinarea corespondenței pentru a crea mai multe etichete..
Nu uitați ștampilele
Din păcate, nu puteți imprima plicuri numai folosind Excel. Cu toate acestea, cu combinația de MS Word și excela, procesul de imprimare a plicurilor este incredibil de ușor. Cu acest tutorial, ar trebui să aveți următorul lot de e-mail gata să fie trimis în cel mai scurt timp. Nu uitați să plătiți taxele poștale!
.
Postări asemănatoare: