aplicații Microsoft Office poate salva automat fișiere în contul dvs. cloud OneDrive. Cu toate acestea, problemele cu contul dvs. OneDrive sau cu setările de sincronizare ale OneDrive vor declanșa erori „Încărcare blocată” în aplicațiile Office.
Acest tutorial acoperă soluții posibile pentru erorile blocate de încărcare OneDrive în aplicațiile Office de pe computerele Windows. Soluțiile de depanare de mai jos se aplică tuturor aplicațiilor Office—Microsoft Word, Excel, Powerpoint, Outlook etc.
1. Reconectați-vă contul OneDrive
Microsoft consideră că reconectarea contului dvs. Microsoft la aplicația Office va remedia erorile de sincronizare OneDrive. Conectați-vă computerul la internet, deschideți aplicația Office afectată și urmați pașii de mai jos.
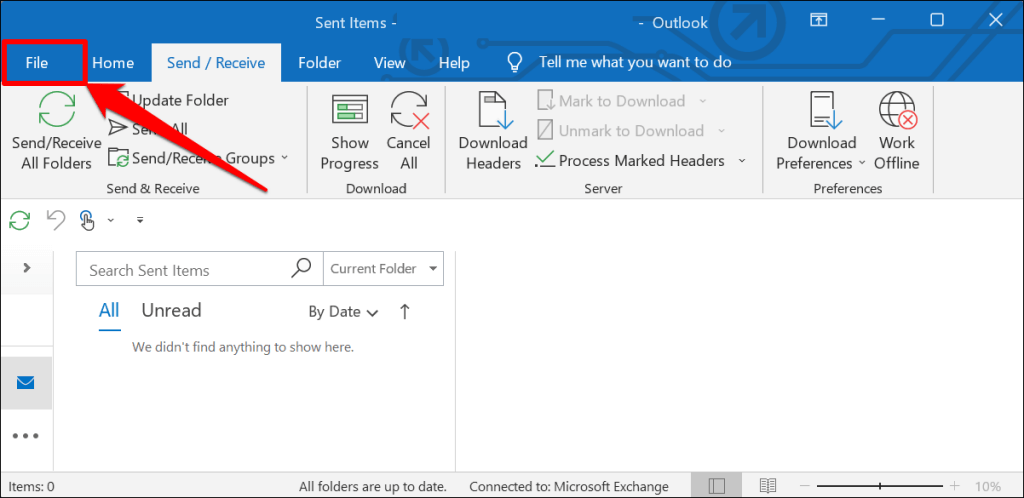

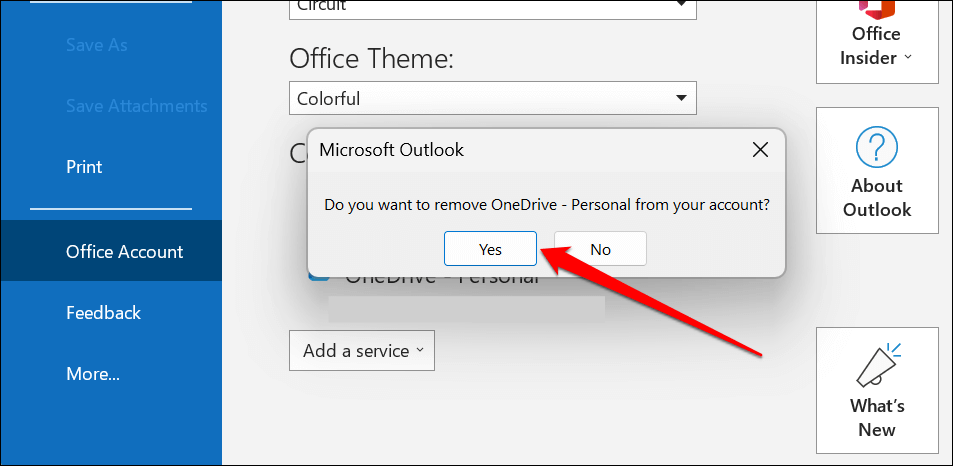
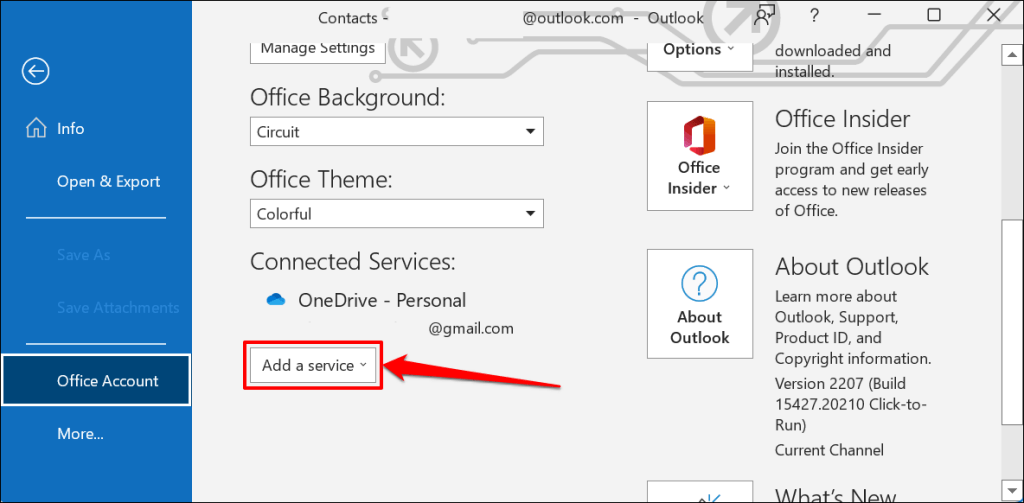
- Contul „Microsoft 365 for Business”..
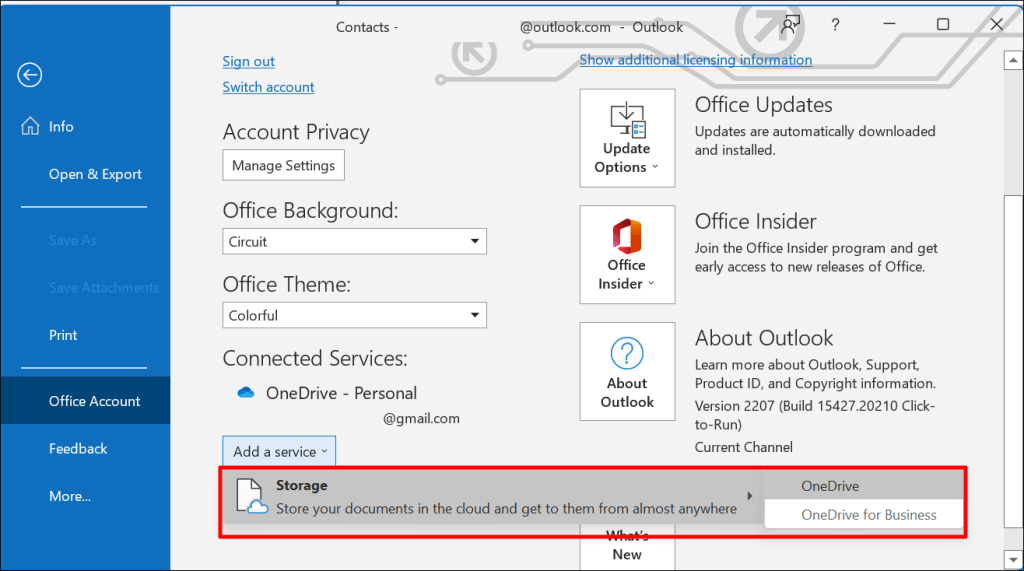
Introduceți adresa de e-mail și parola contului Microsoft pentru a continua. Încercați să salvați din nou documentul în OneDrive și verificați dacă reconectarea contului rezolvă eroarea „Încărcare blocată”.
2. Reluați sincronizarea OneDrive
Întreruperea sincronizării OneDrive poate face ca aplicațiile Microsoft Office să afișeze eroarea „Încărcare blocată”. Verificați setările OneDrive și asigurați-vă că computerul sincronizează fișierele cu stocarea în cloud.
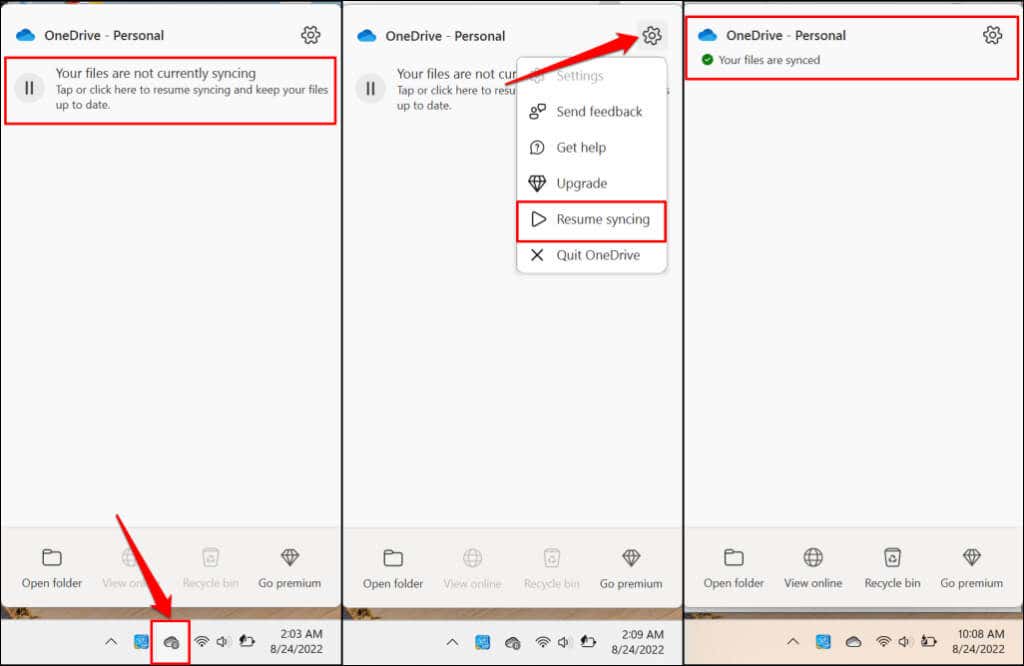
Încercați să salvați din nou documentul când OneDrive afișează mesajul „Fișierele dvs. sunt sincronizate”..
3. Verificați disponibilitatea stocării OneDrive
Aplicațiile Office nu vor salva sau sincroniza documentele pe OneDrive dacă epuizați cota de stocare. Dacă eroarea „Încărcare blocată” persistă, verificați dacă nu v-ați epuizat spațiul de stocare OneDrive.

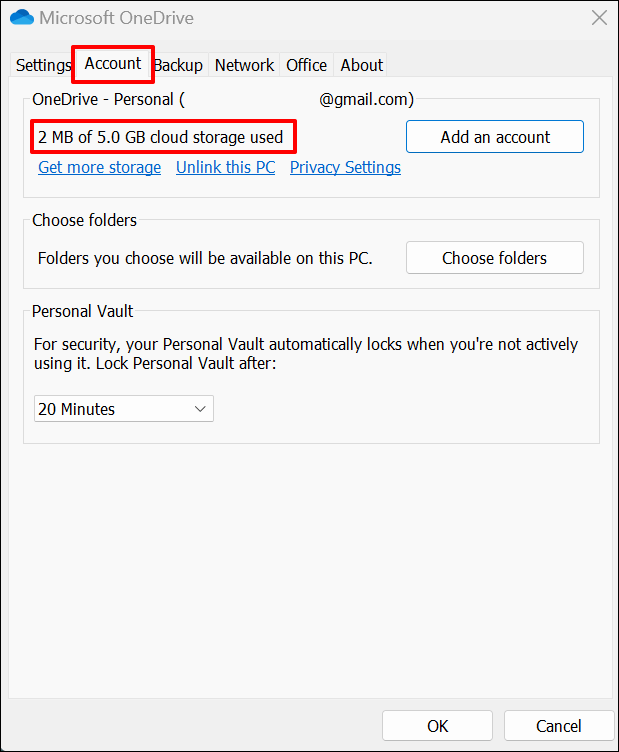
4. Ștergeți fișierele cache ale aplicației Office
Fișierele cache corupte din aplicațiile Office pot bloca încărcarea documentelor în OneDrive. Ștergerea fișierelor din sistemul cache al aplicației Office afectate poate remedia eroarea „Încărcare blocată”.
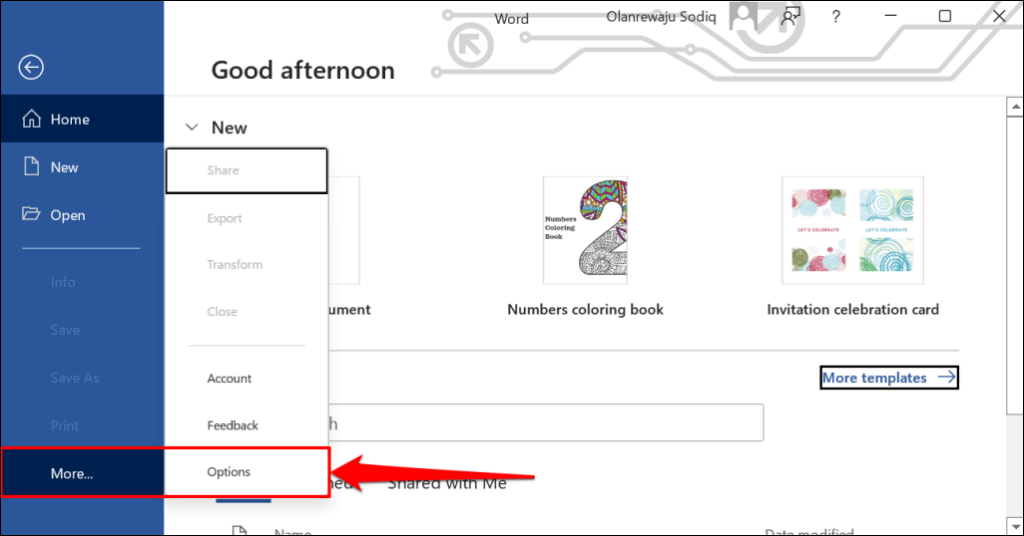
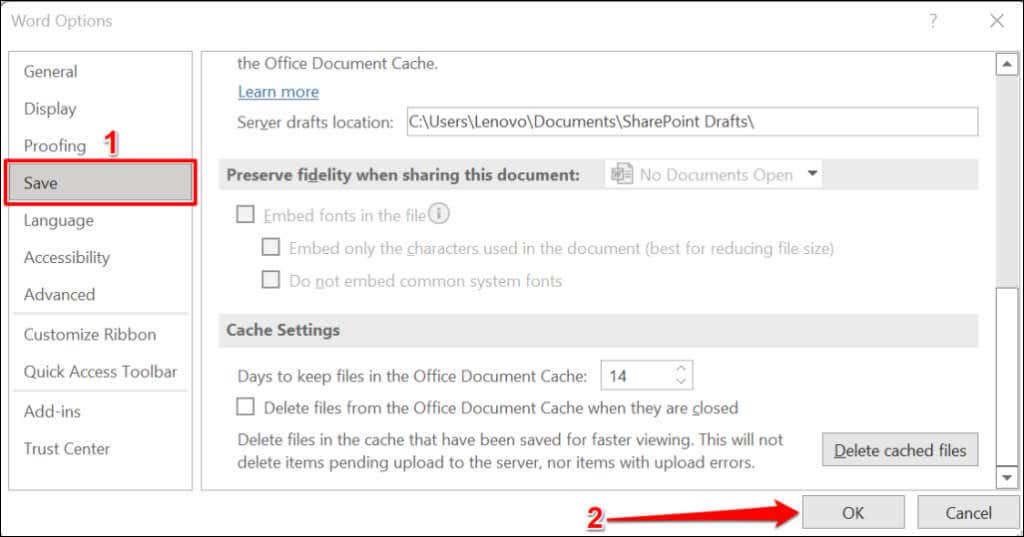
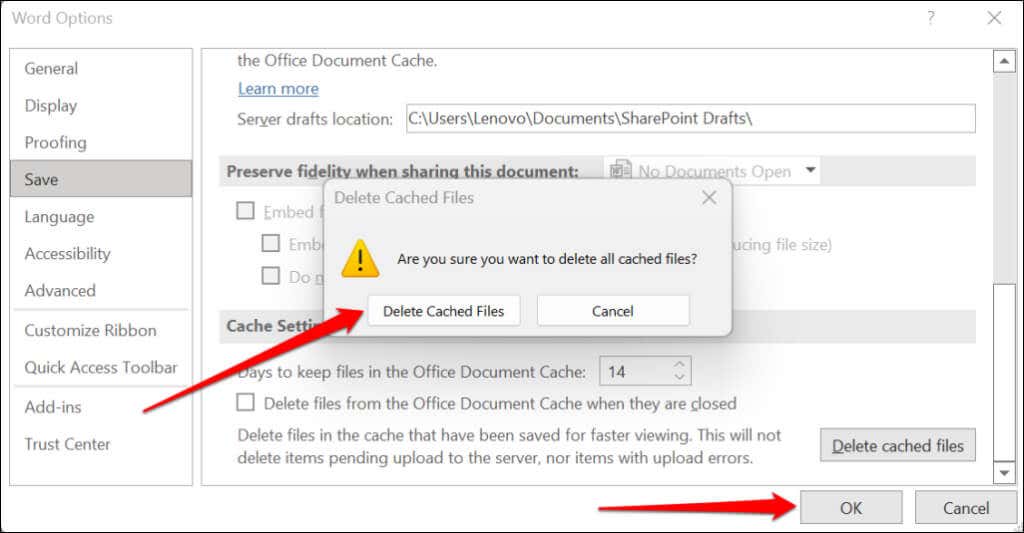
5. Redeschideți aplicația Office
Forțați închiderea aplicației Office dacă eroarea „Încărcare blocată” persistă după reconectarea contului dvs. OneDrive. Dacă nu ați salvat documentul local (pe computer), vă recomandăm să lipiți conținutul în altă parte ca copie de rezervă. Să presupunem că lucrați în Microsoft Word; copiați și inserați conținutul documentului Word în Google Docs.
Apăsați Ctrl+ Shift+ Escpentru a deschide Managerul de activități Windows. Selectați sau faceți clic dreapta pe aplicația Office și selectați Încheiați sarcina.

Redeschideți aplicația și verificați dacă sincronizează modificările aduse documentului dvs. cu OneDrive.
6. Actualizați aplicația Office
Actualizările Office sunt livrate cu noi funcții, corecții de securitate, remedieri de erori și alte îmbunătățiri. Microsoft lansează actualizări frecvente pentru aplicațiile Office și instalează automat actualizări pe dispozitivul dvs..
Eroarea „Încărcare blocată” se poate datora faptului că utilizați o versiune veche sau învechită a aplicației Office. Configurați aplicațiile Office pentru a se actualiza automat sau verificați manual dacă există noi actualizări. Conectați-vă computerul la internet și urmați pașii de mai jos pentru a actualiza Office la cea mai recentă versiune.
Deschideți aplicația Office afectată și deschideți fila Contdin meniul fișier. Extindeți meniul Opțiuni de actualizareși selectați Actualizați acum.

Selectați Activați actualizăriledacă „Actualizări acum” lipsește din meniul de actualizare.

7. Dezactivați sistemul Office Upload Cache
În Windows, OneDrive co-sincronizează fișierele din aplicațiile Office. integrarea are unele beneficii — vă permite să coeditați și să lucrați la documente partajate cu alte persoane. Cu toate acestea, este posibil să primiți mesajul de eroare „Încărcare blocată” dacă sistemele cache de încărcare OneDrive și Office interferează.
Oprirea încărcării Office în setările OneDrive poate rezolva eroarea „Încărcare blocată”.



8. Birou de reparații
Reparați aplicația Microsoft Office dacă niciuna dintre remediile de depanare de mai sus nu rezolvă eroarea „Încărcare blocată”.

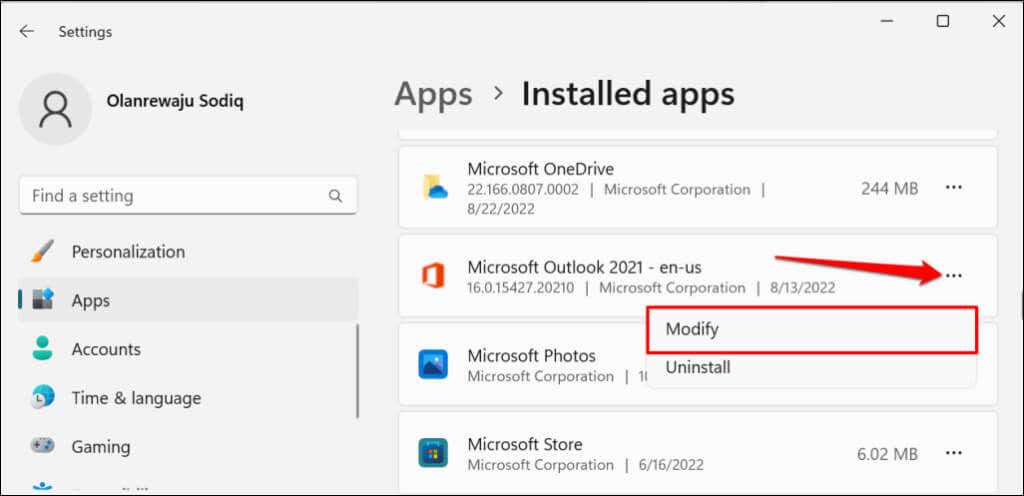

„Reparare rapidă” este o opțiune de reparare mai rapidă care detectează și remediază doar fișierele corupte care provoacă funcționarea defectuoasă a aplicației Office. „Online Repair”, pe de altă parte, oferă o reparație completă și rezolvă orice problemă probabilă. Rețineți că „Reparație online” necesită o conexiune la internet.
Microsoft recomandă să rulați o „Reparație online” numai dacă o „Reparație rapidă” nu rezolvă problema pe care încercați să o remediați.


Instrumentul va repara toate programele și funcțiile Office de pe computerul dvs.

9. Actualizați Windows
Erorile specifice OneDrive din sistemul de operare Windows pot împiedica aplicațiile Office să încarce documente pe platforma de stocare în cloud.
Accesați Setări>Actualizare Windowsși selectați Căutați actualizărisau Reporniți acum.

În Windows 10, accesați Setări>Actualizare și securitate>Actualizări Windowsși instalați orice actualizare disponibilă pentru computerul dvs.
Reinstalați Office
Contactați asistența Microsoft sau dezinstalați și reinstalați aplicația Office dacă eroarea persistă după încercarea acestor remedieri.
.