Microsoft Word apare întotdeauna într-o temă neagră când o lansați pe computer? Vă vom explica de ce se întâmplă acest lucru și ce puteți face pentru a-l dezactiva.
Dacă ați revenit la utilizarea Microsoft Word după o pauză lungă, nu fiți surprinși să găsiți întreaga interfață de utilizator și zona de documente în negru. Dar de ce? Asta pentru că Word acum acceptă în mod nativ modul întunecat.
Modul întunecat este plăcut din punct de vedere estetic și reduce oboseala ochilor. Cu toate acestea, dacă preferați aspectul clasic al Word sau nu vă place tema întunecată în timpul zilei, puteți reveni la modul de lumină. Acest tutorial vă va arăta cum.
Dezactivați modul întunecat în versiunea Microsoft 365 a Word
Există câteva abordări pentru dezactivarea modului întunecat în versiunea Microsoft 365 a Word. Puteți dezactiva tema neagră pentru întreaga interfață cu utilizatorul. Sau puteți schimba culorile de fundal numai pentru zona documentului.
Dezactivați modul întunecat în Word pentru interfața cu utilizatorul și zona documentelor
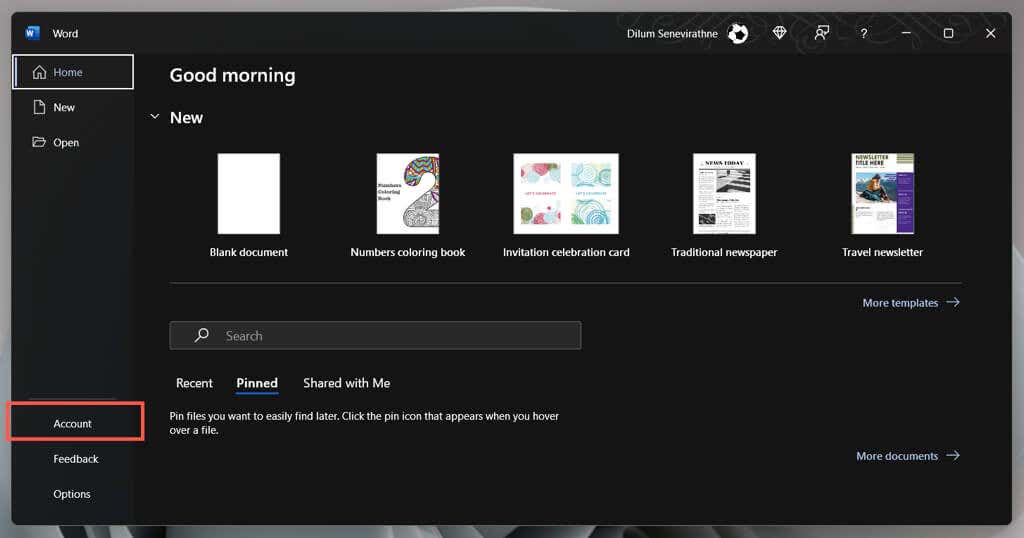
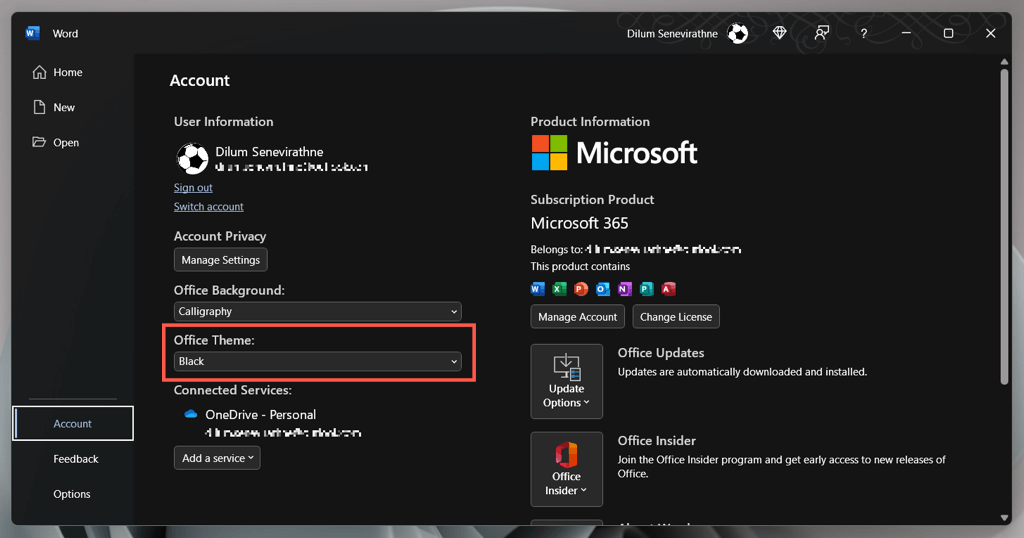
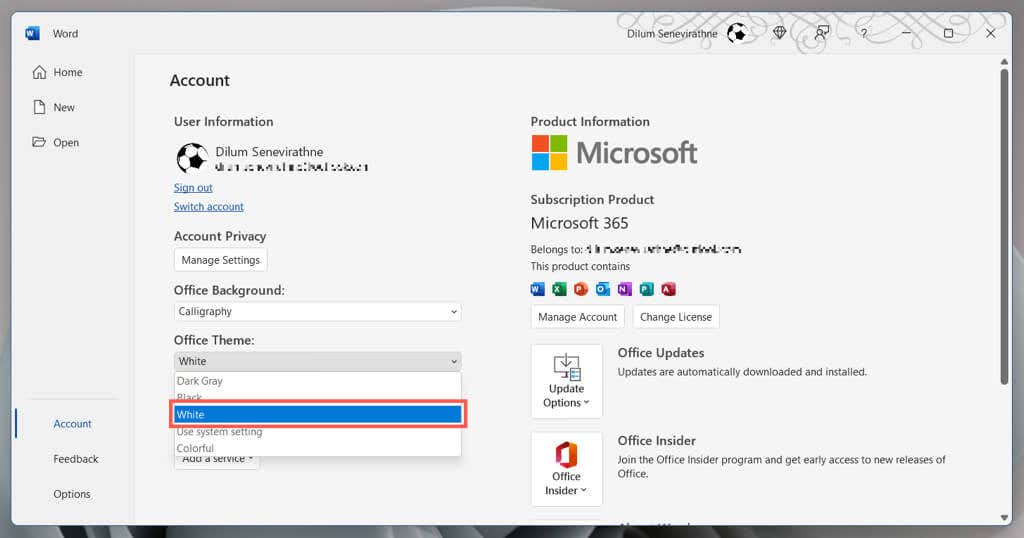
Ca alternativă, selectați Utilizați setările de sistemdacă doriți ca Word să-și sincronizeze tema cu schema de culori în Windows. Sau alegeți Dark Greypentru o versiune neintensivă a modului întunecat.
Dezactivați modul întunecat în Word numai pentru zona documentului
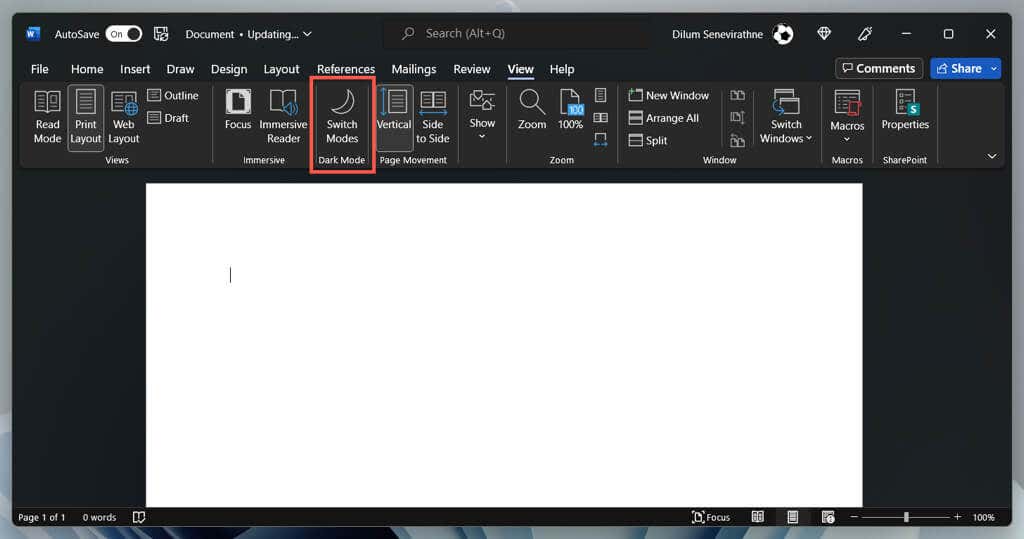
Mod alternativ de a gestiona preferințele modului întunecat ale Word
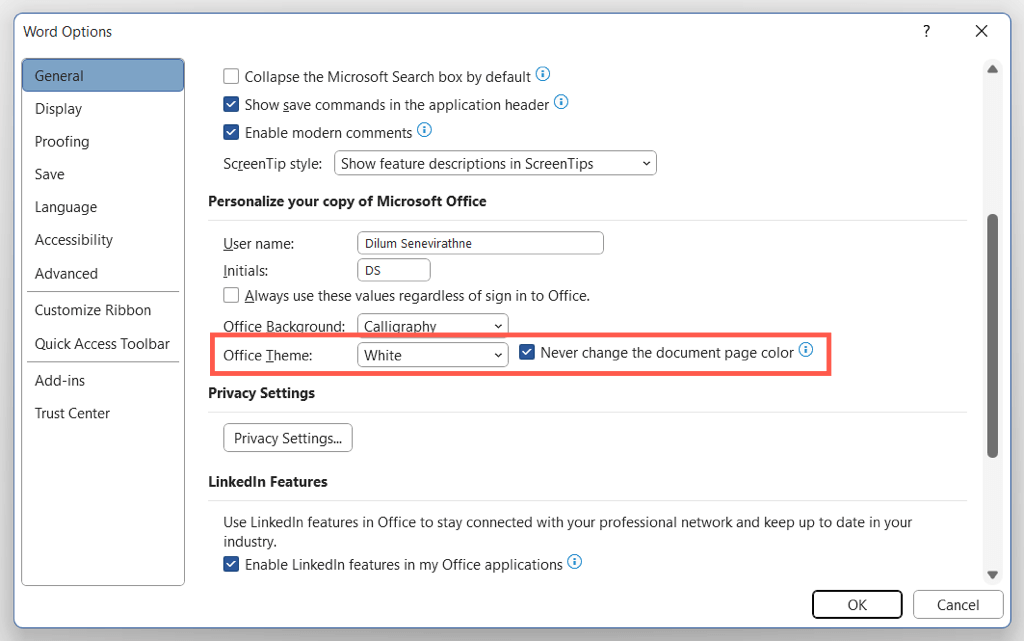
Dezactivați modul întunecat în Microsoft Store și versiunile online ale Word
Dacă utilizați versiunea Microsoft Store a Word, trebuie să urmați diferiți pași pentru a dezactiva tema întunecată sau culoarea neagră a paginii. Același lucru este valabil și pentru Word Online.
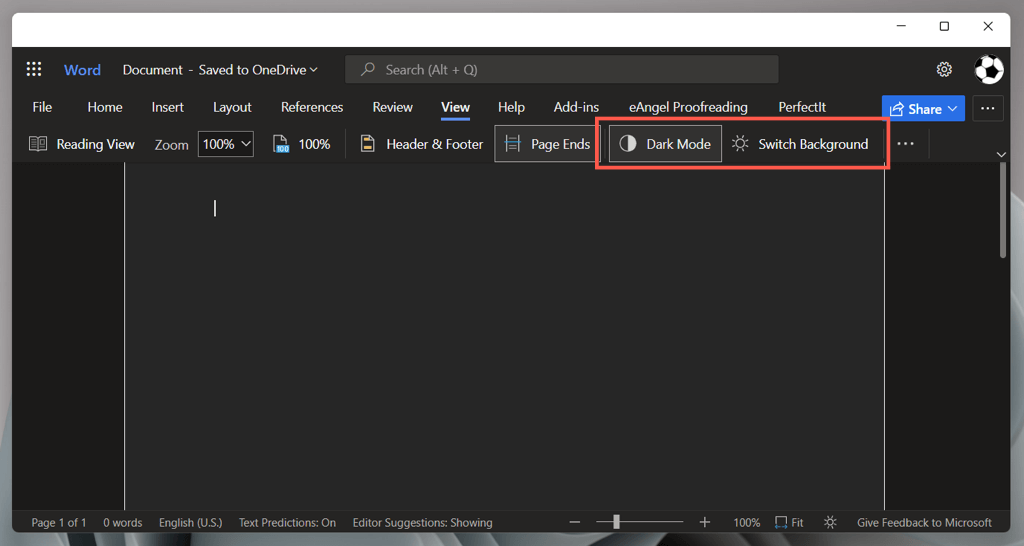
Microsoft Word apare încă în negru? Încercați aceste remedieri
Dacă Microsoft Word apare în negru, în ciuda dezactivării modului întunecat sau dacă utilizați o versiune mai veche a aplicației din Microsoft Office 2019 sau anterioară, iată câteva remedieri pe care ar trebui să le încercați. Acestea se aplică și aplicațiilor Office precum PowerPoint și Excel.
Dezactivați temele cu contrast ridicat în Windows
Microsoft Word, inclusiv alte aplicații de pe computer, pot fi redate în negru dacă aveți activă o temă cu contrast ridicat la nivelul întregului sistem. Pentru a o dezactiva:
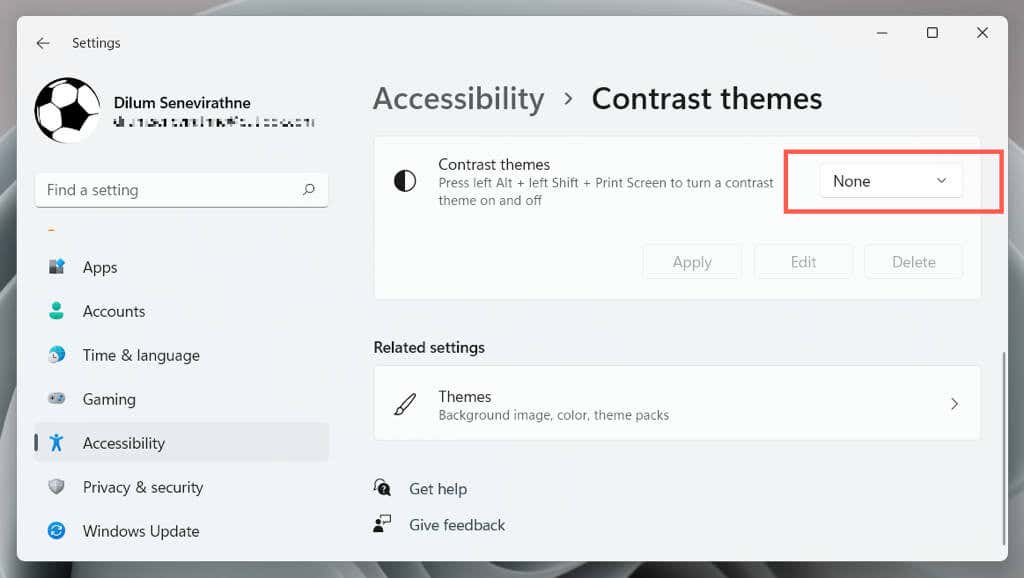
Reporniți driverul grafic sau actualizați-l
Dacă întreaga interfață Microsoft Word se întunecă brusc și nu puteți distinge nimic, este posibil ca driverele dvs. grafice să se fi prăbușit. Pentru a testa:
Dacă acest lucru vă ajută, dar driverul continuă să se blocheze, vizitați site-ul web al producătorului plăcii grafice—NVIDIA, AMD, Intel etc. — pentru a-l actualiza la cea mai recentă versiune.
Dezactivați accelerarea hardware (numai versiunea Microsoft 365)
În mod implicit, aplicațiile Microsoft 365 folosesc accelerare hardware pentru a îmbunătăți performanța. Cu toate acestea, caracteristica poate avea un efect dăunător asupra anumitor configurații de PC. Dezactivați accelerarea hardware pentru Word și verificați dacă interfața aplicației este redată corect..
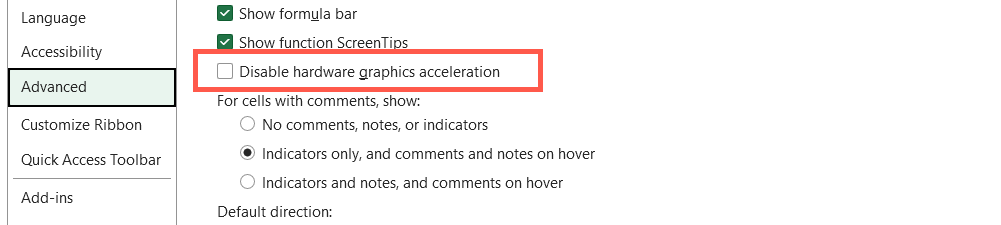
Actualizați Microsoft Word și Windows
Actualizările mai noi Microsoft Office vin cu remedieri de erori și îmbunătățiri ale stabilității. Dacă interfața Word se blochează intermitent într-o fereastră neagră:
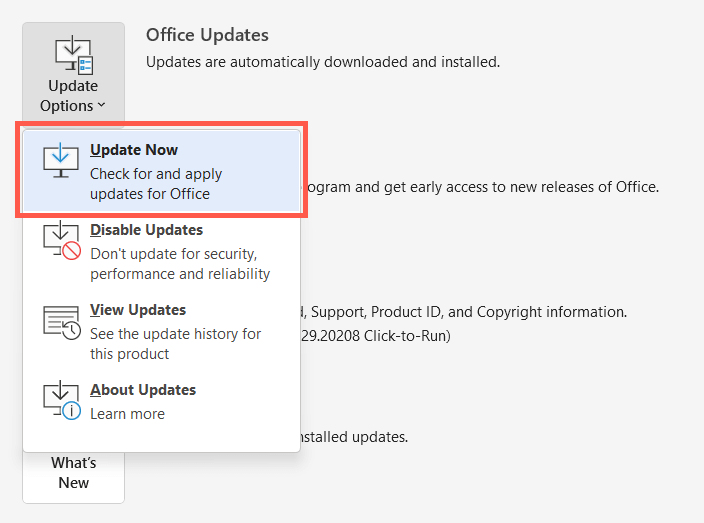
Notă: dacă utilizați versiunea Microsoft Store a Word, deschideți Microsoft Store, selectați Bibliotecăși aplicați toate actualizările în așteptare pentru Office. Dacă problema apare cu Word Online, încercați actualizarea browserului dvs. web.
Instalați cele mai recente actualizări Windows
Microsoft Word funcționează cel mai bine pe versiunile mai noi de Windows. Pentru a instala actualizările sistemului de operare în așteptare:
Dezinstalați și reinstalați Word
Dacă problemele de redare ale Word persistă, este posibil să aveți de-a face cu o instalare coruptă a Microsoft Office. Eliminarea și reinstalarea acestuia ar putea ajuta.
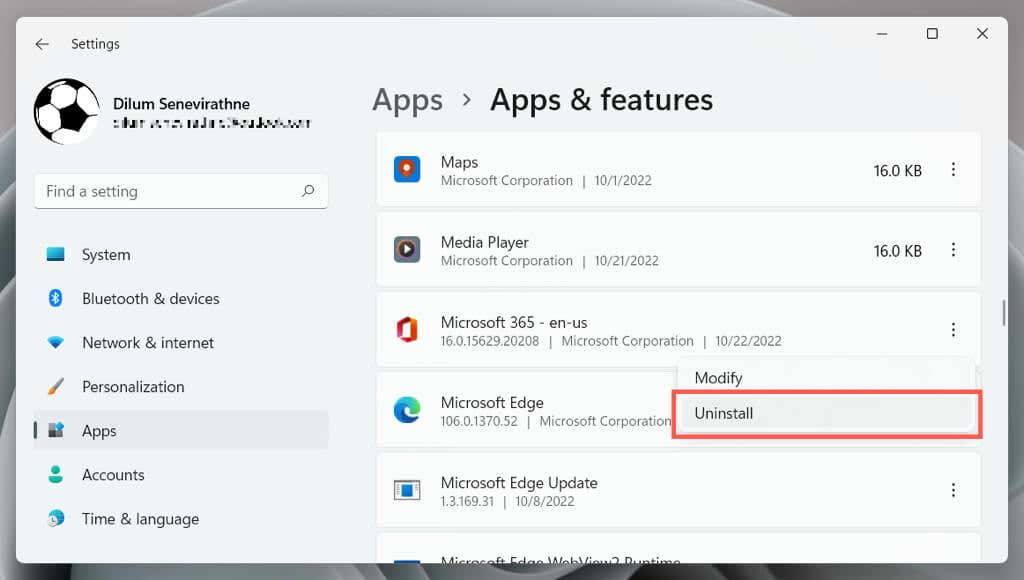
Reporniți computerul, apoi descărcați și reinstalați Microsoft Office de pe Site-ul Office sau Magazin Microsoft.
Oferă o șansă modului întunecat al cuvântului
Deși este ușor să te întorci la schema de culori familiară alb, gri și albastru al Word, modul întunecat din Word este bine implementat și este un deliciu de folosit, mai ales atunci când faci orele târziu în noapte. Da-i o sansa; s-ar putea sa iti placa. Dacă modul întunecat nu este motivul pentru care Word apare în negru, soluțiile de mai sus ar trebui să ajute.
.