Utilizarea aplicațiilor în modul întunecat poate reduce oboseala ochilor și poate prelungi durata de viață a bateriei dispozitivului. Modul întunecat al Microsoft Outlook inversează fundalul alb implicit în negru. Acest tutorial vă arată cum să utilizați Outlook în modul întunecat pe dispozitivele acceptate.
Cum să activați modul întunecat în Outlook pentru Windows
Deschideți aplicația Outlook pe computer și urmați pașii de mai jos.
Notă:activarea modului întunecat în Outlook activează și modul întunecat în alte aplicații Microsoft Office de pe computerul dvs. — Excel, Powerpoint etc.
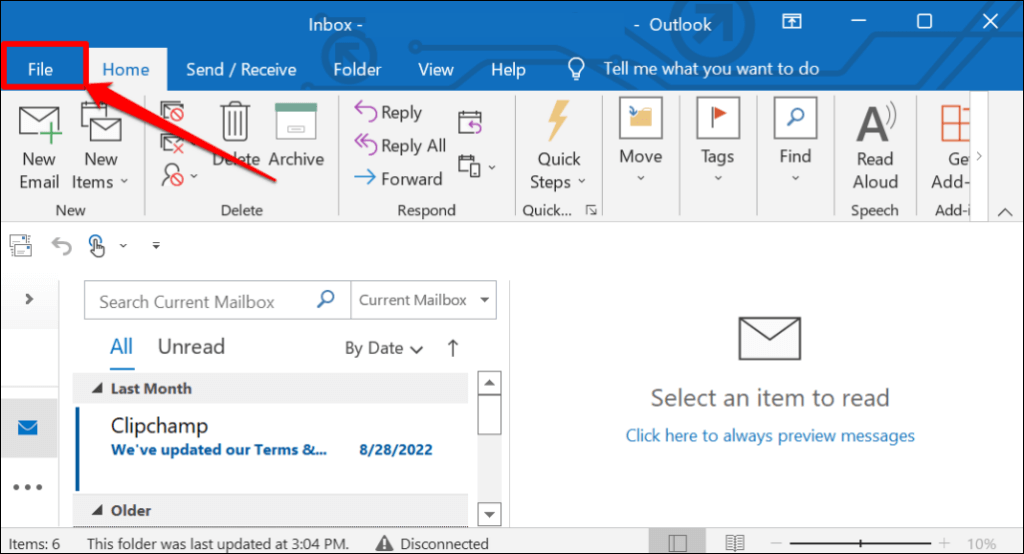
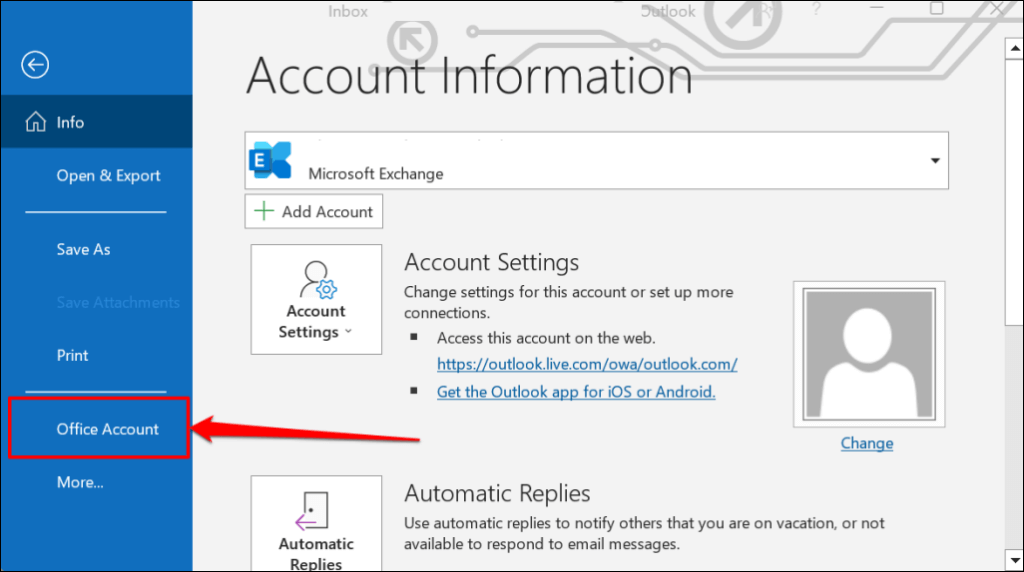
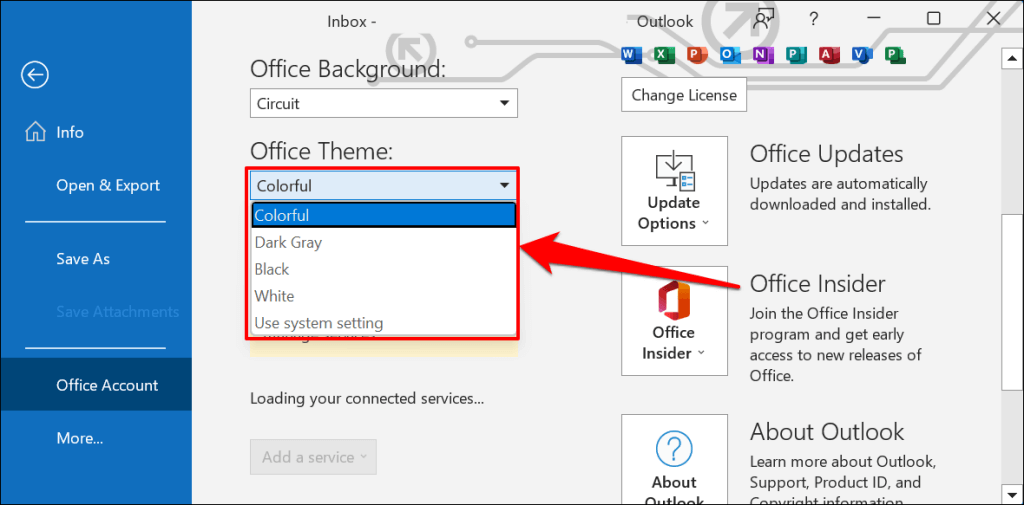
„Dark Grey” este o variantă diluată, mai puțin intensă a temei Negru.
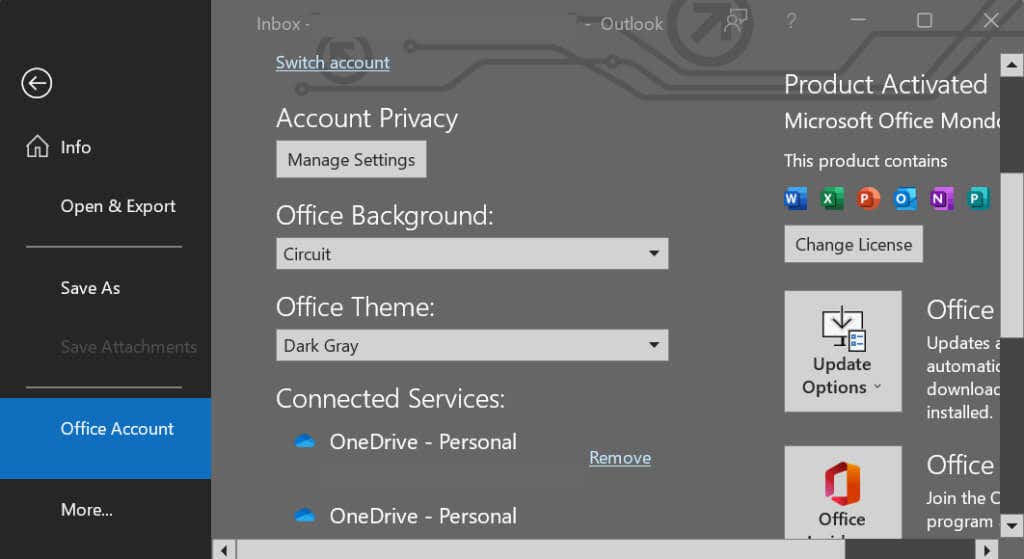
Dacă alegeți „Utilizați setările de sistem”, Outlook va oglindi tema de sistem a computerului dvs. Alegeți un tema întunecată în meniul de setări Windows pentru a pune Outlook în modul întunecat.
Deschideți aplicația Setăriîn Windows 10 sau 11, accesați Personalizare>Teme>Tema actuală, și selectați o temă întunecată.
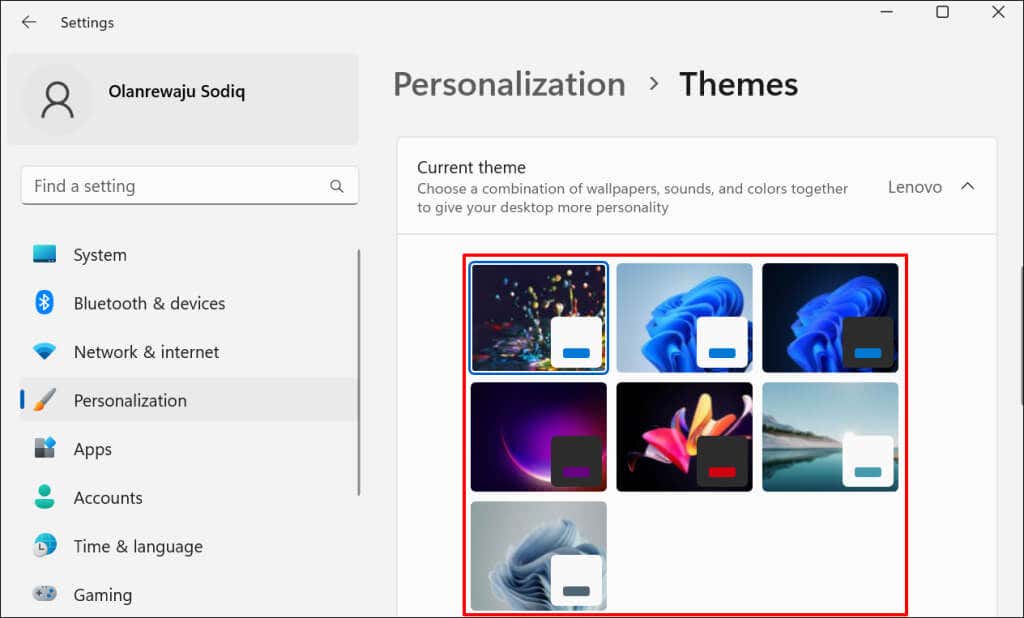
Personalizați fundalul mesajelor Outlook în modul întunecat
Preferiți să citiți și să scrieți e-mailuri în text negru pe fundal alb? Setați fereastra de mesaje din Outlook să rămână albă atunci când utilizați modul întunecat.
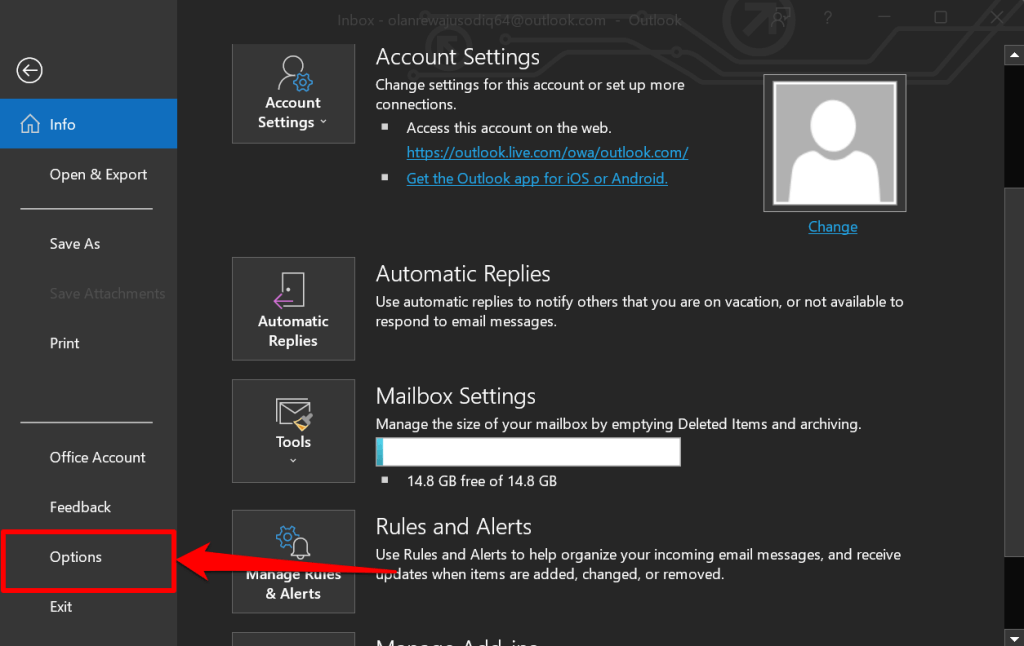
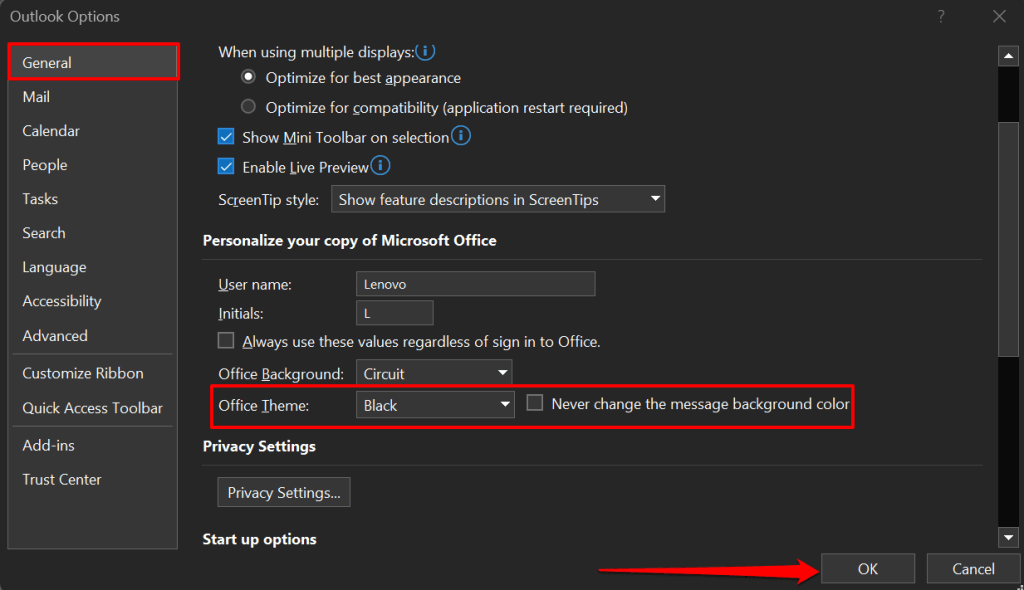
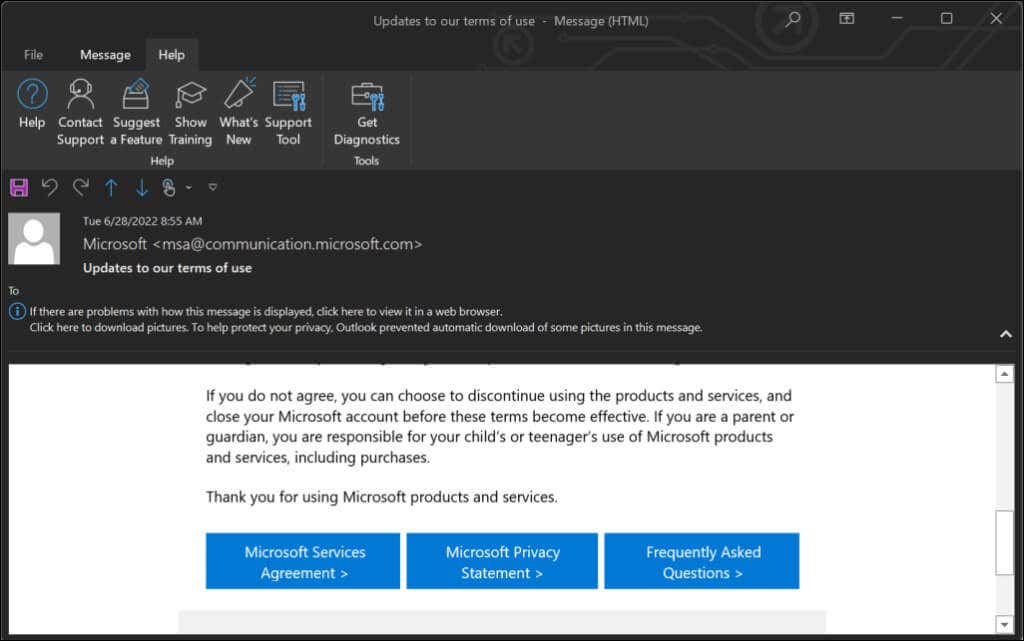
Cum să activați modul întunecat Outlook pe Mac
Aplicația macOS Outlook se potrivește implicit cu tema Mac-ului dvs. Outlook trece la un fundal negru pe text alb când Mac-ul tău este în modul întunecat..
Accesați Preferințe de sistem>Generalși selectați Întunecatpe rândul „Aspect”.
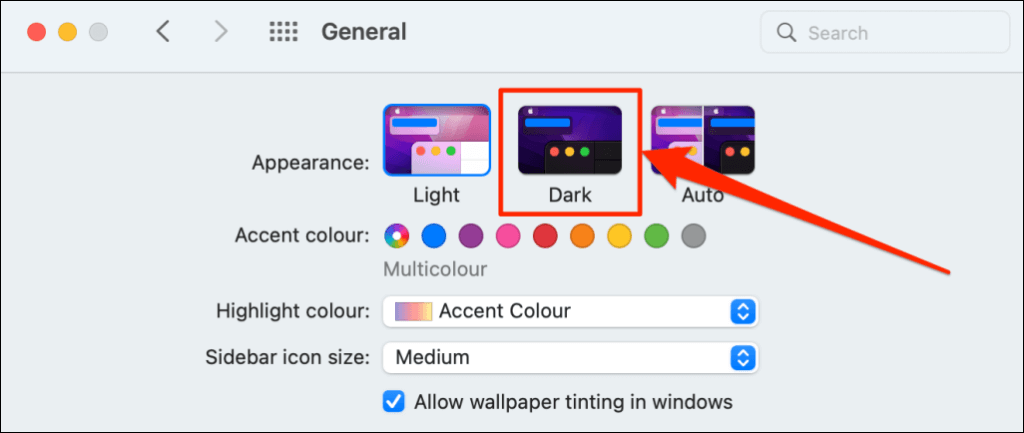
Urmați pașii de mai jos pentru a utiliza Outlook în modul întunecat când Mac-ul dvs. este în modul luminos.
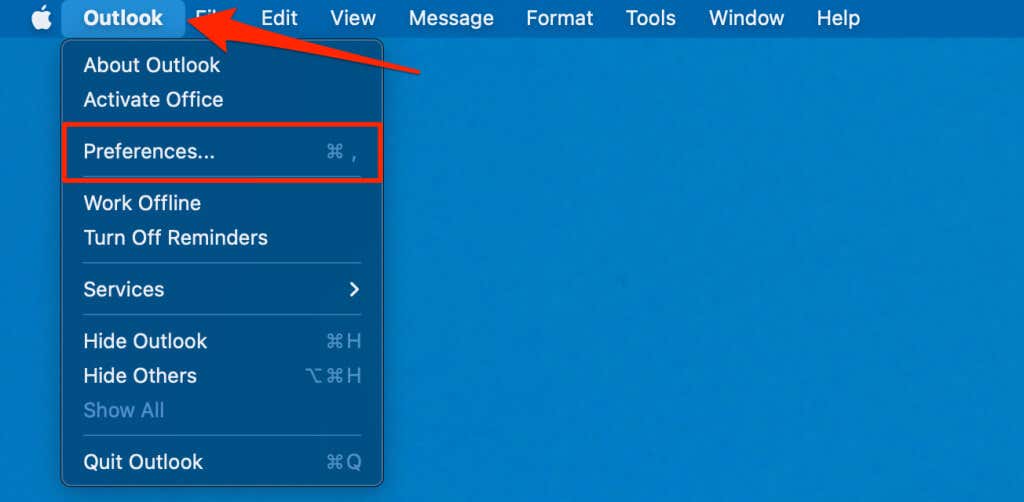
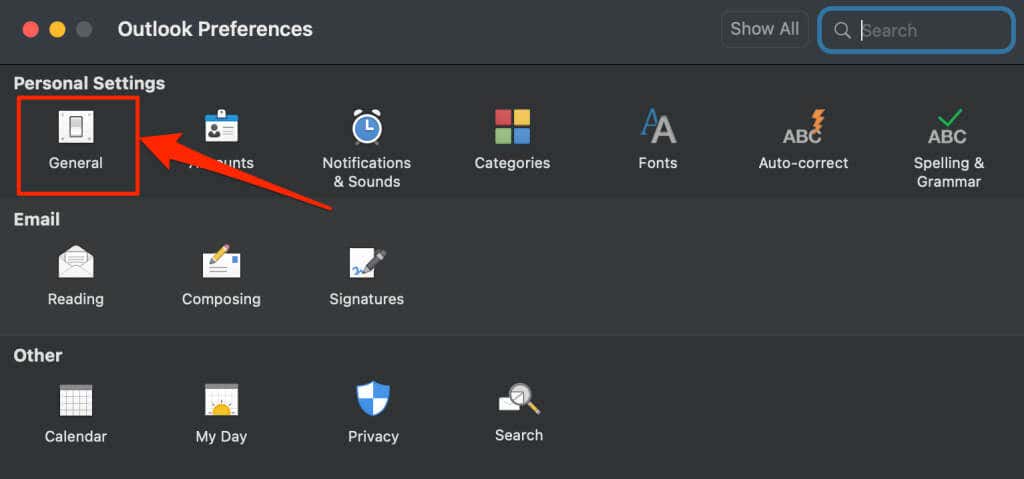
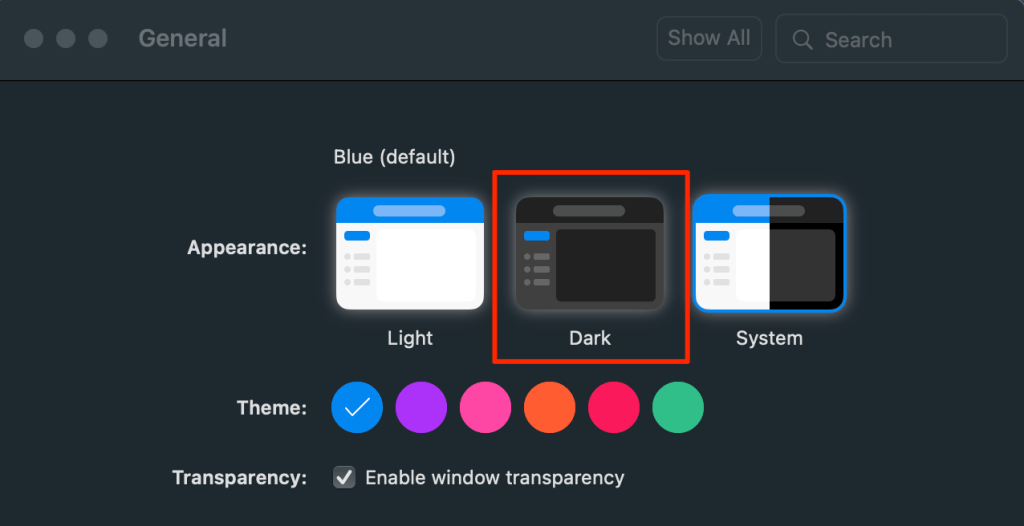
Cum să activați modul întunecat Outlook pe Android
Aplicația Outlook pentru Android trece automat în modul întunecat atunci când:
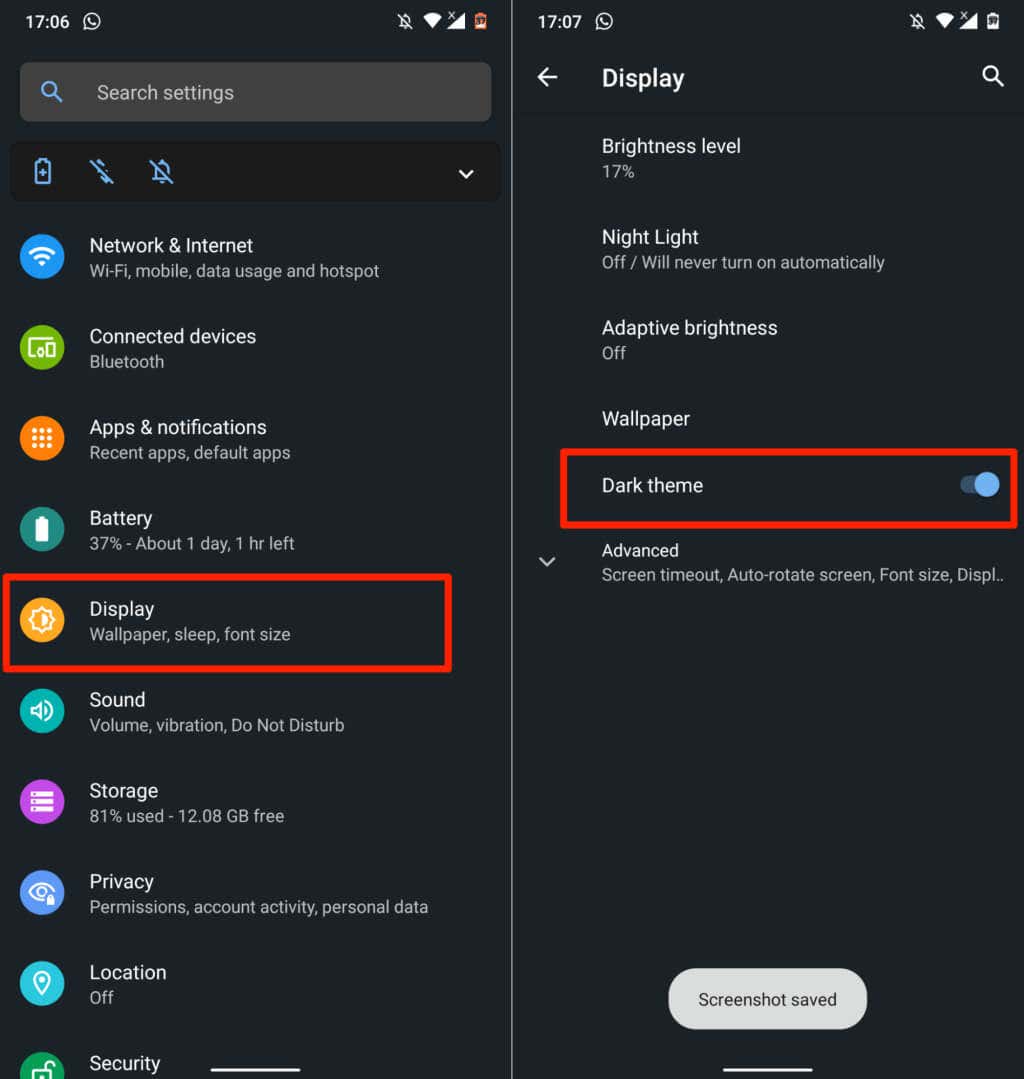
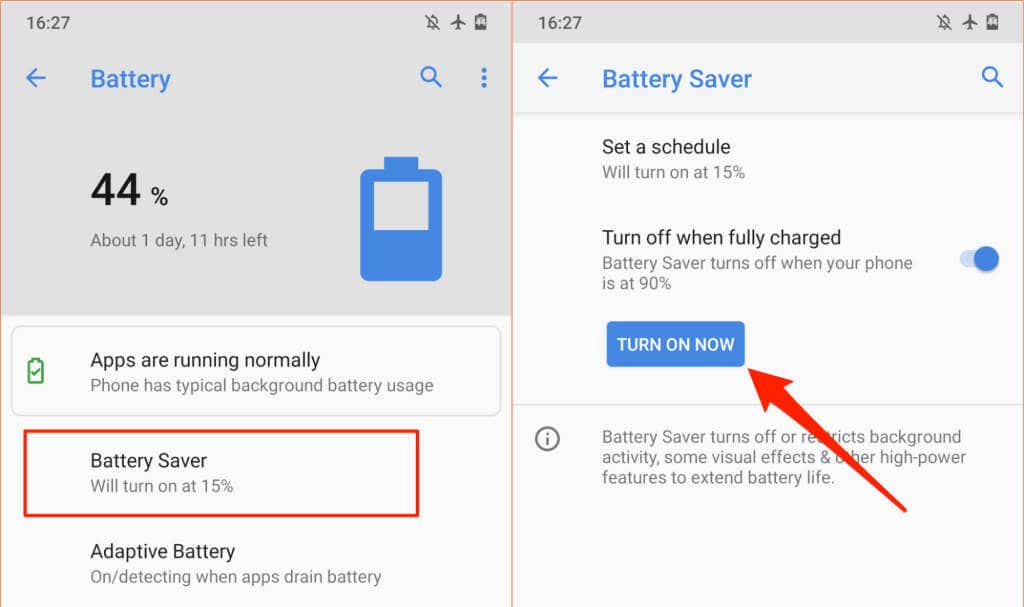
De asemenea, puteți seta Outlook să rămână permanent în modul întunecat.
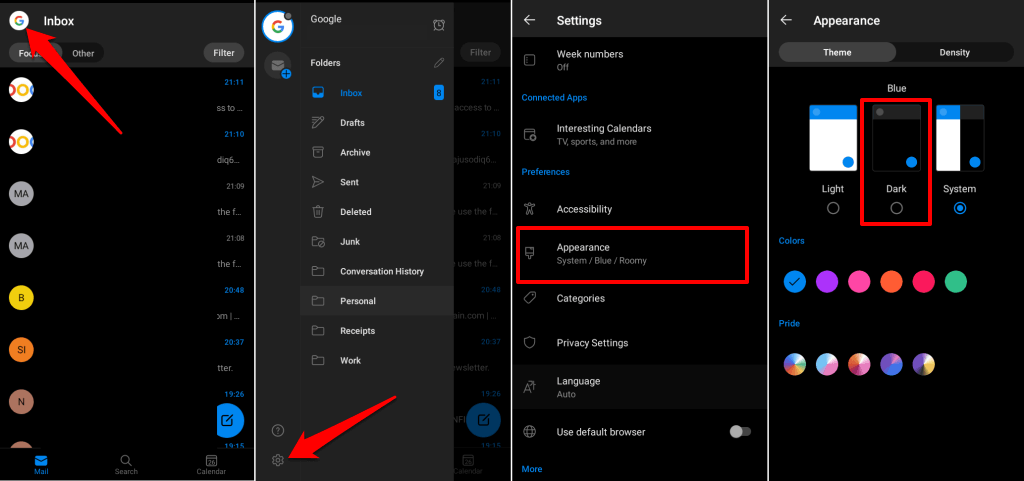
Cum să activați Outlook Dark Mode pe iOS
Microsoft Outlook se potrivește și cu tema iPhone-ului sau iPad-ului dvs. Pentru a inversa fundalul alb al Outlook, puneți dispozitivul în modul întunecat sau activați modul întunecat în meniul de setări al Outlook.
Deschide Centrul de control și atingeți pictograma Mod întunecat. Ca alternativă, accesați Setări>Afișaj și luminozitateși selectați Întunecatîn secțiunea „Aspect”.
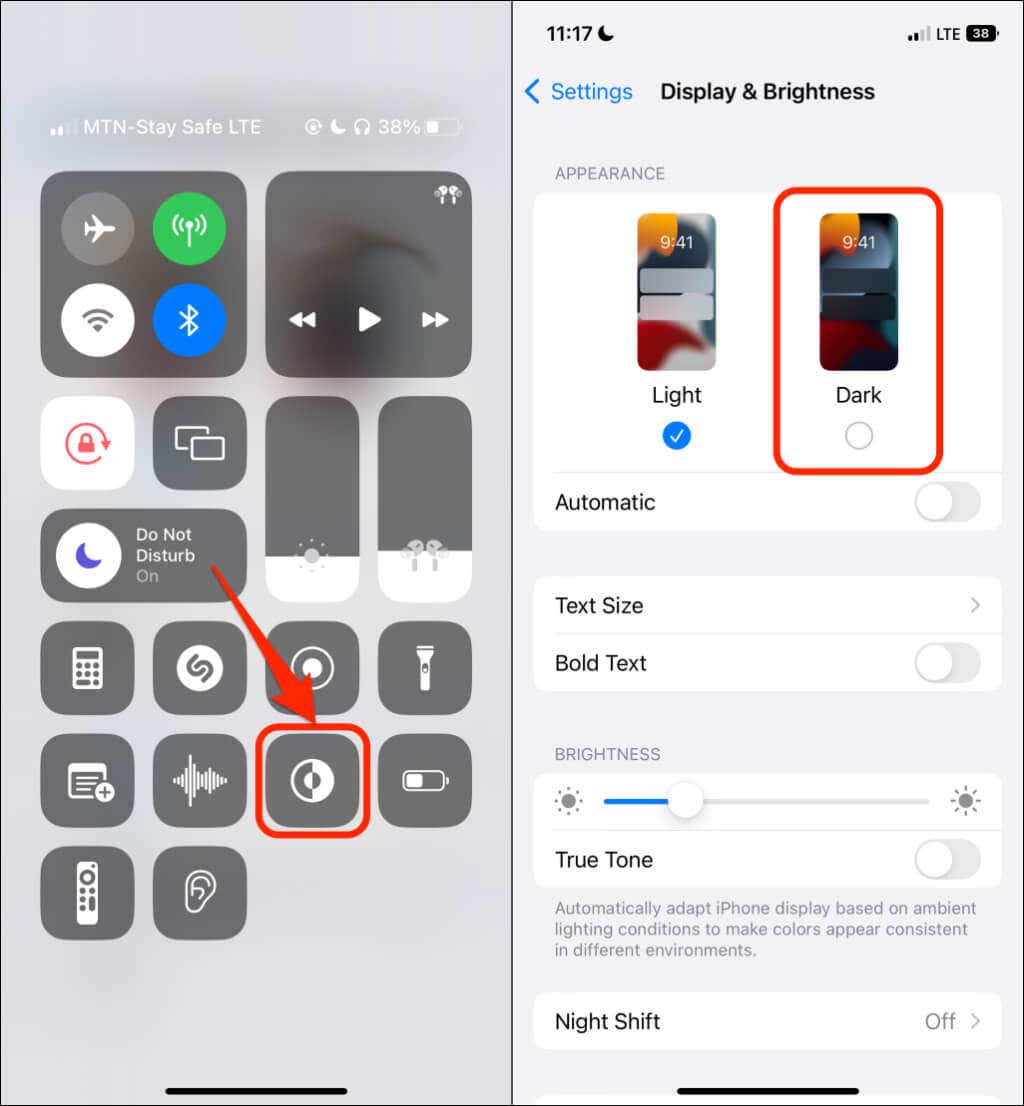
Urmați pașii de mai jos pentru a utiliza Outlook în modul întunecat când dispozitivul dvs. folosește o temă deschisă.
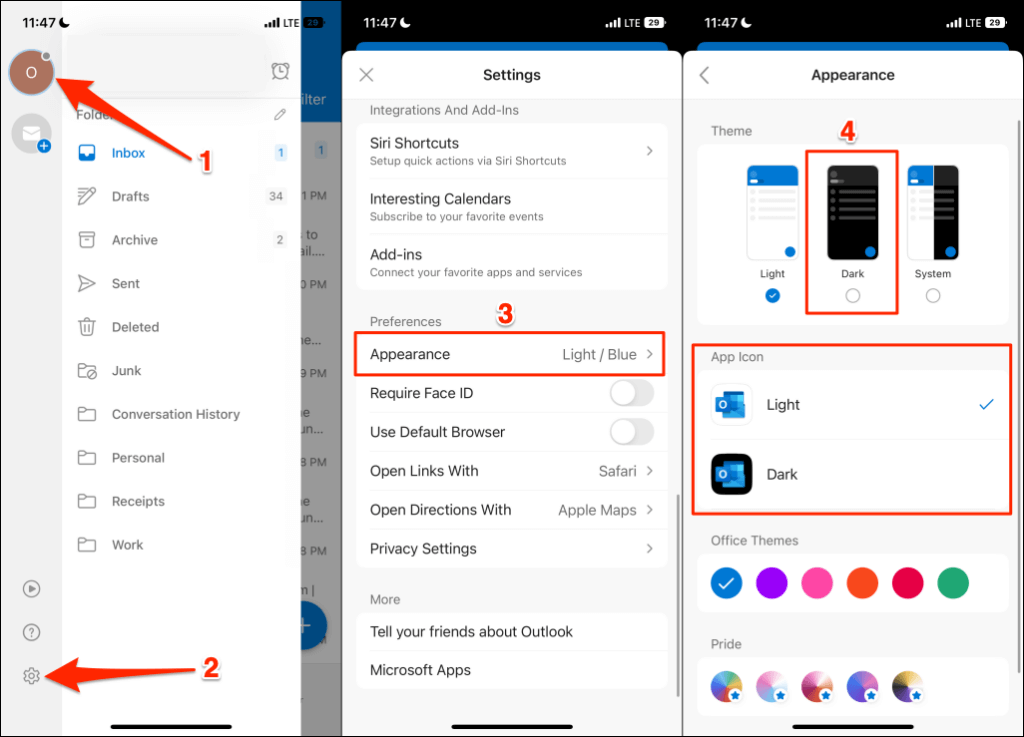
Cum să activați modul întunecat în Outlook Web
Aplicația web Outlook are și o opțiune de mod întunecat. Dacă accesați Outlook printr-un browser web, iată cum să vă vizualizați e-mailurile în modul întunecat.
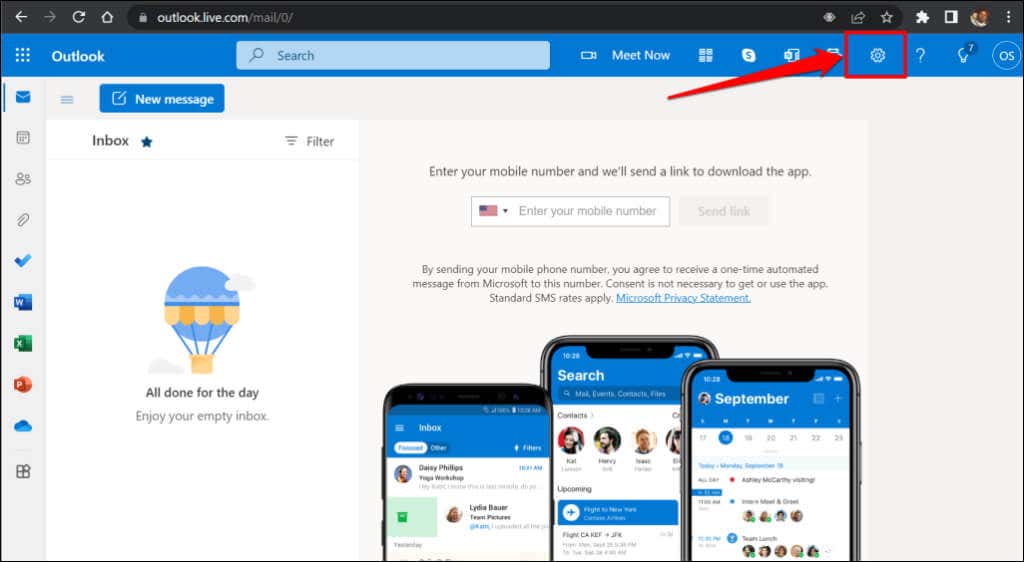
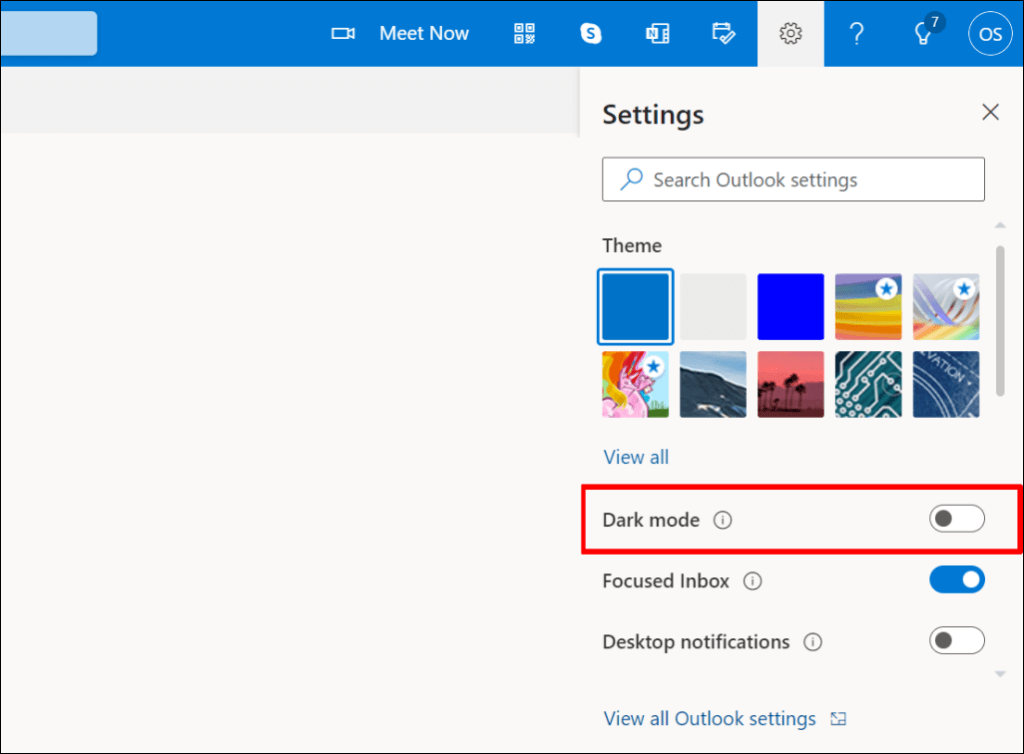
O perspectivă întunecată
Nu găsiți opțiunea de a activa modul întunecat în Outlook? Actualizați sistemul de operare al dispozitivului și asigurați-vă că utilizați cea mai recentă versiune de Outlook.
.