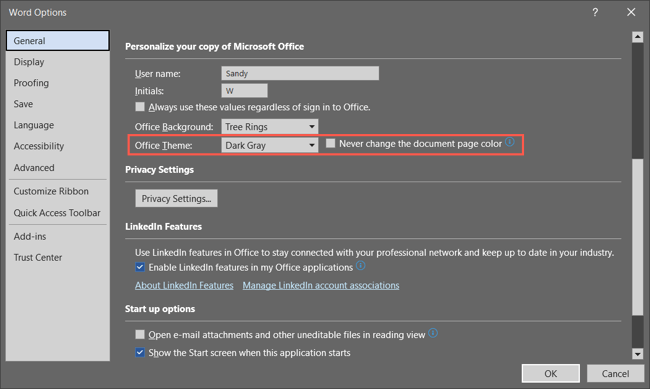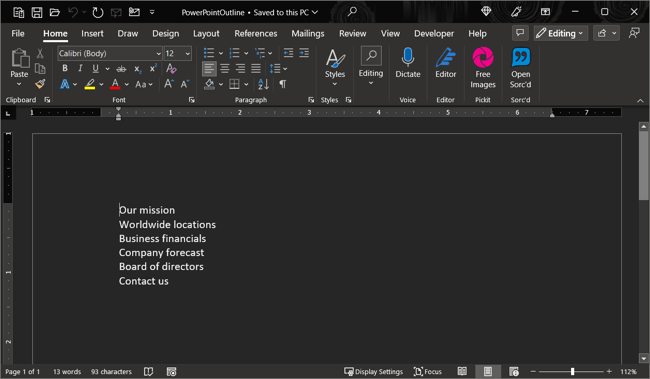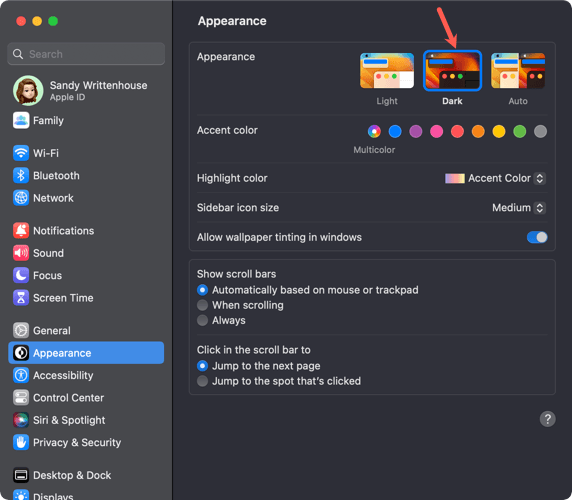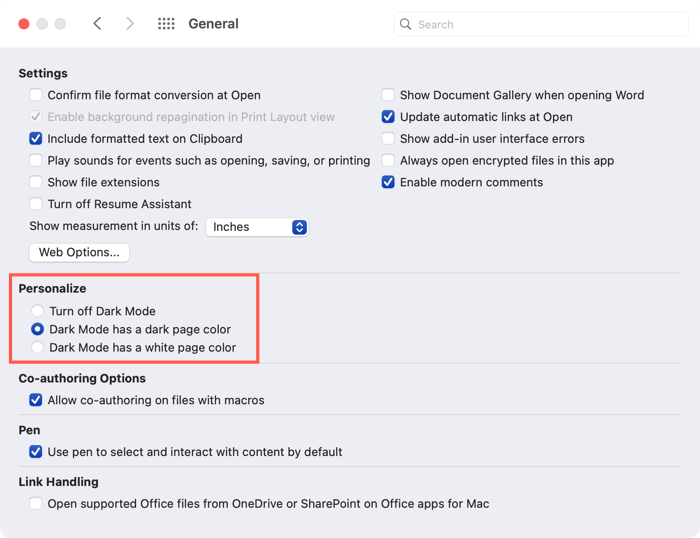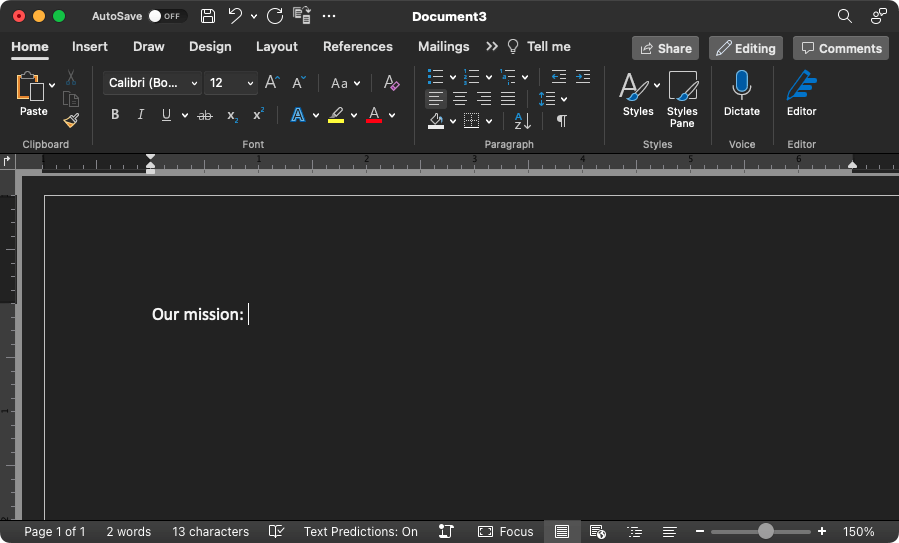Folosind modul întunecat în aplicațiile dvs., puteți face afișarea mai ușoară pentru ochi și puteți reduce oboseala ochilor. Vă vom arăta cum să activați și să dezactivați modul întunecat Microsoft Word atât pe Windows, cât și pe Mac.
Modul întunecat Microsoft Word pe Windows
Puteți seta tema pentru aplicațiile dvs. Office la una dintre opțiuni întunecate pe Windows în doar câțiva pași.
Deschideți Word și selectați fila Fișier.
Alegeți Contși veți vedea caseta derulantă Temă Officeîn partea dreaptă.
Ca alternativă, selectați Opțiuni>Generalși accesați secțiunea Personalizați-vă copia Microsoft Officedin dreapta. Opțional, puteți bifa caseta pentru a nu schimba niciodată culoarea paginii documentului Word.
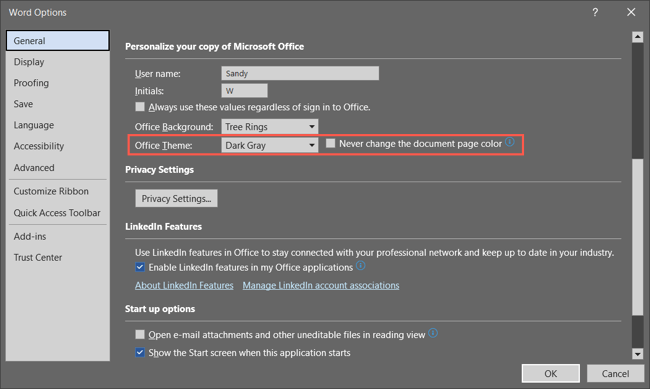
Pentru Tema Office, alegeți Gri închisdin meniul derulant. Dacă sunteți abonat Microsoft 365, puteți alege tema Negru, dacă doriți. Gri închis păstrează culoarea paginii albă, în timp ce negru o schimbă în negru cu text alb.
Rețineți că atunci când utilizați tema întunecată în Word, aceasta se schimbă și în celelalte Aplicații Microsoft Office precum Outlook și Excel.
Dacă modificați setarea în Opțiuni pentru cuvinte, selectațiOKpentru a o aplica. Dacă îl modificați în secțiunea Cont, veți vedea modificarea imediat.
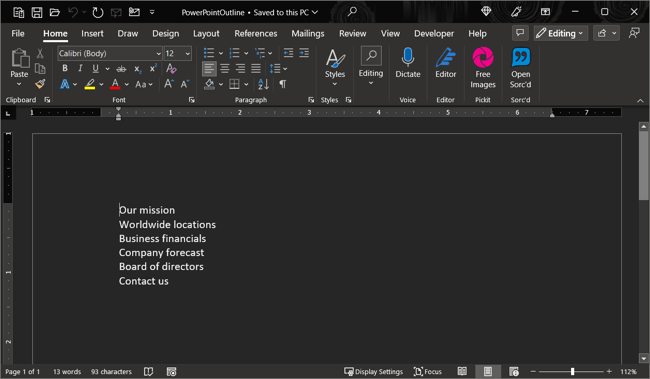
Pentru a dezactiva mai târziu modul întunecat, reveniți la setarea Temă Officeși alegeți Coloratsau Albdupă preferințe.
Modul întunecat Microsoft Word pe Mac
Microsoft Office funcționează puțin diferit pe macOS. Când aveți activați modul întunecat pe Mac, puteți solicita ca Microsoft Word să urmeze exemplul și să folosească modul întunecat. Cu toate acestea, în prezent nu aveți opțiunea de a utiliza modul întunecat în Word fără a-l folosi pe macOS.
Pentru a activa modul întunecat pe Mac, deschideți Preferințe de sistemfolosind pictograma din Dock sau pictograma Apple din bara de meniu.
Pe macOS Ventura sau o versiune ulterioară, alegeți Aspectdin stânga. În versiunile anterioare de macOS, selectați General.
În partea de sus, alegeți Întunecatpentru a activa modul întunecat. Ca alternativă, puteți alege Automatpentru ca Mac-ul dvs. să folosească modul întunecat numai în orele mai întunecate ale zilei..
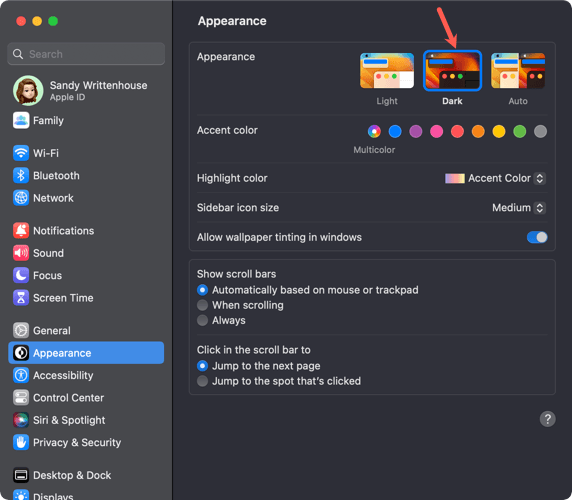
Odată ce intrați în modul întunecat pe Mac, ajustați Word deschizând aplicația și selectând Word>Preferințedin bara de meniu.
Accesați Generalîn stânga sus.
În secțiunea Personalizare, aveți trei opțiuni:
Dezactivați modul întunecat: utilizați acest lucru pentru a dezactiva modul întunecat în Word, chiar dacă îl activați pe Mac.
Modul întunecat are o culoare închisă a paginii: utilizați aceasta pentru a afișa fereastra Word, meniurile și culoarea paginii în modul întunecat.
Modul întunecat are culoarea paginii albe: utilizați aceasta pentru a afișa fereastra Word și meniurile în modul întunecat, dar păstrați culoarea paginii albă.
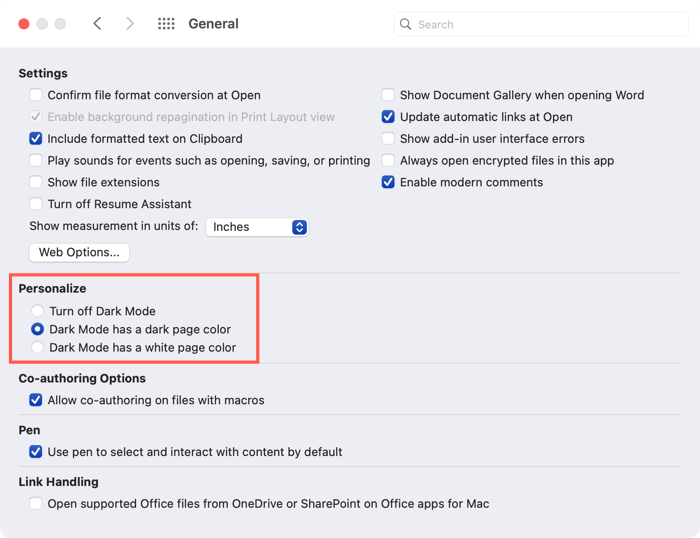
După ce alegeți o opțiune, puteți închide Preferințele Word și puteți vedea imediat modificarea.
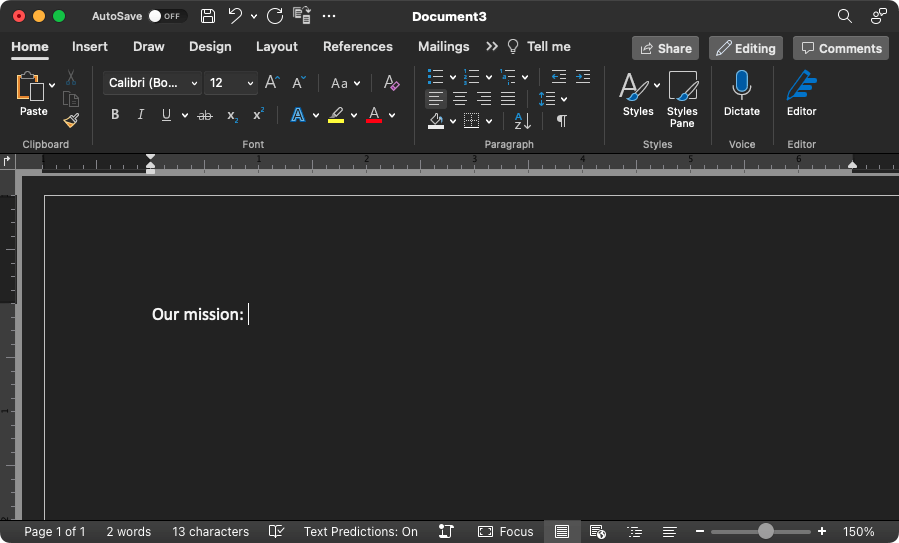
Modul întunecat poate face o mare diferență atunci când lucrați în lumină slabă, așa că rețineți acest lucru. Dacă utilizați și aplicațiile de productivitate de la Google, aruncați o privire și despre cum să faceți activați modul întunecat în Google Docs.
.
Postări asemănatoare: