O creștere accentuată a funcționării la distanță a determinat mulți angajatori să treacă la soluții software bazate pe cloud. Asta înseamnă că mai mulți oameni ca oricând au acces la suita de aplicații Microsoft Office 365, inclusiv Microsoft Forms. Microsoft Forms este o aplicație numai online, pe care o puteți utiliza pentru a crea teste, sondaje și alte tipuri de formulare.
Dacă nu aveți un cont Office 365 premium, puteți utiliza în continuare Microsoft Forms prin semnare pentru un cont Microsoft gratuit. Mai jos, vă vom prezenta cum să utilizați Microsoft Forms, inclusiv: cum să creați un formular, să colectați răspunsuri și să accesați rezultatele.
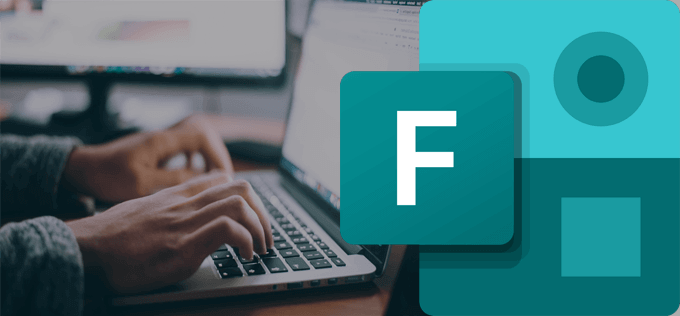
Cum se creează un formular Microsoft
Începeți conectându-vă la forms.office.com. Din tabloul de bord, puteți alege să creați un formular sau un test sau puteți utiliza unul dintre șabloanele gratuite sau premium furnizate de Microsoft.
Începeți prin crearea unui Formular nouși oferindu-i un titlu și o descriere. Dacă doriți, adăugați o imagine la antetul formularului.
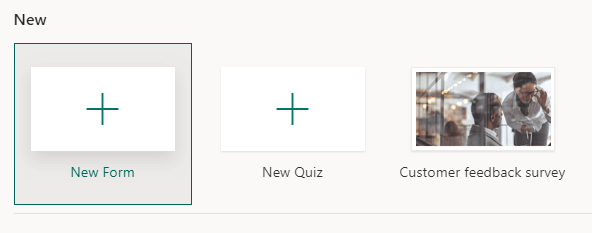
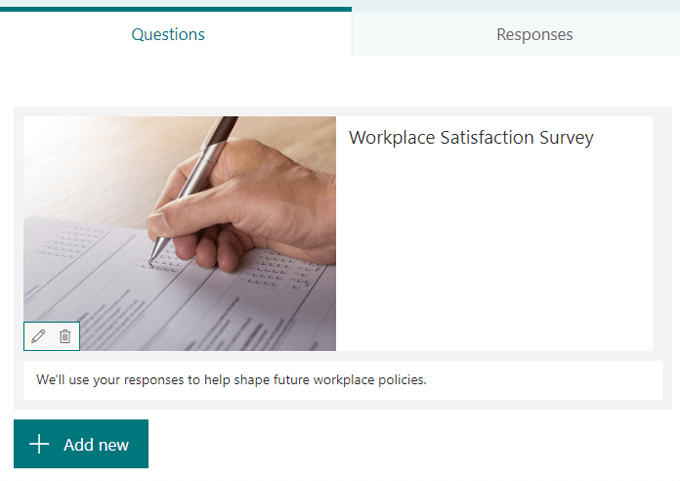
Tipuri de întrebări
Selectați butonul Adăugați un nouși alegeți un tip de întrebare. Microsoft Forms oferă o varietate de tipuri de întrebări. Notă: puteți copia, șterge, muta, adăuga un subtitlu sau puteți solicita un răspuns la orice întrebare.

Choice. Utilizați acest tip de întrebare pentru întrebări standard cu alegere multiplă. Opțiunile includ amestecarea răspunsurilor, adăugarea unei imagini sau a unui videoclip și afișarea răspunsurilor ca listă derulantă, butoane radio sau casete de selectare pentru mai multe răspunsuri.
In_content_1 all: [300x250] / dfp: [640x360]->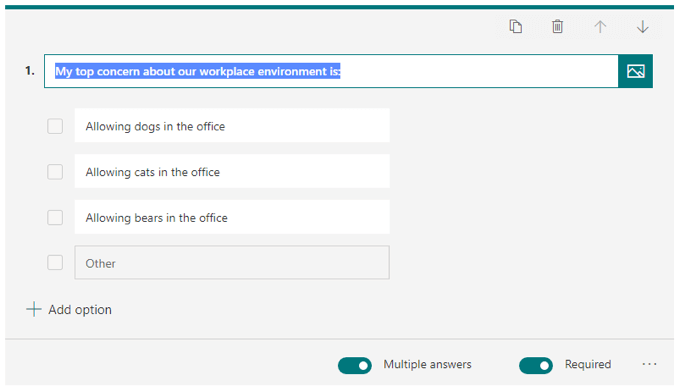
Text. Utilizați acest tip pentru întrebări care necesită un răspuns scris. Opțiunile includ permiterea de răspunsuri lungi și adăugarea unei imagini sau a unui videoclip.
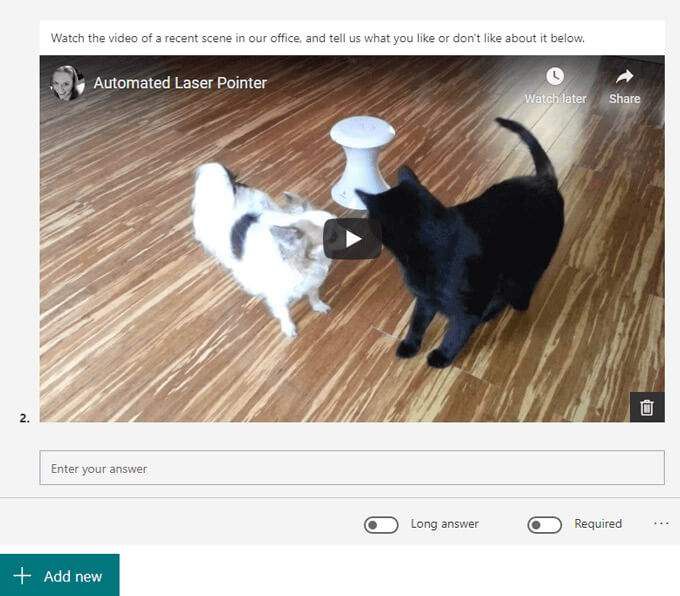
Rating. Acest tip de întrebare cere respondenților să furnizeze o evaluare pe o scară. Opțiunile includ adăugarea unei imagini sau a unui videoclip. Scara poate include între două și zece niveluri și puteți alege între o scară numerică sau simbolul stea.
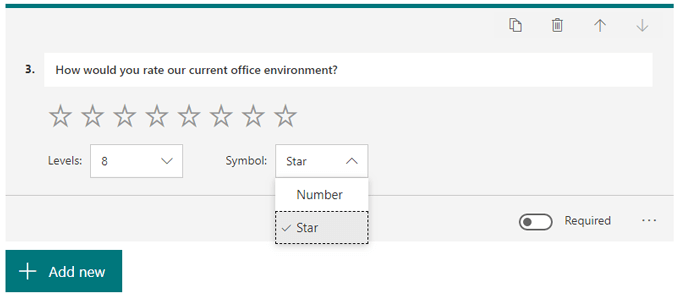
Data. Folosiți acest tip de întrebare când răspunsul este o dată.
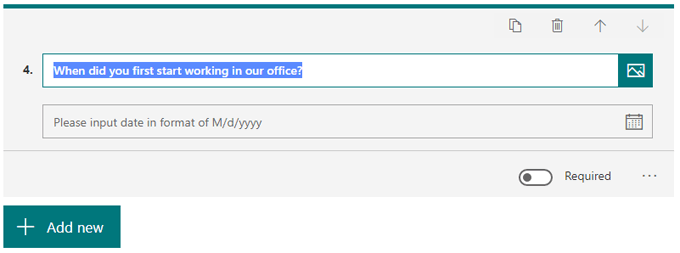
Clasament. Tipul de întrebare de clasare permite respondenților să claseze opțiunile pe care le oferiți prin glisare și plasare. Puteți adăuga o imagine sau un videoclip și până la zece opțiuni.
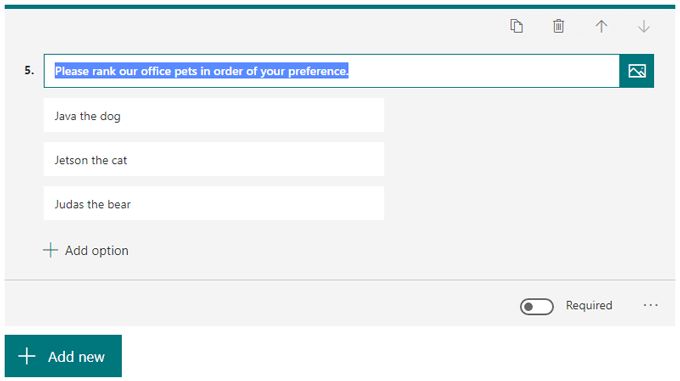
Likert. Acest tip de întrebare este similar cu Rating. O întrebare Likert cere respondenților să indice cât de mult sunt de acord sau nu cu o afirmație.
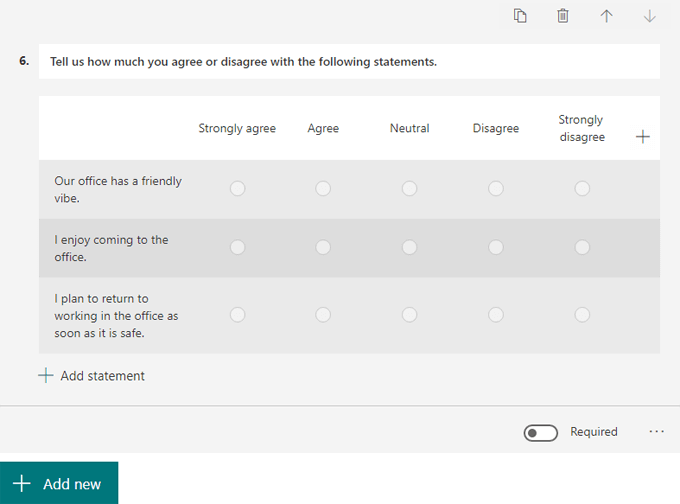
Încărcare fișier. Acest tip de întrebare este disponibil numai pentru utilizatorii care au un cont OneDrive for Business. Alegând acest tip de întrebare, va fi creat un folder nou în oneDrive for Business, iar respondenții își vor încărca fișierele în acel folder.
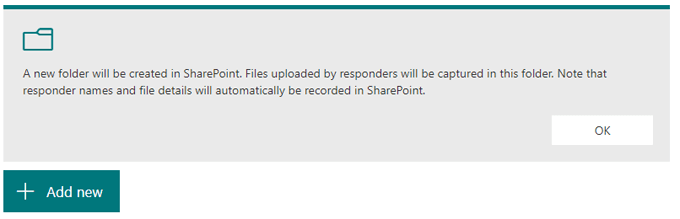
Net Promoter Score®. De asemenea, similar cu tipul de întrebare de evaluare, Microsoft spune că întrebările de acest tip sunt „prestabilite cu standardele NPS, dar le puteți personaliza dacă aveți cerințe speciale. Dacă utilizați acest tip de întrebare, veți avea acces la o pagină rezumativă care arată scorurile și distribuția generală. ”
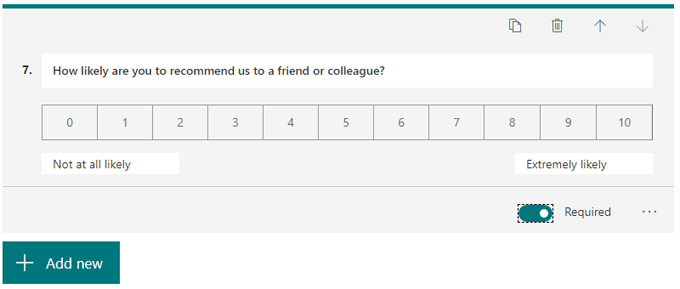
Adăugați o nouă secțiune. Alegeți acest lucru dacă doriți să creați secțiuni în formularul dvs. Puteți adăuga, șterge și muta secțiuni la fel cum puteți pune întrebări.
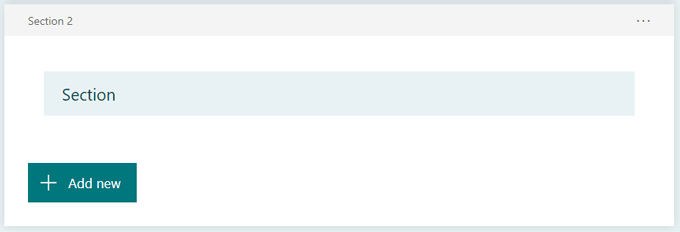
În orice moment, puteți vedea cum va arăta formularul dvs. pentru respondenți făcând clic pe Previzualizare.

Branching
Microsoft Forms vă permite, de asemenea, să aplicați logica întrebărilor (o numesc „branching”). Faceți clic pe pictograma Mai multe opțiuni și selectați Adăugați ramificare. Navigați la întrebarea la care doriți să aplicați ramificarea și, pentru fiecare răspuns posibil, puteți specifica la ce întrebare va fi direcționat respondentul.
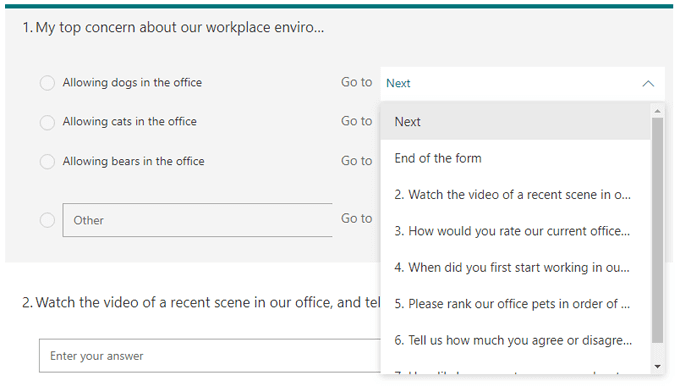
A face ca formularul dvs. Microsoft să arate bine
Selectați Temapentru a vedea câteva opțiuni pentru a spori aspectul formularului.

Puteți:
Dacă alegeți a treia opțiune, puteți fie să căutați o imagine Bing, fie să încărcați propria imagine din contul dvs. OneDrive sau computerul tau. Puteți alege, de asemenea, să restricționați rezultatele căutării de imagini numai la cele etichetate cu licență Creative Commons, ceea ce este foarte util. Faceți clic pe butonul Adăugațipentru a seta imaginea pe care ați ales-o ca imagine de fundal pentru formularul dvs.
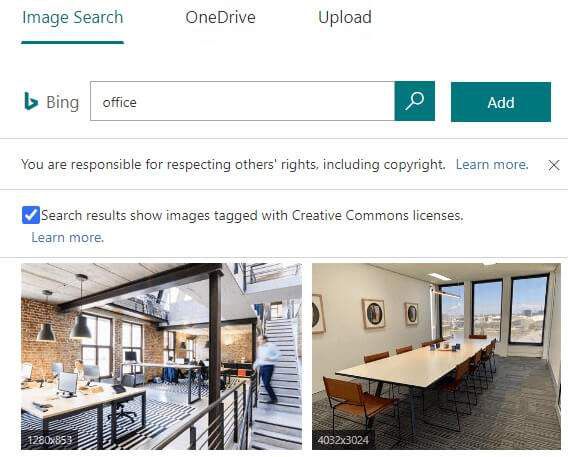
Nu uitați, puteți oricând selecta Previzualizarepentru a vedea cum va arăta formularul dvs. pentru respondenții de pe computere sau dispozitive mobile.
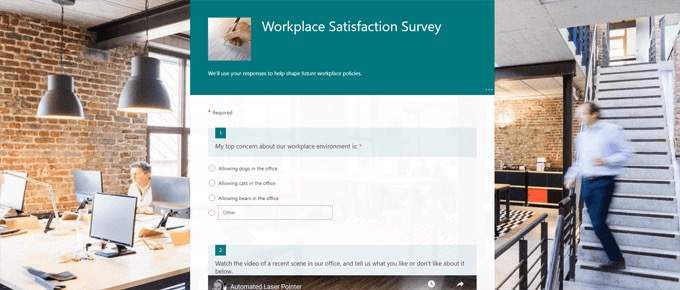
Partajarea formularului dvs. și obținerea răspunsurilor
Faceți clic pe Trimitețibuton pentru a pregăti formularul pentru distribuire. De acolo, puteți să copiați linkul către formular, să generați un cod QR, să copiați codul de încorporare, să partajați linkul formularului prin e-mail sau să postați pe Facebook sau Twitter.
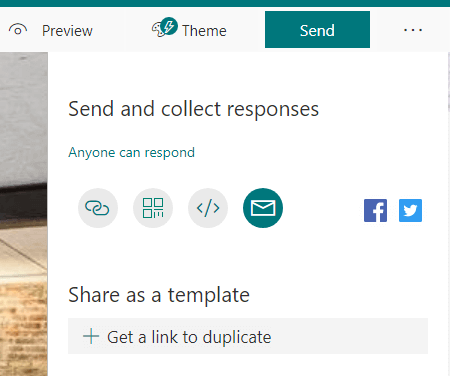
Dacă ' După ce v-ați conectat la un cont Microsoft premium, veți vedea modalități suplimentare de a limita cine poate răspunde la formularul dvs.
Opțiunile includ:
De asemenea, puteți genera un link pentru a partaja formularul cu altcineva ca șablon.
Pentru a imprima formularul, selectați Mai multe opțiuniă puternică>și Tipărire formular.
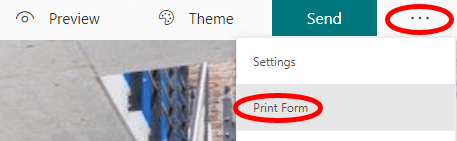
Vizualizarea răspunsurilor
Vizualizați fila Răspunsuripentru a vizualiza un tablou de bord al răspunsuri. Microsoft vă oferă câteva date de bază, cum ar fi câte răspunsuri aveți, timpul mediu necesar respondenților pentru a completa formularul și dacă formularul este activ sau închis.
Dacă selectați pictograma Mai multe opțiuni, puteți șterge toate răspunsurile, imprima un rezumat sau creați un link rezumat pentru a le distribui altora.
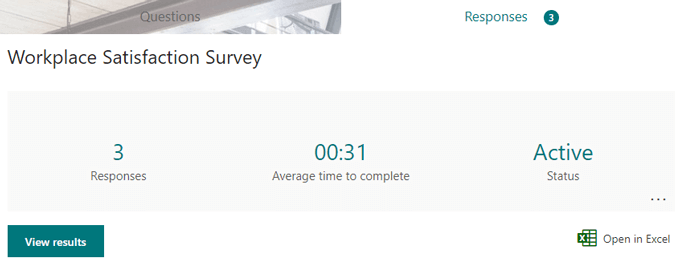
Selectați butonul Vizualizați rezultatelepentru a face clic pe fiecare răspuns individual. Alternativ, selectați Deschideți în Excelpentru a exporta răspunsurile la formular într-o foaie de calcul. Tabloul de bord Răspunsuri rezumă, de asemenea, răspunsurile la fiecare întrebare, afișând adesea rezultatele într-o diagramă.
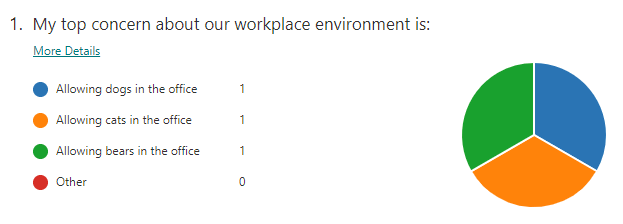
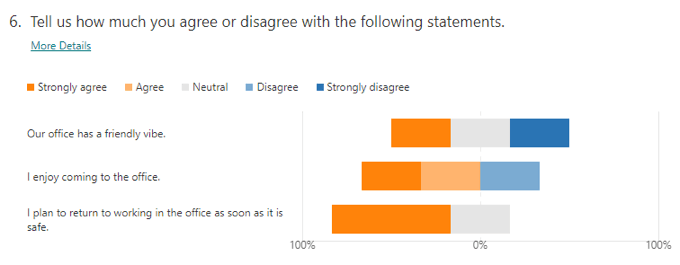
Alte instrumente pentru crearea de formulare
Microsoft Forms este suficient de robust pentru majoritatea utilizărilor la locul de muncă și personale, dar nu este singurul jucător din oraș. Puteți citi comparația noastră cu alte instrumente, cum ar fi SurveyMonkey vs. Google Forms sau puteți afla despre Cele mai bune 10 șabloane de formulare Google sau chiar cum să creați un formular Google Docs completabil cu tabele.