Windows 11 este cel mai bun sistem de operare pentru jocuri pe care Microsoft l -a creat până în prezent, deși a avut un început dur. În timp ce majoritatea oamenilor vor fi mulțumiți de performanța lor implicită de joc, există câteva modificări pe care le puteți face pentru a îmbunătăți lucrurile.
izolare de bază și virtualizare

Dacă căutați cele mai multe ghiduri de optimizare a jocurilor pentru Windows 11 online și chiar în documentația online a Microsoft, vor exista sfaturi cu privire la „izolare de bază” și „virtualizare ”.
Prima setare se referă la securitatea și integritatea datelor procesorului. Fără izolare de bază, computerul dvs. poate fi vulnerabil la atacurile rău intenționate. Virtualizarea este o caracteristică cea mai modernă suport pentru procesoare. Ajută la accelerarea software -ului de virtualizare și a aplicațiilor care creează computere simulate, fie din motive de securitate, fie pentru a vă permite să rulați software destinat pentru un alt sistem de operare.
Oprirea acestor caracteristici poate îmbunătăți performanța jocului video cu costul securității și funcționalității. În cazul izolării de bază, Microsoft recomandă să -l întoarceți din nou de fiecare dată când ați terminat de jucat jocul dvs.
Am încercat ambele aceste trucuri, cât și jocuri comparative cu ele, iar cantitatea mică de performanță pe care o puteți câștiga nu merită riscul de securitate adăugat și dificultatea pură de a reda și opri aceste setări. Acesta este motivul pentru care vom merge împotriva cerealelor și vă recomandăm să le lăsați în pace.
Actualizare Windows
Vă recomandăm să mențineți Windows actualizat pentru a optimiza performanța jocului. Actualizările includ adesea corecții și funcții noi care afectează în mod direct performanța jocului video. Uneori, acestea afectează toate jocurile, iar alteori, sunt necesare pentru ca anumite jocuri noi să joace corect, caz în care cerințele jocului ar putea observa chiar ce versiunea Windows 11 este necesară.
Pentru a actualiza manual, accesați Start>Setări>Windows Updateși selectați Verificați actualizările.Apoi, instalați orice care sunt în așteptare.
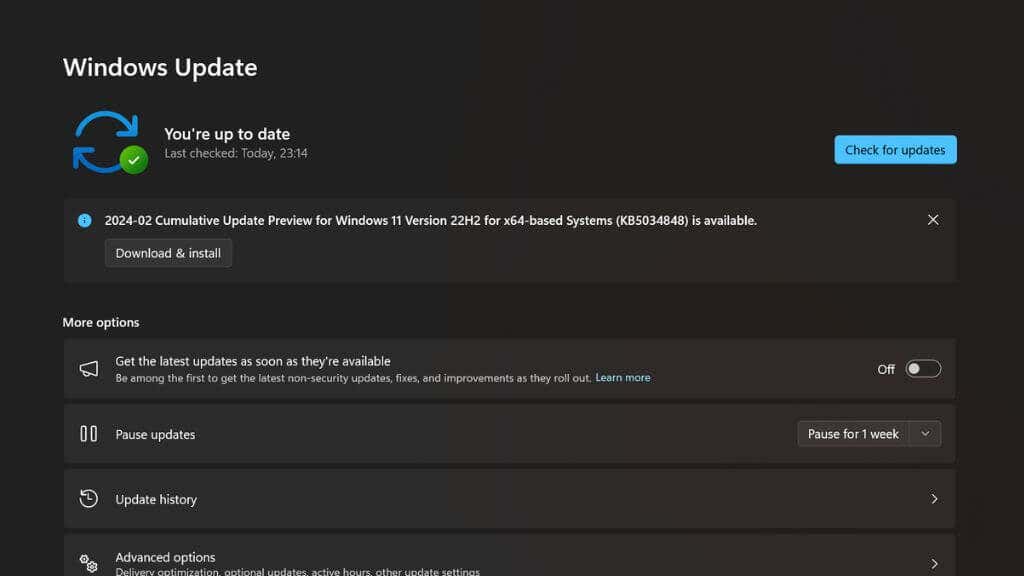
Porniți modul joc
Windows 11 are un „mod de joc” dedicat de la Windows 10. Când îl activați, comportamentul sistemului de operare se schimbă. În timp ce un joc rulează, Windows oprește toate operațiunile de fundal care nu sunt strict necesare. Nu va descărca sau instala lucrurile, va optimiza utilizarea RAM, iar jocul va fi cel mai mare software prioritar din perspectiva CPU și GPU..
Start>Settings>Gaming>Game Mode,then choose to turn it on.
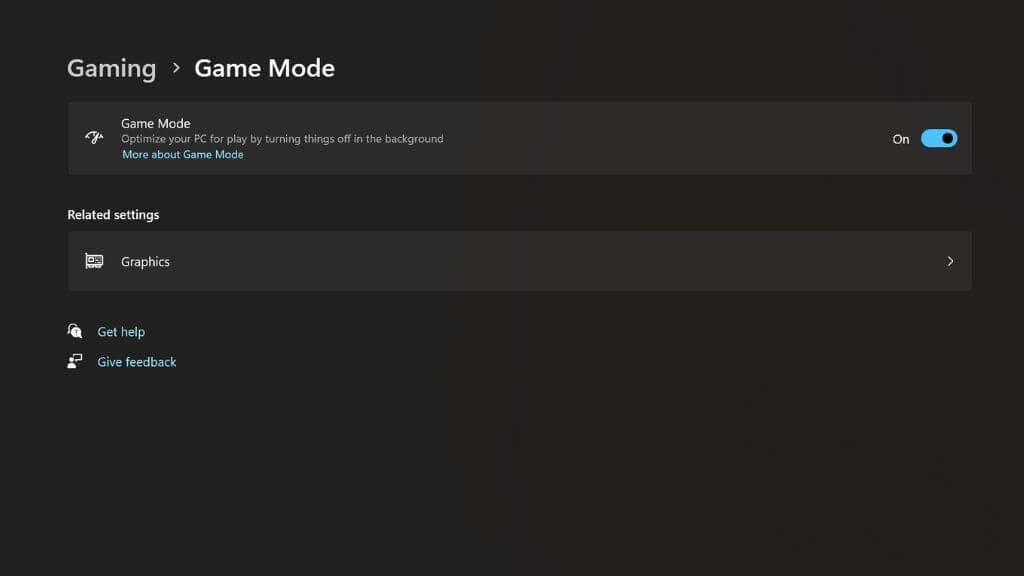
Make Sure Your PC Supports DirectStorage
Ever wonder how consoles like the Xbox Series X or PlayStation 5 can load games so quickly from their SSDs? It’s because they use hardware-accelerated decompression that can effectively double the speed of the SSD.
Pentru primii ani de console de generație curentă, PC-urile nu au avut această tehnologie și nu au putut profita din plin de aceste SSD-uri rapide, dar acum lucrurile s-au schimbat odată cu introducerea DirectStorage.
Newer games that support the DirectStorage will use it automatically if available; there’s no toggle to flip. However, you do need to make sure your computer meets the minimum requirements:
Puteți verifica dacă această caracteristică este activată pe sistemul dvs. apăsând Win + G pentru a deschide bara de joc Xbox. Apoi, selectați pictograma Gear pentru a deschide setările.
Selectați Caracteristici de jocși apoi căutați sistemul dvs. este DirectX 12 Ultimate Readyși DirectStorage acceptat. Dacă ambele mesaje sunt acolo, sunteți bine să mergeți.
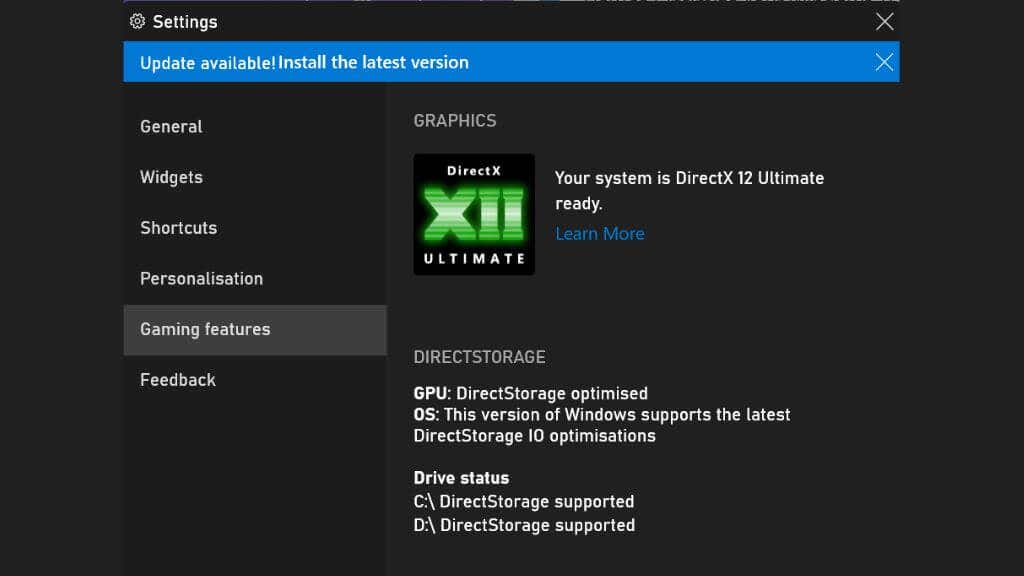
Actualizați driverele GPU
posibil cea mai importantă componentă de pe un computer Windows pentru jocuri este GPU sau unitatea de procesare grafică, găsită pe placa grafică sau pe laptop. Driverele sunt componentele software care spun sistemul dvs. de operare (Windows) și jocurile video pe care doriți să le jucați cum să comunicați cu GPU.
Mai mult decât orice alt hardware, GPU-ul dvs. se bazează pe șoferi actualizați pentru a obține cele mai bune performanțe. Pentru a optimiza performanța, vânzătorii GPU, cum ar fi NVIDIA și AMD, lansează noi șoferi alături de lansări majore de jocuri video. Uneori, noii șoferi pot oferi experiențe de joc semnificativ mai ușoare și mai puternice, chiar dacă doar în jocurile selectate.
Actualizarea driverelor GPU este destul de ușoară. Accesați producătorul sau site -ul web al cardului dvs. și căutați modelul dvs. sub secțiunea Drive. Download the installer, run it, and you should be done. Dacă ați instalat deja software -ul GPU, atunci puteți verifica de obicei actualizări și le puteți instala din aplicația GPU în schimb..
Activați planificarea GPU accelerată hardware
Planificarea GPU accelerată de hardware este o nouă caracteristică acceptată de GPU-urile moderne și Windows 11. Permite GPU să preia o parte din volumul de muncă pe care îl face CPU de obicei în jocurile video. El elimină unele dintre „blocajele” procesorului în care GPU nu mai trebuie să aștepte procesorul pentru anumite sarcini înainte de a -și putea face treaba.
În majoritatea jocurilor moderne și a jocurilor mai vechi pe care le -am testat personal, nu există niciun dezavantaj pentru a ne asigura că această setare este activată dacă este disponibilă. Poate îmbunătăți performanța maximă a jocului și poate reduce bâlbâiala, făcând jocurile să joace fără probleme la orice cadru. A trebuit să -l dezactivăm din motive de compatibilitate într -unul sau două jocuri, dar în cea mai mare parte această setare ar trebui să fie activată. Dacă aveți un GPU NVIDIA din seria 40 sau mai târziu, această caracteristică este necesară pentru a utiliza caracteristica de generare a 3 cadre DLSS. Veți avea nevoie de un GPU nvidia din 10 serii sau un Radeon 5600 sau mai târziu pentru a-l utiliza.
Pentru a activa această caracteristică în Windows 11, accesați Setări>System>afișare>grafic>Modificați setările grafice impliciteși comutarea Hardware accelerată GPU PlanificareaON.
va trebui să reporniți computerul pentru ca schimbarea să intre în vigoare.
Utilizați o tastatură cu fir și mouse (sau controler)

În timp ce majoritatea jucătorilor vor performa probabil și se vor simți bine folosind periferice wireless, mai ales dacă folosesc periferice wireless concepute pentru jocuri. Cu toate acestea, șoarecii și tastaturile wireless standard vor avea probabil o latență suplimentară în comparație cu utilizarea modelelor cu fir, chiar și exemple cu fir ieftin.
Dacă utilizați un controler prin Bluetooth, același lucru se poate aplica. Din fericire, tot ce trebuie să faceți în majoritatea cazurilor este să îl conectați cu un cablu USB și sunteți setat. Ca bonus, nu trebuie să vă faceți griji pentru baterii!
Utilizați Ethernet în loc de Wi-Fi

Performanța rețelei este o considerație majoră dacă joci jocuri online. Descărcarea jocurilor pe Wi-Fi este în regulă în majoritatea cazurilor, dar atunci când joci online, imprevizibilitatea Wi-Fi poate face ravagii atunci când încearcă să înscrie acele ucideri de secundă în Call of Duty..
Vă recomandăm să folosiți în schimb o conexiune Ethernet directă. Acesta este de departe cel mai rapid și mai fiabil tip de conexiune la rețea la domiciliu și, în multe cazuri, poate transforma experiența online.
Dacă computerul dvs. de jocuri este prea departe de routerul dvs., luați în considerare să investiți într -un sistem de router de plasă și să conectați computerul la cea mai apropiată unitate de plasă prin Ethernet. În mod alternativ, puteți cumpăra un kit Ethernet Powerline și puteți conecta computerul la routerul dvs. folosind cablarea electrică din casa dvs. Acest lucru nu oferă întotdeauna cele mai rapide viteze, dar jocurile online sunt mai puțin despre viteză și mai mult despre latență, iar în acel departament, tehnologia Powerline bate de obicei Wi-Fi.
Instalați Windows și jocuri pe un SSD
jocurile moderne sunt destul de înflăcărate cu lățimea de bandă, astfel încât stocarea rapidă devine esențială. Unele jocuri moderne necesită acum un SSD, iar altele recomandă cu tărie unul. Există două tipuri principale de SSD în computerele Windows moderne - SATA și NVME PCIE.
În timp ce SSD -urile SATA sunt mult mai rapide decât hard disk -urile mecanice, vă recomandăm în schimb o unitate NVME sau unități pentru jocuri. Cel puțin, Windows și cele mai solicitante jocuri ar trebui să fie instalate pe o astfel de unitate.
Dezactivați diapozitive de diapozitive
Ultimul ultim ar putea să vă surprindă, dar dacă ați experimentat o lovitură și bâlbâială inexplicabilă în jocurile dvs., s -ar putea să fie setările dvs. de tapet.
Windows vă permite să utilizați o setare de prezentare de diapozitive pentru a schimba între diferite imagini de fundal într -un folder specificat, la intervale pe care le alegeți. De fiecare dată când face modificările, întregul computer îngheață pentru o secundă despărțită.
* la o imagine statică sau setarea intervalului de prezentare a diapozitivelor pentru a se schimba o singură dată la câteva ore sau o dată pe zi.Acestea sunt sfaturile de bază de care aveți nevoie pentru a -ți optimiza computerul Windows 11. Dacă doriți să duceți lucrurile mai departe, puteți să vă uitați și la Overclocking CPU și GPU. Dacă mai utilizați Windows 10, este posibil să fiți interesat și de 2..