GIMP (GNU Image Manipulation Program) este un program de editare foto gratuit și open-source folosit de mulți ca alternativă la Photoshop. Este excelent pentru o serie de activități de proiectare, inclusiv restaurarea fotografiilor vechi și crearea de miniaturi personalizate.
Unele dintre cele mai puternice resurse ale sale sunt pluginurile dezvoltate de programatori independenți. Pluginurile sunt mici piese de software care îmbunătățesc funcționalitatea GIMP și adaugă noi funcții.
Instalarea pluginurilor GIMP începe cu copierea pluginului în directorul corespunzător și apoi repornirea GIMP.
Unde este profilul dvs. GIMP?
GIMP păstrează următoarele informații ale utilizatorului în profilul GIMP (director sau folder):
Utilizatorii își pot găsi profilul GIMP în următoarele locații pentru diferite sisteme de operare:
Când reporniți sistemul, GIMP vă va scana directoarele și va încărca pluginurile disponibile. Există trei tipuri de plugin-uri GIMP:
Unde să puneți extensii Script-fu
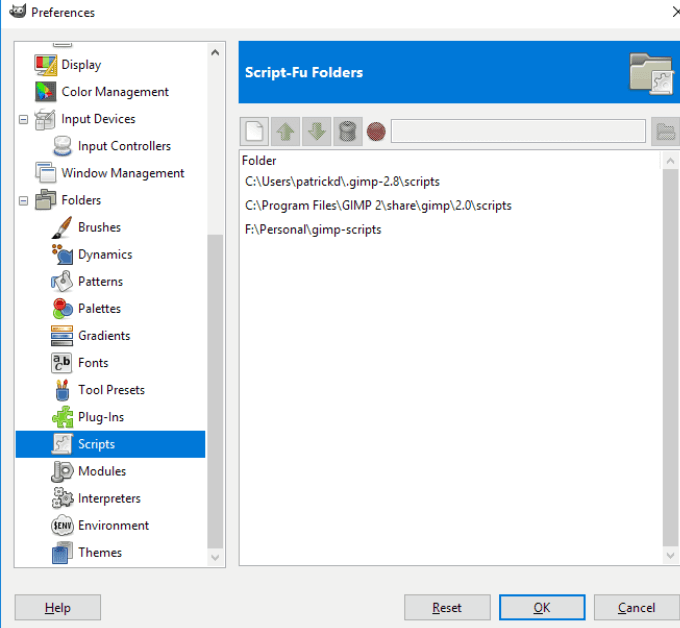
Unde să puneți fișiere zip și scripturi Python
Va trebui să copiați fișierele pentru aceste pluginuri în directorul de pluginuri GIMP. Extrageți fișierele zip mai întâi și copiați conținutul, nu fișierul zip.
Accesați Editați>Preferințe>Foldere>Pluginuripentru a accesa directorul pluginurilor. În Windows, alegeți directorul utilizator sau acasă.
Copiați conținutul fișierului zip și fișierul .py în directorul pluginului, reporniți GIMP, iar pluginurile vor fi în meniul GIMP.
>Instalarea manuală a pluginurilor GIMP
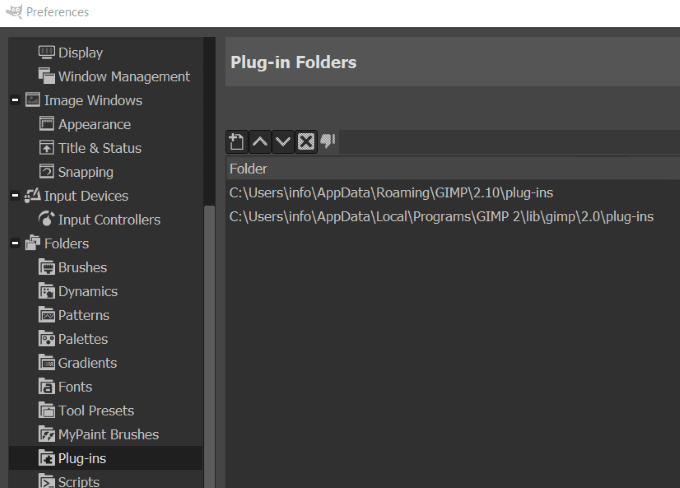
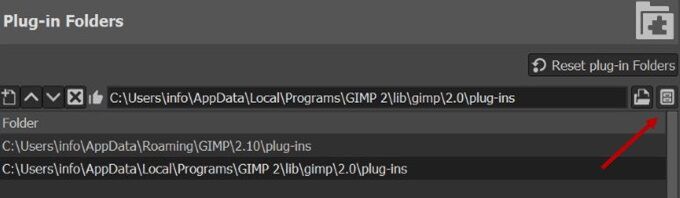
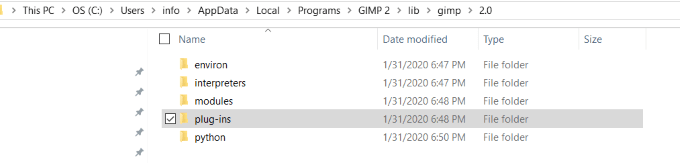
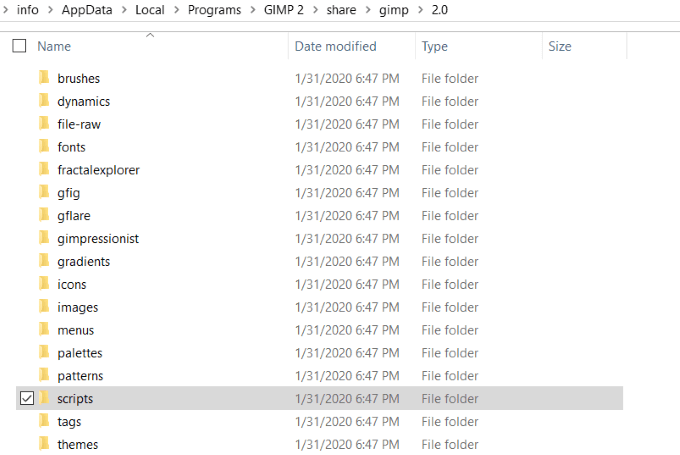
Instalarea automată a pluginurilor GIMP
Unele plugin-uri incluse în distribuția GIMP vin cu propriul program de instalare. Aceasta variază în funcție de sistemul de operare și de pluginul propriu-zis.
Majoritatea acestor pluginuri sunt accesate prin meniul Filtre. Faceți dublu clic pe plugin pentru a-l instala.
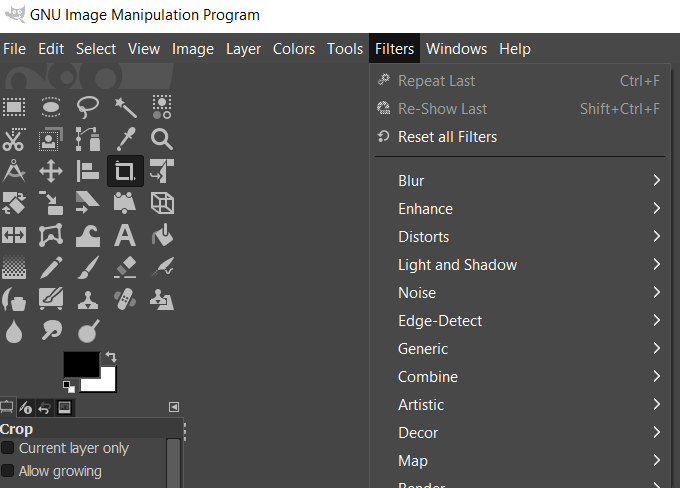
Rețineți că scripturile GIMP și plugin-urile sunt specifice platformei. Asigurați-vă că atunci când alegeți fișierele pentru a descărca că acestea se potrivesc sistemului dvs. de operare.
Mai jos găsiți câteva pluginuri populare pentru GIMP.
BIMP strong> - Batch Image Plugin de manipulare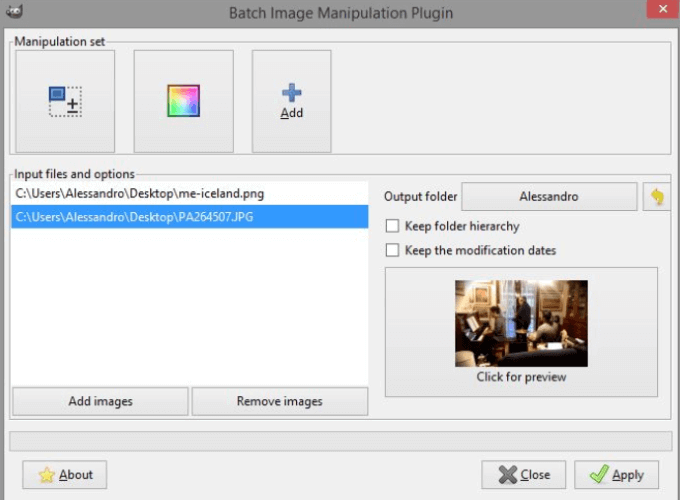
BIMP permite utilizatorilor să aplice manipulări la un grup de imagini precum:
Puteți asambla un mozaic de imagini pentru a crea o panoramă cu Hugin.
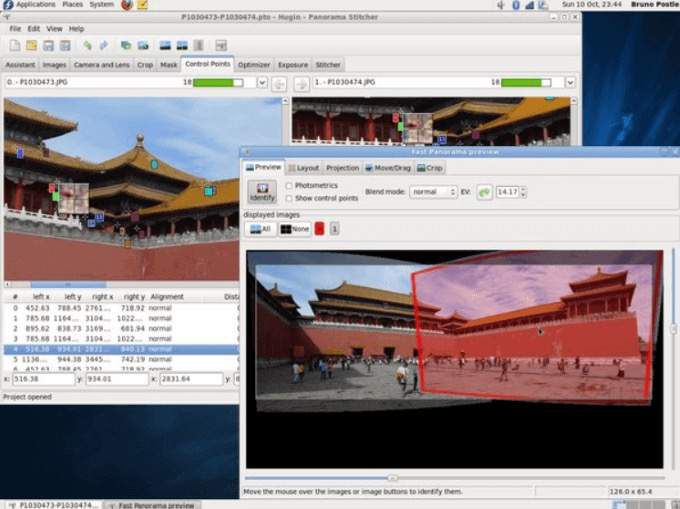
Hugin este disponibil pentru Linux, Windows și Mac și funcționează ca o aplicație autonomă.
Focalizați strong>Unele pozele se estompează sau se concentrează. Refocalizare vor încerca să remedieze M netezind marginile pentru a șterge fotografia.
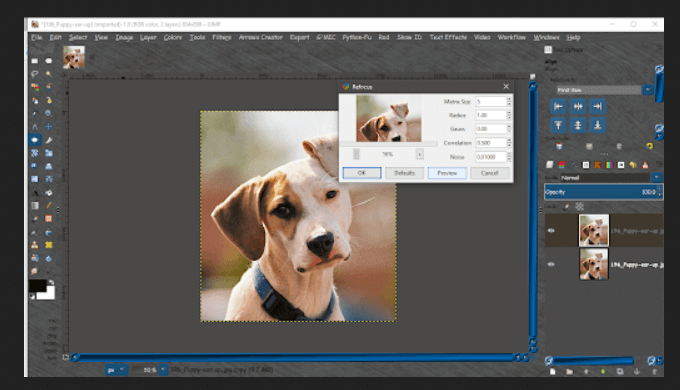
Ajustați parametrii din dialogul plugin și previzualizați rezultatele.
CarTOONize strong>Convertiți fotografiile în desene animate cu CarTOONize. Alegeți între cinci filtre diferite.
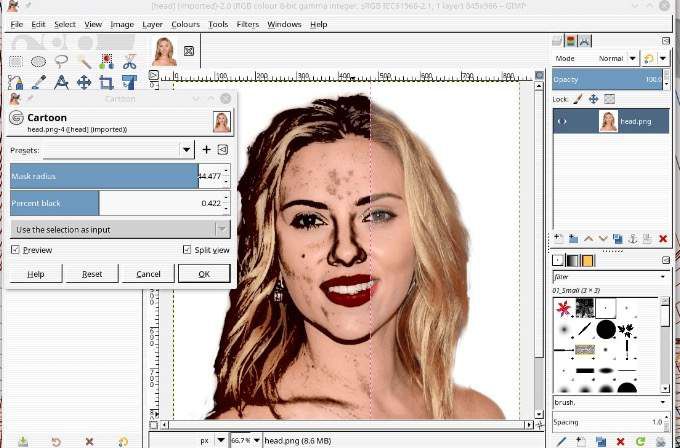 Darktable strong>
Darktable strong>
Darktable este o aplicație de flux de lucru pentru fotografie. Acționează ca o masă de lumină virtuală și camera întunecată care administrează o bază de date cu negativurile dvs. digitale.
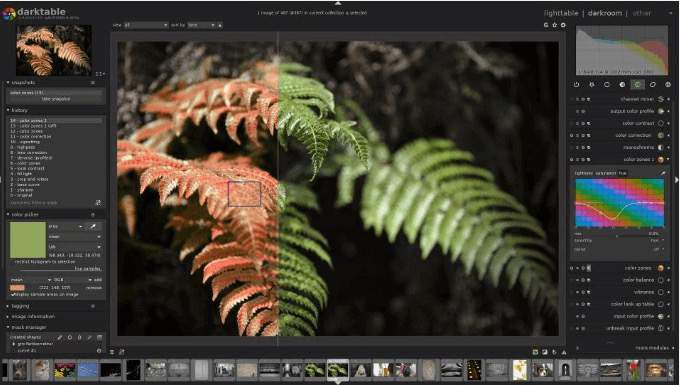
Vizualizați negativele dvs. printr-o masă luminoasă cu zoom. Dezvoltați și îmbunătățiți imagini brute.
filigran strong>Din păcate, oamenii fură conținutul altora de pe Internet și este dificil să prevină. Cu toate acestea, vă puteți proteja arta digitală folosind plugin-ul GIMP Watermark.

Adăugați un text filigran la imaginile dvs. pentru a le proteja. Alegeți dintre dimensiuni, fonturi și opțiuni de poziție. Acest plugin este un plugin Script-Fu.
Înfrumuseța strong>Îmbunătățește și luminează imaginile cu Beautify.
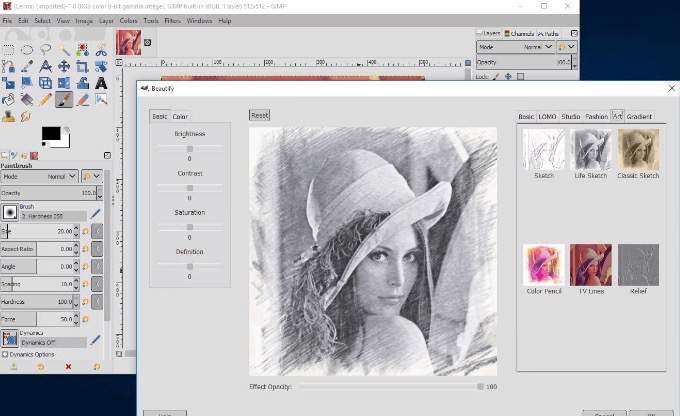
Agregă multe opțiuni diferite de editare și efecte foto într-o singură interfață. Utilizați acest plugin pentru a transforma GIMP în propriul dvs. studio de retușare foto. Corectează contrastele și culorile, aplică filtrele și adaugă puțină strălucire fotografiilor tale.
GIMP este un instrument gratuit și puternic de editare a fotografiilor. Cu adăugarea de pluginuri, GIMP este una dintre cele mai bune alternative gratuite la Photoshop.