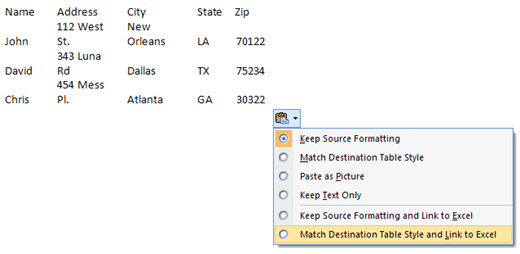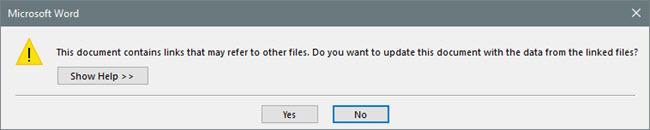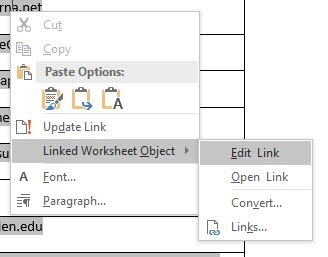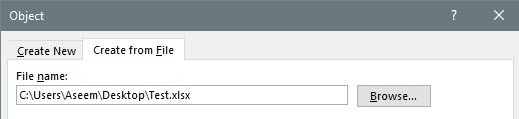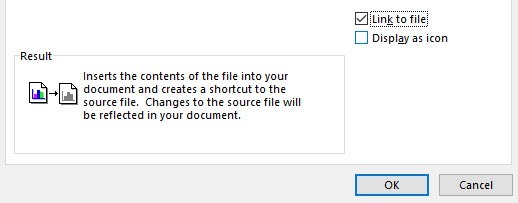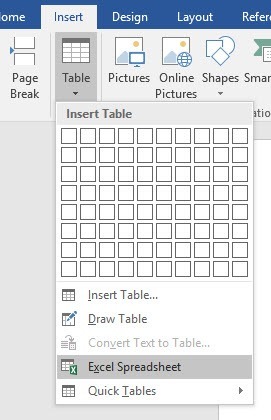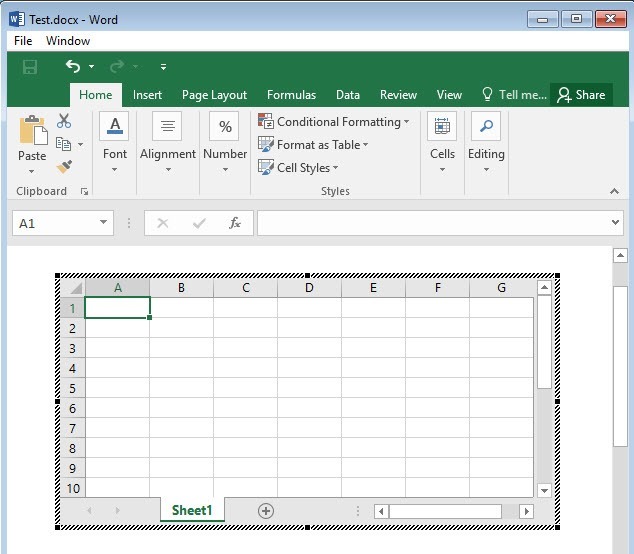Trebuie să introduceți o foaie de lucru Excel într-un document Word și să le legați astfel încât atunci când actualizați foaia de lucru Excel să actualizeze automat și valorile din documentul Word?
Ei bine, există de fapt, câteva moduri de a introduce o foaie de calcul Excel în Word: conectarea, încorporarea și crearea unui nou. Indiferent dacă încorporați sau conectați, foaia de calcul inserată Excel nu va fi actualizată în mod automat decât dacă creați în mod specific legătura dintre cele două fișiere.
O dată conectată, datele din foaia de calcul încorporată sau conectată se vor actualiza oricând modificările sunt detectate în foaia de calcul Excel.
În plus față de inserarea unei foi de calcul existente Excel, puteți introduce și un nou obiect Excel în Word, care în principiu rulează Excel în interiorul programului Word.
În acest articol, vă voi arăta cum să faceți acest lucru folosind toate cele trei metode și explicați ce trebuie să faceți pentru a crea linkul.
Copiați metoda de lipire
începe cu prima metodă, care este de fapt doar copierea și lipirea din Excel în Word. Rețineți că atunci când utilizați această metodă, aveți opțiunea de a include numai o parte din foaia de calcul Excel în documentul Word. În a doua metodă, inserând un obiect, întreaga foaie de calcul va fi plasată în fișierul Word.
Pasul 1: Selectați zona din foaia de calcul Excel pe care doriți să o includeți Word și apoi apăsați Ctrl + Cpentru a copia conținutul.
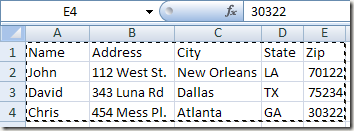 : Acum mergeți la documentul Word și apăsați pe Ctrl + Vpentru a lipi conținutul în fișierul Word. Pentru a vă conecta, trebuie să dați clic pe butonul Opțiuni de inseraredin dreapta jos și să alegeți fie potriviți stilul tabelului de destinație și linkul la Excel, fie păstrați formatul de sursă și Link to Excel.
: Acum mergeți la documentul Word și apăsați pe Ctrl + Vpentru a lipi conținutul în fișierul Word. Pentru a vă conecta, trebuie să dați clic pe butonul Opțiuni de inseraredin dreapta jos și să alegeți fie potriviți stilul tabelului de destinație și linkul la Excel, fie păstrați formatul de sursă și Link to Excel.
În versiunile mai noi ale Word, veți vedea mai multe pictograme. Puteți să treceți peste ele și veți găsi aceleași opțiuni ca cele menționate mai sus.
Pasul 3Asta este, acum tabelul dvs. va fi legat de fișierul Excel original. Ori de câte ori actualizați fișierul Excel și redeschideți Word, Word vă va întreba dacă doriți să actualizați docul cu noile date din fișierele conectate.
p>Pasul 4: dați clic pe Da, iar tabelul va reflecta noile valori. Dacă aveți ambele fișiere deschise în același timp, veți vedea modificările live.Există, evident, un mecanism destul de complicat care face toate aceste lucruri, dar, din fericire, nu trebuie să vă faceți griji aceasta. Pur și simplu funcționează! Rețineți că dacă copiați și inserați doar și nu alegeți una dintre opțiunile de conectare, veți avea doar un obiect Excel propriu, care nu va fi actualizat când vor fi efectuate modificări în fișierul original Excel.
De asemenea, utilizând această metodă, nu puteți edita datele din Excel în Word și să le reflectați înapoi spre foaia de calcul Excel. Funcționează doar într-un fel. Dacă modificați datele în Word și salvați fișierul, veți primi același mesaj deasupra întrebării dacă doriți să actualizați fișierul din fișierele conectate atunci când accesați din nou fișierul.
Dacă faceți clic pe Da, va reîncărca pur și simplu cele mai recente valori din foaia de calcul Excel și veți suprascrie orice valoare ați modificat. Dacă doriți să editați foaia de calcul Excel original, puteți face acest lucru din Word făcând clic dreapta pe date, făcând clic pe Linked Obiect Foaie de lucruși apoi făcând clic pe Editați link-ul.
Acest lucru este util dacă altcineva a creat acest document Word și nu cunoașteți locația fișierului Excel original.
Introduceți metoda de obiect
Cea de-a doua modalitate de a conecta o foaie de calcul Excel la Word este folosirea meniului Inserare.
/ strong>: În Word, dați clic pe fila Inserați, dați clic pe meniul vertical Obiectși apoi alegeți Obiect.Pasul 2: faceți clic pe fila Creați din fișierși faceți clic pe Răsfoițipentru a alege fișierul dvs.
Pasul 3: Odată ce ați ales fișierul, casetele de selectare din partea dreaptă. Dacă doriți să conectați foaia de calcul Excel, trebuie să bifați Link to file. Dacă doriți să inserați foaia de calcul astfel încât să nu fie conectată la fișierul original, nu bifați caseta. 7
Așa cum am menționat anterior, utilizarea metodei Inserare obiect va duce la eliminarea întregului conținut al foii de calcul Excel în Word mai degrabă decât la o porțiune.
Rețineți că dacă faceți dublu clic pe Excel obiect (dacă este conectat), atunci se va deschide pur și simplu fișierul original Excel în Excel sine.
Insert Metoda Tabel
în sfârșit, aveți posibilitatea să inserați o foaie de calcul complet editabil Excel în Word accesând fila Inserați, făcând clic pe Tabel, apoi făcând clic pe foaia de calcul Exceldin partea de jos.
Această metodă este utilă numai dacă doriți să creați din nou o foaie de calcul Excel și intenționați să efectuați modificări ale foii de calcul din cadrul programului Word în sine. Ce e misto despre această metodă, totuși, este că se va insera o foaie de calcul plutitoare și încărcați întregul meniu Excel prea în interiorul Word, astfel încât aveți posibilitatea să inserați formule, etc la fel ca în cazul în care ați fost în Excel sine.
Aveți posibilitatea să adăugați foi, să creați filtre, să formați celule și să faceți totul ca și Excel normal. Este o modalitate rapidă și ușoară de a insera unele date într-un document Word pe care să-l puteți format corect folosind programul Excel, decât să se bazeze pe tabelele Word, care sunt cu adevărat greu de făcut frumos.
Deci toate acestea sunt diferite modurile în care puteți obține o foaie de calcul Excel în Word și le puteți conecta sau nu, în funcție de nevoile dvs. Dacă aveți întrebări, nu ezitați să comentați. Bucurați-vă!