PowerPoint este un program util care vă ajută să creați diapozitive pentru o prezentare și chiar să le transformați într-un videoclip. Acesta a îmbătrânit bine și este în continuare una dintre cele mai populare opțiuni pentru educatori, prezentări de afaceri interne și aplicații de home theater.
Puteți adăuga grafică, text și multimedia pentru a îmbunătăți aspectul și pentru a face prezentările dvs. mai mult angajarea. Lista de richmedia, inclusiv muzică și videoclipuri continuă să crească.
Alături de aceste caracteristici este o continuă expansiune a șabloanelor. Chiar și așa, nu fiecare șablon are toate cele pe care le doriți. Unele editări sunt încă necesare din când în când. Vestea bună este că aceste șabloane, achiziționate sau gratuite, pot fi de obicei modificate și editate de dvs..
Editați sau modificați un șablon PowerPoint
Când vine Șabloane Powerpoint pe care le puteți:
Învățarea pentru a edita o prezentare este un instrument valoros pe care îl aveți în kit. Manytutorials sugerează utilizarea vizualizării Slide Master. Cu toate acestea, Slide Master oferă machete necompletate. Nu este o modalitate de a edita un șablon existent.
Vă recomandăm că ați cumpărat doar un pachet de șabloane pentru că arată impresionant și doriți să le utilizați pentru afacerea dvs. Cu toate acestea, șabloanele sunt bazate pe nișă, iar afacerea dvs. oferă servicii online, cum ar fi designul site-ului web.
In_content_1 all: [300x250] / dfp: [640x360]->Forexample, poate vă place aspectul și animațiile încorporate ale unui șablon imobiliarePowerpoint. Asta înseamnă că nu îl poți folosi? Nu, puteți să-l personalizați pentru afacerea dvs. prin schimbarea imaginilor cu cele care sunt mai relevante pentru industria dvs. În scopul istoricului, vom prezenta pașii pentru a transforma un șablon imobiliar pentru o companie de proiectare a site-urilor web.
Începeți cu diapozitivul de acoperire
Mai jos este prezentată prima diapozitivă într-o prezentare Powerpoint imobiliară achiziționată.

Primul lucru pe care doriți să îl faceți este să înlocuiți imaginea casei cu o imagine a unui site web. Există două moduri diferite de a dothis.
Faceți clic dreapta pe o imagine pentru ao schimba
Unele șabloane vă vor permite să schimbați imaginea pur și simplu prin dați clic dreapta pe ea și alegeți Modificați imaginea. Apoi selectați sursa noii dvs. imagini (Fișier, Surse online, Icoane, Clipboard).
Prefer să folosesc site-uri de imagini despre care știu că sunt gratuite și nu sunt supuse niciunei legi privind drepturile de autor. După cum puteți vedea în imaginea de mai jos, atunci când selectați Din sursă online, sunteți accesat pe un ecran în care puteți alege imagini sub Creative Commons.
Cu toate acestea, în partea de jos a ferestrei pop-up există și o exonerare care spune: Sunteți responsabil pentru respectarea drepturilor altora, inclusiv drepturile de autor.
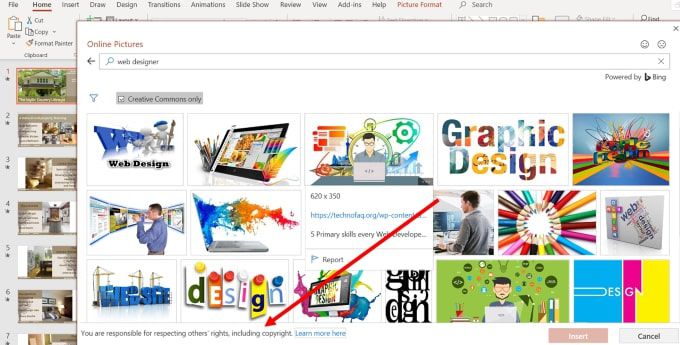
Pentru a fi mai sigur din punct de vedere legal, utilizați opțiunea Dintr-un fișierși alegeți o imagine dintr-un site web gratuit de fotografii.
Utilizați panoul de selecție pentru a schimba imaginile
Templatesthat au animații și tranziții mai complicate. va necesita un alt metode pentru a schimba imaginile.
Începeți prin a vă asigura că sunteți în fila Acasădin bara de navigare de sus.
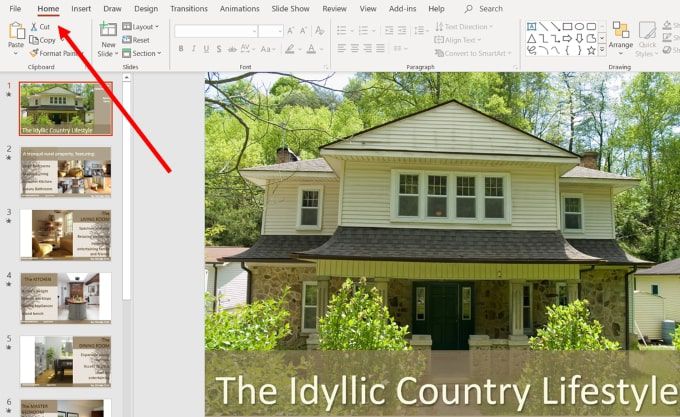
Acum doriți să căutați și faceți clic pe meniul derulant Selectațidin diapozitivul din dreapta din navigarea de sus. Alegeți Panoul de selecție.
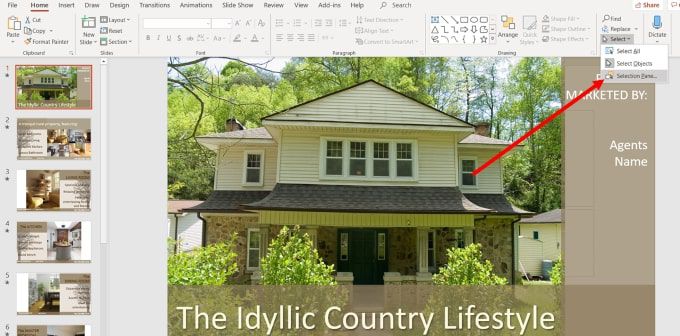
Aceasta va deschide o nouă filă care vă arată toate elementele de pe diapozitiv și vă oferă posibilitatea de „a le arăta” sau „a le ascunde”.
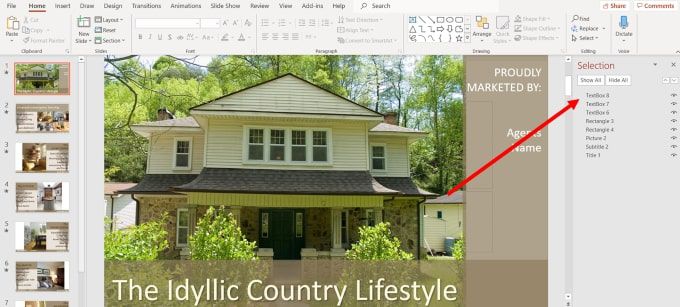
Obiectivul dvs. în acest pas este de a izola imaginea de alte elemente de pe diapozitiv, astfel încât să vă îl pot schimba.
Faceți clic pe Ascundeți toatepentru a vedea un ecran alb alb. Numărul de elemente pe care le veți vedea în panoul de selecție va depinde de complexitatea diapozitivei.
În acest exemplu, este ușor să identificați care element este imaginea, deoarece există o singură imagine. Dacă diapozitivul dvs. are multe fotografii, veți dori să faceți clic pe pictograma (-) de lângă numele fiecărui element de imagine pentru a găsi cea pe care doriți să o schimbați.
Faceți clic pe ele și dezactivați până când veți găsi dreptul one.
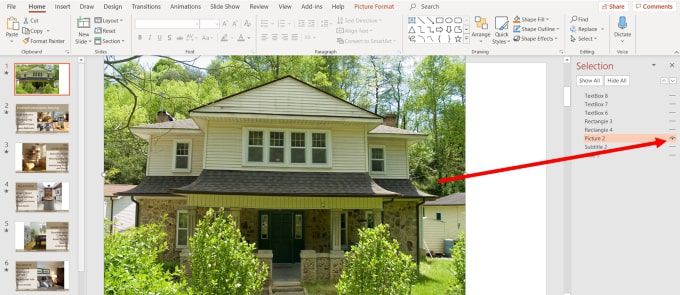
Asigurați-vă că odată ce găsiți imaginea potrivită, este singurul element care se afișează. Prin ascunderea celorlalte elemente, puteți izola imaginea pentru a o schimba.
În acest moment, puteți urma aceleași instrucțiuni de mai sus făcând clic dreapta pe imagine și selectând Schimbare imagine>.
Schimbarea fonturilor și a formei de culoare
Puteți schimba, de asemenea, culorile și tipul fontului, precum și transparența și culoarea formelor.
Dacă alegeți o imagine care folosește aceeași schemă de culori ca șablonul, va trebui probabil să faceți doar modificări minime, dacă există. Dar dacă găsiți o imagine pe care doriți să o utilizați care nu se potrivește cu schema de culori, nu vă faceți griji. Este ușor de schimbat.
Imaginea de mai jos arată diapozitivul de copertă cu o imagine a site-ului care a înlocuit imaginea casei.

Arată din loc, din perspectiva culorii . Așadar, să schimbăm culorile pentru a se potrivi cu noua noastră imagine pentru un aspect mai congruent.
Schimbarea culorii formelor
Faceți clic dreapta cu cursorul pe forma de fundal care conține titlul și selectați Forma de format.
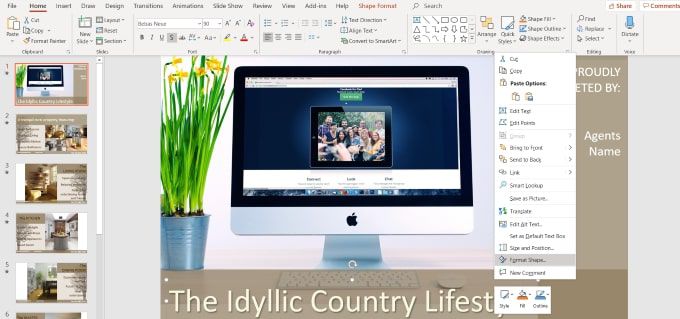
Acest proces va deschide un panou lateral unde puteți vedea că bara de jos este umplută cu o culoare solidă cu 30% transparență. Puteți vedea, de asemenea, culoarea folosită.
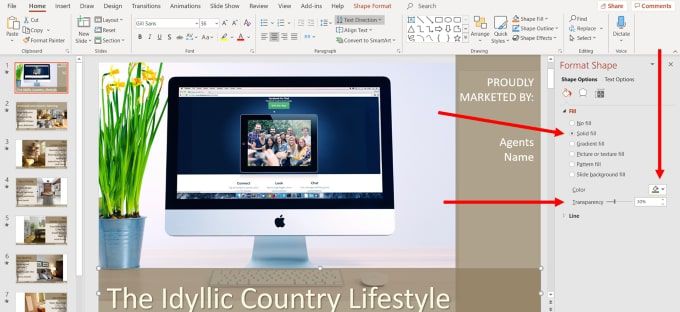
Să selectăm o culoare care să se îmbine mai bine cu noua noastră imagine. Faceți clic pe săgeata derulantă de lângă Culoareși alegeți opțiunea Eyedropper. De asemenea, puteți selecta orice temă, standard sau culori personalizate. Dar dacă doriți să potriviți culorile din imagine, utilizarea Eyedropper funcționează cel mai bine.
Mutați cursorul în orice parte a imaginii care este culoarea pe care doriți să o utilizați și faceți clic pe întoarce. Acum veți vedea că bara de jos este culoarea pe care ați ales-o folosind Eyedropper.
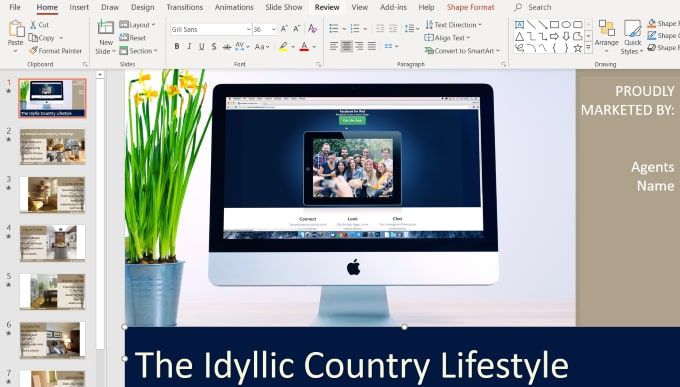
Acum, amintiți-vă că diapozitivul original a avut un efect de transparență de 30%. Acest lucru este eliminat atunci când schimbați culoarea. Dacă doriți să folosiți asta cu noua dvs. culoare, faceți clic dreapta pe bara de jos, selectați Formatși puneți nivelul transparențăla 30%.
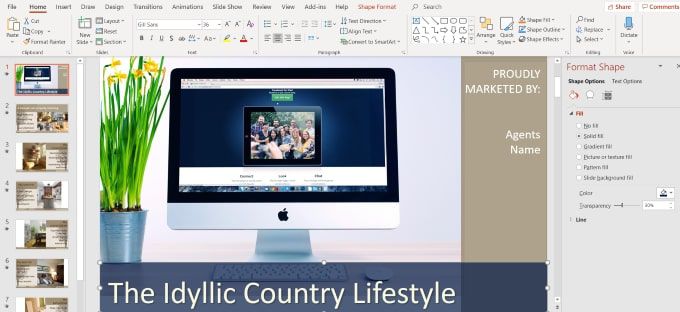
Urmați aceleași proceduri ca mai sus pentru a schimba culoarea corectă coloana la aceeasi culoare. Vei observa că acum există o secțiune suplimentară numită Culoare recentăpentru a-ți face și mai ușor să folosești aceeași culoare pe care ai folosit-o înainte.
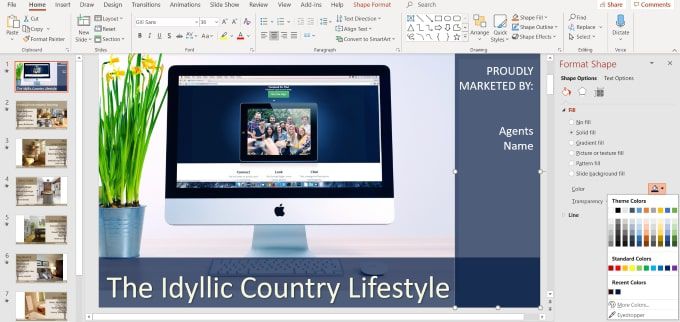
Editare text
Puteți schimba culoarea, fontul, dimensiunea și locația oricărui text din șablonul dvs. Începeți prin evidențierea textului și uitându-vă la secțiunea de navigare de sus care se referă la ceea ce puteți face cu textul.
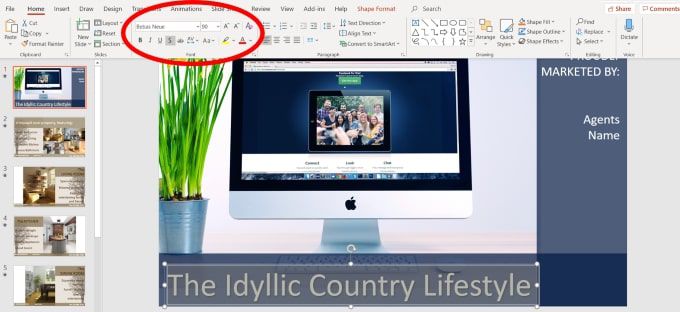
Cu textul evidențiat, puteți face mai multe modificări, inclusiv:
Dacă nu sunteți sigur ce înseamnă oricare dintre opțiuni, treceți-vă mouse-ul peste ea pentru a vedea descrierea. Desigur, veți dori să înlocuiți ceea ce spune textul pentru a corespunde afacerii dvs..
Pentru a muta locația textului, puneți mouse-ul peste unul dintre punctele pe care le vedeți în secțiunea evidențiată până când cursorul dvs. se transformă în o săgeată verticală.
Apoi folosiți săgețile de pe tastatură pentru a muta textul în sus, în jos, la dreapta sau la stânga.
În acest exemplu, textul alb arată bine cu imaginea și schema de culori. Cu toate acestea, ar putea utiliza câteva modificări la locație și stil.
Caută noua diapozitiv de mai jos și cum am transformat-o din diapozitivul original, prin a-l păstra păstrând același design de bază, animații și tranziții ale șablonului.

Avantajul editării și personalizării pre-madetemplate este că puteți beneficia de abilitățile de proiectare, animații și traduceri ale creatorilor profesioniști Powerpoint.
Nu este nevoie să evitați un șablon orientat către o industrie sau o nișă care nu este a voastră. Urmând instrucțiunile de mai sus, puteți beneficia de cele mai bune dintre ambele lumi.