De la lansarea sa în 2016, Notion face valuri în spațiul de productivitate și dintr-un motiv întemeiat. Elimină necesitatea de a răspândi activitatea între mai multe aplicații și acționează ca un luarea de note, managementul sarcinilor și instrument de colaborare all-in-one. Abordarea bazată pe modulare a lui Notion pentru aproape orice înseamnă, de asemenea, că vei putea să-l transformi în orice vrei.
Dacă tocmai te-ai înscris la Notion, nu există nicio îndoială că vei găsi o interfață de utilizator minimalistă. a fi confuz. Spre deosebire de alte instrumente de productivitate, nu veți vedea bare de instrumente fantastice sau opțiuni de formatare cu care să vă jucați.
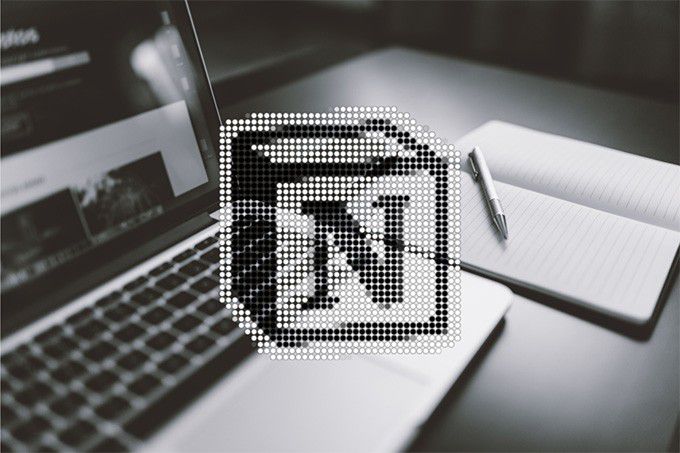
Cu toate acestea, designul simplu și estetica Noțiunii sunt punctele sale forte. În loc să vă forțeze să intrați într-o anumită structură sau ierarhie, depinde în totalitate de dvs. să decideți cum doriți să o utilizați.
În această revizuire a aplicației Notion, ar trebui să găsiți o mână de sfaturi care să vă ajute să începeți și să vă accelerați drumul cu Notion.
1. Inserați blocuri
În Noțiune, totul este un bloc. Ori de câte ori începeți să tastați ceva, începeți cu un bloc de text implicit. Dar puteți insera altceva decât un bloc de text.
Apăsați tasta înainte-bară(/) și ar trebui să vedeți un panou plutitor cu toate blocurile pe care le puteți crea. Aveți blocurile de bază în partea de sus a listei. Acestea vă permit să încorporați pagini (mai multe despre asta mai târziu), să creați subtitluri, să inserați liste de sarcini, să adăugați separatoare, să citați text și așa mai departe. Le veți folosi foarte mult.
In_content_1 all: [300x250] / dfp: [640x360]->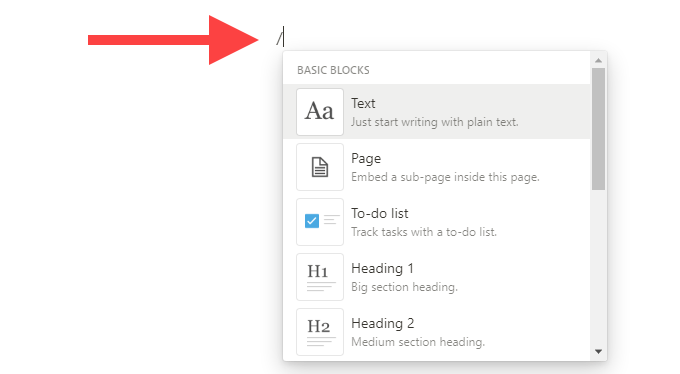
Apoi, aveți baza de date, media și blocurile avansate. Acestea sunt foarte puternice și vă permit să faceți orice, de la încărcarea fișierelor, inserarea Panouri în stil Kanban, până la încorporarea calendarelor. Experimentați cu fiecare bloc. Noțiunea va începe să aibă sens cu cât adăugați mai multe blocuri.
Pentru a ușura lucrurile, puteți filtra un bloc tastând numele acestuia imediat după apăsarea înainte-barătasta puternică>/). Apoi, apăsați pe Enterpentru ao insera direct. Amintiți-vă blocurile preferate și adăugarea lor ar trebui să fie o briză.
2. Mutați blocuri
Cu Notion, nu trebuie să faceți lucrurile bine prima dată. După ce ați plasat notele și sarcinile într-o pagină, le puteți rearanja în ordinea dorită. Acest lucru se aplică fiecărui tip de bloc din Notion.
Plasați cursorul deasupra unui bloc. Apoi, glisați mânerul bloculuicare apare în stânga acestuia pentru a deplasa blocul. O linie albastră ar trebui să marcheze puncte specifice în care puteți elibera fiecare bloc.
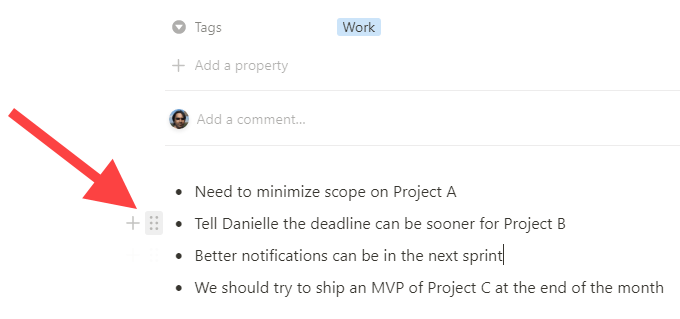
Noțiunea vă permite, de asemenea, să creați coloane. Pur și simplu trageți un bloc orizontal și eliberați după ce vedeți o linie albastră verticală.
3. Conversia blocurilor
Puteți converti un bloc de bază în altul chiar și după ce ați terminat de adăugat conținut. Începeți prin selectarea mânerului de blocare. Apoi, indicați spre Activațidin meniul contextual și alegeți tipul de bloc dorit.
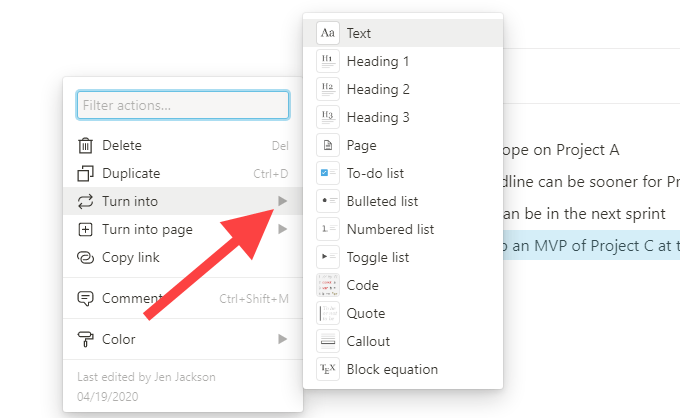
Dacă doriți să transformați un bloc cu text standard într-un subtitlu, de exemplu, selectați H1, H2sau
4. Creați subpagini
Nu trebuie să creați o pagină separată în bara laterală Notion de fiecare dată când doriți să lucrați la ceva nou. În schimb, utilizați un bloc Paginăpentru a încorpora o pagină în alta. Puteți avea câte pagini imbricate doriți.
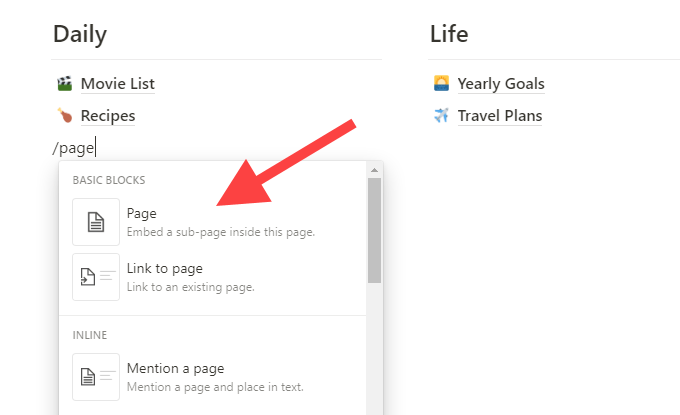
De exemplu, puteți avea o singură pagină ca tablou de bord principal și puteți crea subpagini care să conducă la celelalte lucruri. Nu numai că vă ajută să organizați lucrurile în cadrul Notion în mod logic, dar ar trebui să aveți și o bară laterală fără aglomerații.
Notion este foarte versatil. Puteți, de asemenea, să glisați și să plasați paginile existente în alte pagini din bara laterală pentru a le transforma în subpagini și invers.
5. Link către alte pagini
Link către paginăeste un alt bloc incredibil de util în Noțiune care, combinat cu blocul Pagină, poate ajuta la realizarea totul curge. Adăugați-l oriunde pentru a vă conecta la o altă pagină.
6. Formatare text
Dintr-o privire, Notion pare să nu aibă opțiuni de formatare. Nu vă faceți griji. Evidențiați doar textul pe care doriți să-l formatați și ar trebui să vedeți o bară de instrumente inteligentă, cu o mână de opțiuni pentru a îndrăzni, cursiva și sublinia. De asemenea, vă permite să adăugați linkuri, să modificați culoarea textului și așa mai departe.
7. Adăugați pictograma și coperta paginii
Noțiunea vă permite să personalizați orice pagină (inclusiv paginile imbricate) cu o pictogramă și o imagine de copertă. Pentru a face acest lucru, treceți cu mouse-ul peste antetul paginii și utilizați opțiunile Adăugați pictogramași Adăugați coperta.
Puteți alege pictograme și imagini de copertă din pictograma / galeria de imagini încorporată sau le puteți încărca pe ale dvs.
8. Mutare blocuri în alte pagini
Puteți muta orice bloc pe altă pagină. Selectați mânerul de blocareși indicați spre Mutare în. Apoi, alegeți pagina dorită. Sau, îl puteți trage și fixa în pagina relevantă din bara de activități.
9. Căutare rapidă
Doriți să găsiți ceva în spațiul dvs. de lucru Notion? Selectați opțiunea Căutare rapidădin partea stângă sus a ferestrei și începeți să tastați pentru a filtra paginile și blocurile instantaneu.
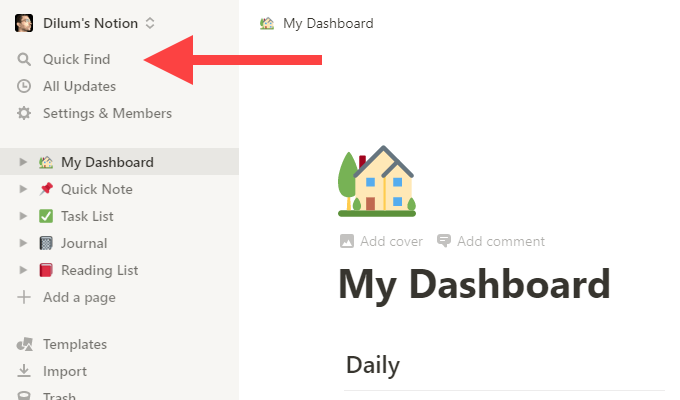
Odată ce ați intrat în Noțiune, Căutare rapidă va fi indispensabil. Pentru a-l afișa și mai repede, apăsați pe Ctrl + Psau pe Cmd+P
În funcție de planul dvs. de noțiuni, aveți acces la mai multe opțiuni de distribuire puternice. Dacă aveți un plan Personalsau Personal Pro, puteți invita persoane (Notion le numește „invitați”) să vizualizeze, să comenteze sau să editeze pagini. De asemenea, puteți partaja pagini în mod public. Selectați opțiunea Distribuițidin partea dreaptă sus a ferestrei pentru a începe partajarea.
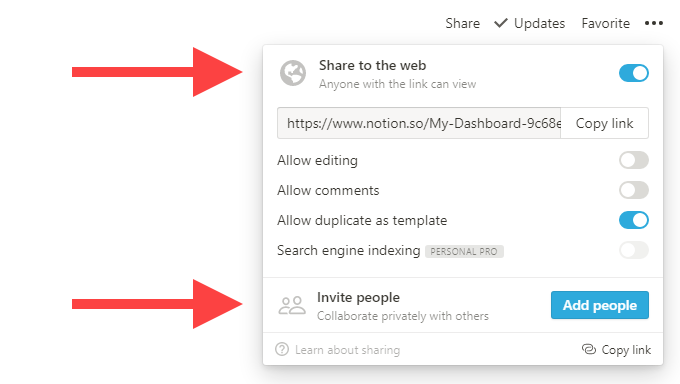
Dacă aveți un cont Echipă, Notion parts toate paginile de sub secțiunea Spațiu de lucrudin bara laterală cu restul membrilor echipei tale. Puteți crea în continuare pagini personale la care nimeni nu are acces în zona Privat.
11. Blocare pagină
Este foarte ușor să încurci ceva în Notion și să nu observi. Blocarea unei pagini poate preveni modificările accidentale. Pentru aceasta, selectați trei puncteîn partea dreaptă sus și alegeți Blocare pagină.
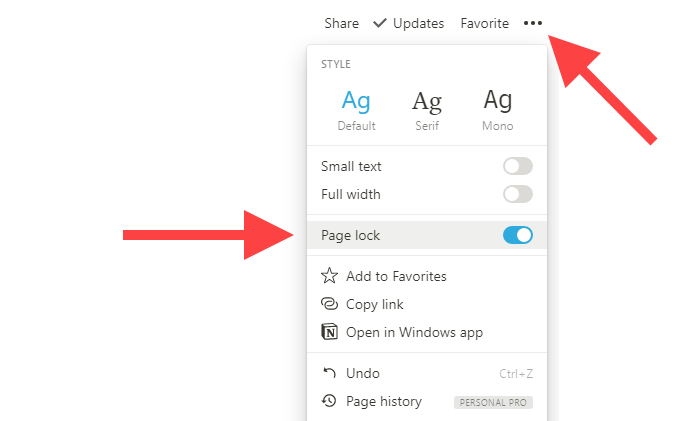
12. Importați conținut
Puteți importa text simplu, fișiere Word, Excel și CSV în Notion. În plus, puteți importa date direct din instrumente alternative de productivitate, cum ar fi Evernote și Trello. Selectați opțiunea Importdin partea de jos a barei laterale pentru a începe.
13. Activați modul întunecat
Noțiunea acceptă modul întunecat. Selectați opțiunea Setări și membridin bara laterală și activați comutatorul de lângă Mod întunecatpentru a o activa.
Alternativ, puteți utiliza comenzile rapide de la tastatură Ctrl + Shift + Lsau Cmd + Shift + Lpentru a comuta mai rapid între modurile întunecate și luminoase.
14. Notion Web Clipper
În timp ce navigați online, puteți utiliza extensia Notion Web Clipper pentru a adăuga orice pagină web la spațiul dvs. de lucru Notion. Este disponibil atât pentru Crom, cât și pentru Firefox. După instalarea extensiei, conectați-vă cu acreditările dvs. Notion și sunteți bine.
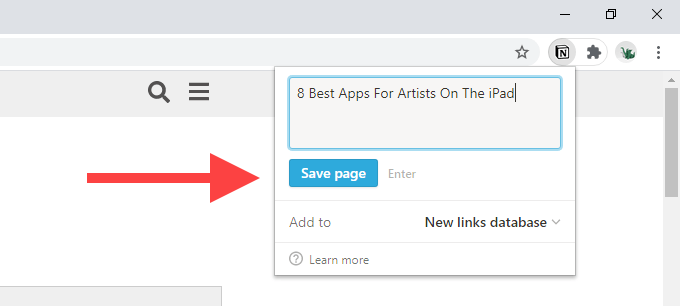
15. Utilizați șabloane
Noțiunea poate fi copleșitoare, dar acolo poate ajuta șabloanele de pagină. Selectați opțiunea Șabloanedin partea de jos a barei laterale pentru a afișa galeria de șabloane încorporată. Apoi, extindeți o categorie precum Personal, Educațiesau Management de proiectși alegeți-vă.
Selectați Utilizați acest șablon, iar Notion va crea automat o nouă pagină pe baza șablonului ales. Puteți, desigur, edita șablonul oricum doriți.
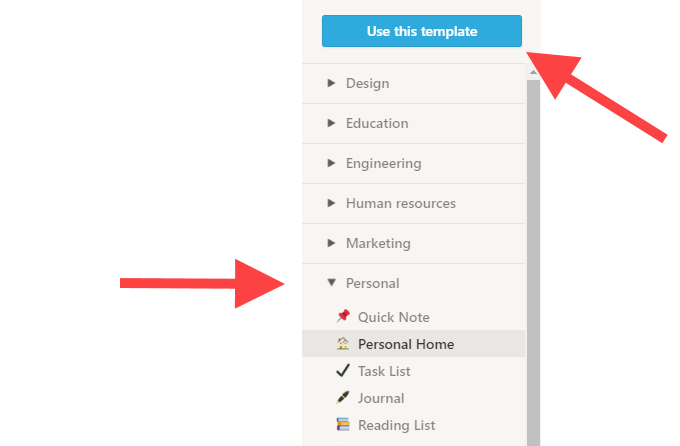
Pentru mai multe șabloane de la echipa și comunitatea Notion, mergeți la Galeria de șabloane de noțiuni.
Noțiuni diferite
Există atât de multe de făcut în Noțiune, încât abia am reușit să zgâriem suprafața în această recenzie a aplicației Noțiune! Cu toate acestea, după ce ați descris elementele de bază, ar trebui să vă simțiți mai confortabil când îl folosiți. Acum, este timpul să creați spațiul de lucru Notion pentru a se potrivi nevoilor dvs. specifice.