Unul dintre lucrurile minunate legate de serviciile de e-mail de pe Internet, cum ar fi Gmail, este că nu trebuie să vă faceți griji despre lucruri cum ar fi autocompletarea, deoarece toate contactele sunt stocate în cloud, iar Gmail construiește automat un indice gigantic al tuturor celor care v-au trimis prin e-mail au trimis prin e-mail. Când începeți să tastați un nume sau o adresă de e-mail, acesta aduce în mod magic toate contactele care se potrivesc!
Nu este așa cu Outlook 2016 sau cu orice altă versiune anterioară a Outlook. Nimic nu este stocat în nor și, prin urmare, totul se bazează pe fișiere locale. Acest lucru este valabil și pentru caracteristica de completare automată completă. Practic, de fiecare dată când introduceți un nume sau o adresă de e-mail în Outlook, acesta stochează acest lucru într-un fișier și, astfel, data viitoare când introduceți acest nume sau e-mail, acesta se va completa automat pentru dvs.
Notă:Dacă vă aflați într-un mediu corporativ, atunci din punct de vedere tehnic, persoanele dvs. de contact sunt stocate în cloud (server Exchange).
Dacă ați folosit Outlook de ani de zile, atunci baza dvs. de date autocompletă ar putea fi uriașă și, dacă se oprește brusc de lucru, devine o adevărată durere pentru a trimite pe cineva! Uneori, autocompletarea nu mai funcționează din cauza unor probleme cu fișierul PST, iar alteori este datorită actualizării la o versiune mai nouă a Outlook din versiunile anterioare. De asemenea, am intrat în problema în care autocompletul va funcționa într-o singură sesiune a Outlook-ului, dar al doilea îl închideți și îl deschideți din nou, înregistrările sunt toate goale.
În acest articol, treceți prin câteva metode pe care le-am învățat de-a lungul anilor pentru a rezolva problema autocompletă în Outlook și cum să transferați sugestiile de completare automată dintr-un Outlook la altul.
Repararea fișierului PST
Problema obișnuită atunci când autocompletarea se oprește are ceva de a face cu fișierul PST. Primul lucru pe care trebuie să-l încercați este să reparați fișierul PST și să vedeți dacă intrările autocomplete se întorc sau se opresc din nou. Puteți face acest lucru accesând următoarea locație pe Windows 64-bit
C:\Program Files (x86)\Microsoft Office\Office14
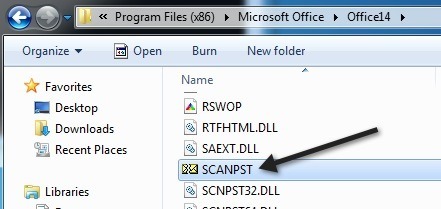
>fișierul scanpst.exe. Rețineți că calea poate fi diferită în funcție de versiunea dvs. de Office. De exemplu, dacă executați o versiune pe 64 de biți a Office și o versiune mai nouă, atunci calea ar putea fi C: \ Program Files \ Microsoft Office \ Office15. De asemenea, versiunile mai recente ale Office pot stoca fișierul în următoarea locație:
C:\Program Files\Microsoft Office\root\Office16
Faceți clic pe Browse și navigați la fișierul PST. Dacă se află în locația prestabilită, parcurgeți C: \ Users \ Username \ AppData \ Local \ Microsoft \ Outlook. În mod implicit, ar trebui să fie numit Outlook.pst.
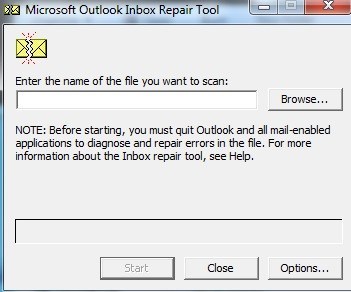
Dacă vedeți că instrumentul de reparare a rezolvat unele probleme cu fișierul PST, probabil că veți fi norocoși, iar autocompletul ar trebui să funcționeze din nou în mod normal, mai ales dacă a fost resetat de fiecare dată când ați închis și ați deschis Outlook. Metoda 2 - Importul fișierelor NK2
Toate versiunile Outlook înainte de 2010 a stocat această informație de nume / e-mail într-un fișier cu extensia NK2. Outlook 2010 stochează în mod diferit și, prin urmare, trebuie să importați acest fișier dacă încercați să obțineți date de sugestie dintr-o versiune mai veche a Outlook în Outlook 2010.
http://support.microsoft.com/kb/980542
Consultați articolul Microsoft KB de mai sus despre cum să faceți acest lucru. Puteți descărca programul FixIT și pur și simplu alege fișierul NK2 și va face restul pentru tine. Dacă doriți să faceți acest lucru singur, puteți găsi fișierul în următoarea locație pentru Outlook 2003/2007 cu Windows 2000 sau XP:
C:\Documents and Settings\Username\Application Data\Microsoft\Outlook
Pentru Outlook 2003/2007 cu Windows Vista sau 7:
C:\Users\Username\AppData\Roaming\Microsoft\Outlook
Acum, pentru a le importa în Outlook 2010, trebuie să vă asigurați că fișierul NK2 este localizat în acest director:
7În cele din urmă, faceți clic pe Start, tastați rulați și în caseta de dialog Deschideți tastați următoarea comandă:
outlook.exe /importnk2s
Trebuie să importați cache-ul de nume dintr-o versiune mai veche a Outlook în Outlook 2010.
Metoda 3 - Golirea automată a cache-ului de completare
pentru a obține acest lucru din nou în Outlook, poate fi necesar să eliminați memoria cache Autocomplete. Dacă totul a dispărut deja, atunci acest lucru nu va contează, dar ar trebui să ajute la rezolvarea problemei resetării cache-ului.Pentru a goli memoria cache, accesați Fișierulși dați clic pe Opțiuni. Apoi faceți clic pe Mailși derulați în jos la secțiunea Trimiteți e-mail.
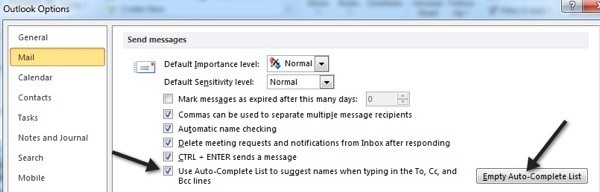
Metoda 4 - Redenumiți RoamCache
din cache-ul curent și începeți de la zero, ceea ce ar putea fi singurul mod de a elimina problema. Pur și simplu trebuie să redenumiți folderul RoamCache la altceva și Outlook va crea unul nou când porniți din nou programul.
Pentru Windows Vista & amp; 7:
C:\Users\Username\AppData\Local\Microsoft\Outlook\RoamCache
Pentru Windows 2000 & XP:
C:\Documents and Settings\Username\Local Settings\Application Data\Microsoft\Outlook\RoamCache
Metoda 5 - Editare fișier NK2
Chiar dacă Outlook 2010/2013/2016 nu are specificat un fișier NK2 info într-un fișier, dar cu un nume diferit. Numele fișierului este:
Stream_Autocomplete_X_AAAAAAAAAAAAAAAAAAAAAAAAAAAAAAAA.dat
Și se află aici:
C:\Users\Username\AppData\Local\Microsoft\Outlook\RoamCache
Outlook, atunci este aici:
C:\Documents and Settings\Username\Local Settings\Application Data\Microsoft\Outlook\RoamCache
În Metoda 4, am redenumit acest dosar RoamCache, dar șterge totul și te face să începi de la zero. Dacă tocmai ați început să aveți această problemă, atunci ați putea să recuperați unele dintre sugestiile de nume deschizând acest fișier Stream.dat într-un program numit NK2Edit:
http://www.nirsoft.net/utils/outlook_nk2_edit.html p>
Primul lucru pe care îl puteți încerca este să deschideți fișierul .dat cu NK2Edit și apoi să îl închideți. Asigurați-vă că Outlook este închis când faceți acest lucru. Apoi deschideți Outlook și vedeți dacă aceasta a rezolvat problema. Rețineți că acest program va detecta automat dacă ați instalat Outlook și veți încărca fișierul cache pentru dvs. dacă acesta este stocat în locația prestabilită. Ar trebui să vedeți automat lista de completare automată:
Dacă nu se deschide sau nu se poate deschide manual, atunci trebuie să creați un nou fișier cache și să înlocuiți fișierul stream.dat curent . Puteți face acest lucru deschizând NK2Edit și mergând la Fișier- Fișier nou .NK2.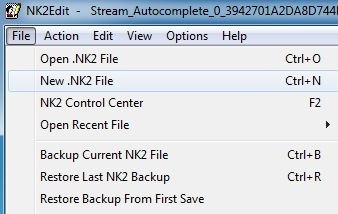
Apoi treceți la Acțiuniși alegeți Adăugați înregistrări din agendă.
p>Acum selectați contactul pe care doriți să îl utilizați pentru a crea noul fișier NK2. Nu trebuie să selectați toate contactele dacă nu doriți. De asemenea, puteți să faceți clic pe meniul derulant și să faceți clic pe Contacte sugerate și să vedeți dacă există ceva. Dacă nu, alegeți doar Contacte și apoi Control + faceți clic pentru a alege contactele individuale.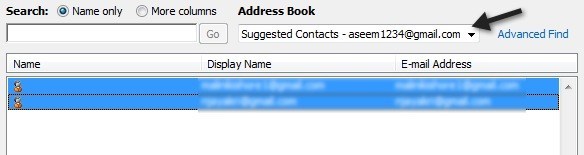
Acum faceți un fișier - Salvare ca și navigați la locație din fișierul cache actual (stream_autocomplete) și modificați Salvați ca tipîn .dat în loc de NK2.
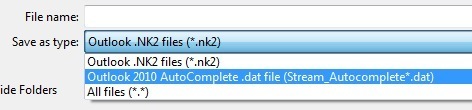 Pentru numele fișierului, selectați doar fișierul curent pe care îl veți înlocui. Asta e! Un fel de proces lung, dar funcționează! Și acum știi cum să rezolvi și să editezi automat lista completă de completare dacă vrei vreodată!
Pentru numele fișierului, selectați doar fișierul curent pe care îl veți înlocui. Asta e! Un fel de proces lung, dar funcționează! Și acum știi cum să rezolvi și să editezi automat lista completă de completare dacă vrei vreodată!
De asemenea, poți obține mai multe informații despre Outlook Autocomplete de pe site-ul de suport Microsoft. Dacă încă mai aveți probleme sau ceva nu este clar, postați un comentariu aici și voi încerca să vă ajut! Bucurați-vă!