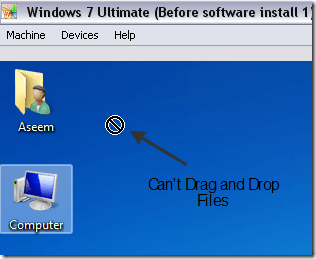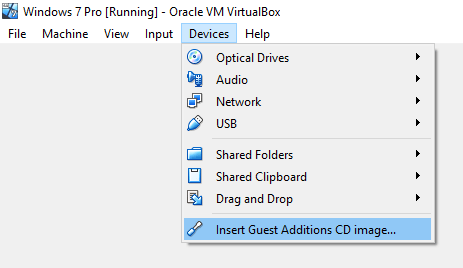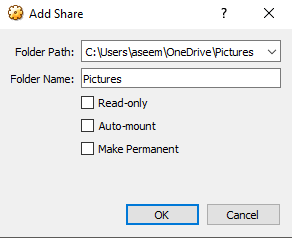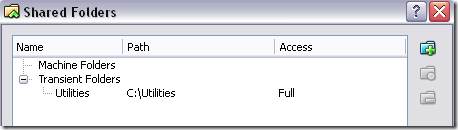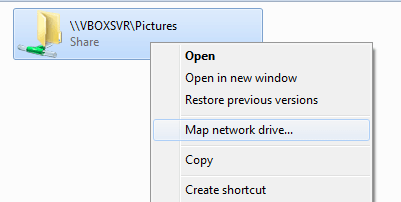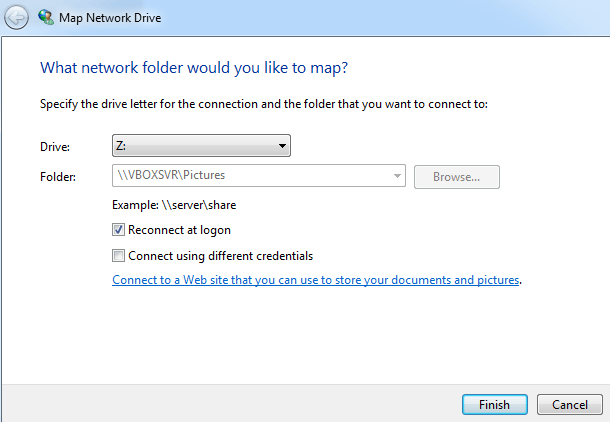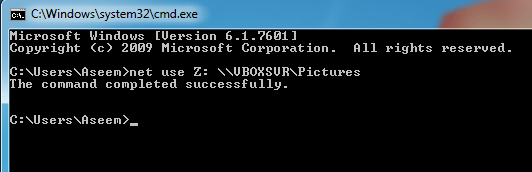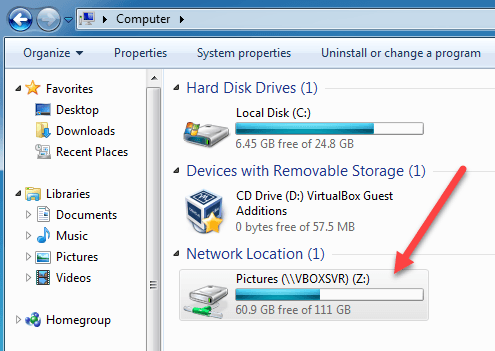VirtualBox este un excelent software de virtualizare gratuit de la Oracle. Am scris anterior mai multe articole despre VirtualBox, inclusiv cum să instalați Ubuntu în VirtualBox și cum să executați VirtualBox de pe o unitate USB.
Dacă ați avut vreo experiență cu software-ul de virtualizare , probabil că ați auzit și despre VMWare și Hyper-V. Am folosit anterior Hyper-V de la Microsoft pentru convertirea calculatorului meu într-o mașină virtuală și o caracteristică care mi-a plăcut foarte mult a fost capacitatea de a partaja ușor fișierele și folderele între sistemul de operare gazdă și gazdă.
În VMWare și Hyper-V, tot ceea ce trebuie să faceți pentru a partaja fișierele de la sistemul de operare gazdă la sistemul de operare gazdă este drag and drop între desktopuri. Super usor. Când am trecut la VirtualBox, mi-am dat seama că împărțirea dosarelor în VirtualBox nu a fost la fel de simplă ca tragerea și plasarea.
de la început și mi-a luat puțin timp să-mi dau seama cum să o fac! În acest articol, vă voi parcurge pașii de partajare a dosarelor între sistemul de operare host și sistemul de operare gazdă în VirtualBox.
Distribuiți între Guest și Host în VirtualBox
În primul rând, trebuie să instalați VirtualBox Adăugarea oaspeților în sistemul de invitați. Puteți face acest lucru accesând Dispozitiveși dând clic pe Instalați imaginea CD-urilor pentru adăugarea de invitați.
Odată instalat și sistemul de operare al clienților dvs. rebootat, trebuie să creați un folder virtual partajat. Puteți face acest lucru dând din nou clic pe Dispozitiveși făcând clic pe Setări Foldere comune - Setări foldere partajate.
Acum, dați clic pe butonul Adăugați un nou dosar comunîn partea dreaptă.
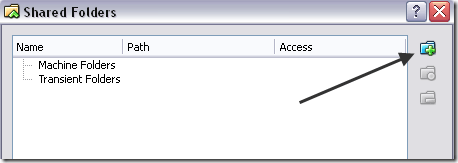 puternic>Cărți folder, faceți clic pe săgeata în jos și apoi pe Altele. Căutați în folderul de pe sistemul de operare gazdă pe care doriți să îl partajați cu sistemul de operare gazdă. În caseta Nume folder, dați numele dvs. partajării. Puteți alege să o faceți doar pentru citire, să montați automat folderul după repornire și să faceți permanent dosarul partajat.
puternic>Cărți folder, faceți clic pe săgeata în jos și apoi pe Altele. Căutați în folderul de pe sistemul de operare gazdă pe care doriți să îl partajați cu sistemul de operare gazdă. În caseta Nume folder, dați numele dvs. partajării. Puteți alege să o faceți doar pentru citire, să montați automat folderul după repornire și să faceți permanent dosarul partajat.
noul dosar partajat va apărea sub Folderele mașiniidacă ați ales să îl creați Permanent, altfel acesta va apărea sub Foldere tranzitorii. >
Acum faceți clic pe OK pentru a închide caseta de dialog Partajare partajată. Trebuie să faceți încă un lucru pentru a putea accesa dosarul din sistemul de operare gazdă. În funcție de modul în care sistemul de operare clienți rulează Windows sau Linux (Ubuntu, etc), metoda este diferită.
Windows Guest
În acest caz, puteți căuta în folderul partajat accesând Computer- Rețea- VBOXSVRsau puteți să cartografiați o literă de unitate în acel folder partajat.
>9Prefer cea de-a doua metodă pentru ao face ușor accesibilă. Cea mai ușoară modalitate de a mapa dosarul la o literă de unitate pe PC-ul virtual este să faceți clic dreapta pe dosar așa cum este arătat mai sus și să alegeți Drive Network Drive.
Alegeți o literă de unitate, asigurați-vă că este bifată opțiunea Reconectare la conectare, apoi faceți clic pe butonul
Puteți, de asemenea, să cartografiați unitatea de rețea folosind linia de comandă, dacă este necesar. Pentru a face acest lucru, deschideți un prompt de comandă și introduceți comanda de mai jos.
net use z:12
Înlocuiți pur și simplu numele de partajare. Rețineți că NU trebuie să modificați vboxsvr. De asemenea, puteți utiliza orice literă care este în prezent gratuită; nu trebuie să fie Z dacă nu vrei. Asta e! Ar trebui să primiți un mesaj ca Comanda terminată cu succesdupă cum se arată mai jos.
My Computer, veți vedea noua unitate montată și gata de acces!
Linux Guest
partajat într-un sistem OS Linux, cum ar fi Ubuntu, tastați următoarea comandă în terminal:
mount -t vboxsf [-o OPTIONS] sharename mountpoint
Înlocuiți sharenamepunct de montarecu calea în care doriți să fie montat (de ex. /mnt/share).
Nu prea greu eh? Desigur, dacă nu știai că trebuie să faci toate astea, ar putea deveni destul de frustrant! Acum, când trebuie să partajați fișiere sau foldere în VirtualBox, veți putea să o faceți cu ușurință. Bucurați-vă!